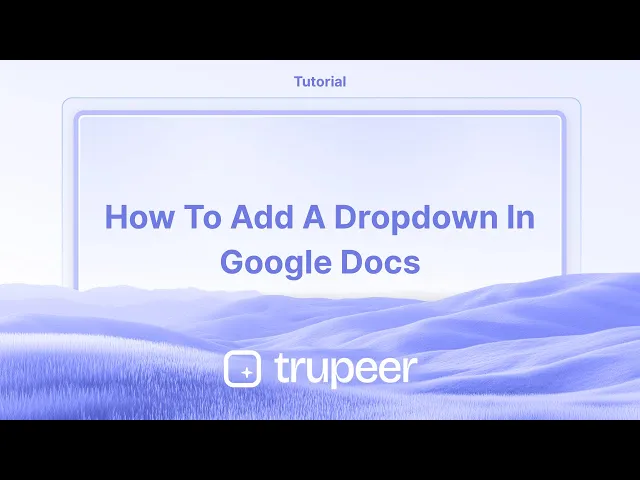
Tutorials
How to Add a Drop-Down Menu in Google Docs – Simple Guide
Learn how to insert a drop-down menu in Google Docs using the built-in Smart Chips feature. Follow this step-by-step tutorial to create interactive and organized documents.
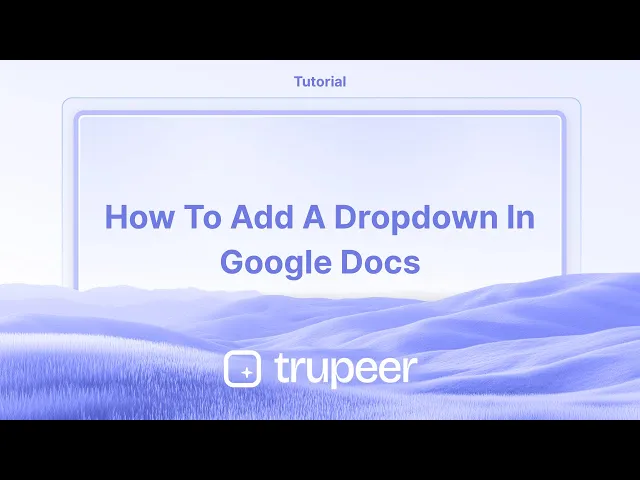
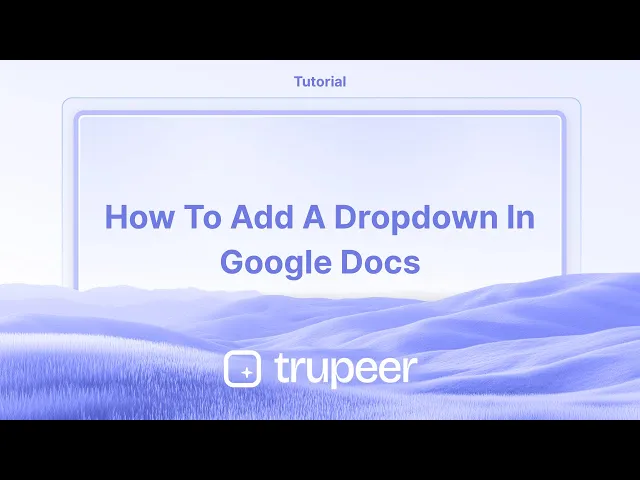
This document provides a step-by-step guide on how to add a drop-down menu in Google Docs.
By following these instructions, you can easily incorporate drop-down menus into your documents for better organization and data input control. To add a dropdown menu in Google Docs, you can use the built-in "Insert > Drop-down" feature or the @ character followed by "Dropdown" to access existing or create new dropdown menus.
Here's a step-by-step guide:
1. Access the Dropdown Feature:
Using the Insert Menu: Click on "Insert" in the top menu bar, then select "Drop-down".
Using the @ Character: Type "@" followed by "Dropdown" in your document to access existing dropdowns or create a new one.
2. Create a New Dropdown:
If you're creating a new dropdown, you'll be prompted to enter a template name and the desired options.
You can add multiple options, and the order they appear in the dropdown will be determined by the order you enter them.
Click "Save" to create the new dropdown menu.
3. Insert a Dropdown:
Once you have a dropdown, you can insert it into your document by clicking on the dropdown option from the list (if using the Insert menu) or selecting the dropdown from the popup (if using the @ character), according to YouTube.
You can also add the same dropdown multiple times in different sections of the document, according to ZDNET.
4. Editing Dropdowns:
To edit a dropdown, click on the dropdown itself, then select "Add/edit options".
You can modify the options, add more, or remove them.
Step-by-Step Guide: How To Add Drop-Down In Google Docs
Step 1
To begin adding a drop-down menu in Google Docs, navigate to the top menu and click on "Insert." From the options that appear, select "Drop-down."

Step 2
Once you click on "Drop-down," choose the option to create a "New drop-down." Here, you will have the opportunity to assign a name to your new drop-down menu.

Step 3
After naming your drop-down menu, proceed to add relevant tags or options to it. Once you have added the desired tags, save the drop-down menu to finalize the process. You have successfully added a drop-down to your Google Doc.

This document provides a step-by-step guide on how to add a drop-down menu in Google Docs.
By following these instructions, you can easily incorporate drop-down menus into your documents for better organization and data input control. To add a dropdown menu in Google Docs, you can use the built-in "Insert > Drop-down" feature or the @ character followed by "Dropdown" to access existing or create new dropdown menus.
Here's a step-by-step guide:
1. Access the Dropdown Feature:
Using the Insert Menu: Click on "Insert" in the top menu bar, then select "Drop-down".
Using the @ Character: Type "@" followed by "Dropdown" in your document to access existing dropdowns or create a new one.
2. Create a New Dropdown:
If you're creating a new dropdown, you'll be prompted to enter a template name and the desired options.
You can add multiple options, and the order they appear in the dropdown will be determined by the order you enter them.
Click "Save" to create the new dropdown menu.
3. Insert a Dropdown:
Once you have a dropdown, you can insert it into your document by clicking on the dropdown option from the list (if using the Insert menu) or selecting the dropdown from the popup (if using the @ character), according to YouTube.
You can also add the same dropdown multiple times in different sections of the document, according to ZDNET.
4. Editing Dropdowns:
To edit a dropdown, click on the dropdown itself, then select "Add/edit options".
You can modify the options, add more, or remove them.
Step-by-Step Guide: How To Add Drop-Down In Google Docs
Step 1
To begin adding a drop-down menu in Google Docs, navigate to the top menu and click on "Insert." From the options that appear, select "Drop-down."

Step 2
Once you click on "Drop-down," choose the option to create a "New drop-down." Here, you will have the opportunity to assign a name to your new drop-down menu.

Step 3
After naming your drop-down menu, proceed to add relevant tags or options to it. Once you have added the desired tags, save the drop-down menu to finalize the process. You have successfully added a drop-down to your Google Doc.

Start creating videos with our AI Video + Doc generator for free
Start creating videos with our AI Video + Doc generator for free
Start creating videos with our AI Video + Doc generator for free
Common FAQs for adding drop-downs in google docs
1. Can I add a drop-down menu directly in Google Docs?
Yes, Google Docs now allows you to add drop-down menus directly. Use the Insert menu, select Dropdown, and customize the options.
2. How do I customize the options in a drop-down menu?
After inserting the drop-down, click on it and choose Add/Edit options. Enter the names for each option and customize colors if needed.
3. Can I use drop-downs in collaborative documents?
Yes, collaborators can view and change drop-down selections if they have editing permissions for the document.
4. Can I copy a drop-down menu to another section?
Yes, copy the drop-down just like text and paste it wherever you want within the same document or another Google Doc.
5. Are drop-down menus supported in Google Docs mobile app?
You can view and interact with drop-downs on mobile, but creating or customizing them requires the desktop version.
6. Can drop-downs be linked to specific actions or automations?
Not directly in Google Docs. For advanced functionality, use Google Sheets with drop-downs and link them to Google Apps Script or other automation tools.
Pro tips for successfully adding drop-downs to google docs
Use Drop-Downs for Structured Data: Add drop-downs to organize information, streamline decision-making, or manage tasks in collaborative documents.
Customize Options and Colors: Personalize drop-down menus with relevant labels and distinct colors to enhance readability and usability.
Group Drop-Downs Strategically: Place drop-downs near corresponding text or sections for better context and seamless user interaction.
Leverage Templates for Reusability: Create templates with pre-configured drop-downs for recurring use, saving time and ensuring consistency.
Test on Mobile and Desktop: Ensure drop-down menus function properly across devices, especially if collaborators frequently use mobile apps.
Integrate with Google Sheets for Advanced Features: For complex workflows, link Google Sheets to your document for advanced automation and data tracking using drop-downs.
Common FAQs for adding drop-downs in google docs
1. Can I add a drop-down menu directly in Google Docs?
Yes, Google Docs now allows you to add drop-down menus directly. Use the Insert menu, select Dropdown, and customize the options.
2. How do I customize the options in a drop-down menu?
After inserting the drop-down, click on it and choose Add/Edit options. Enter the names for each option and customize colors if needed.
3. Can I use drop-downs in collaborative documents?
Yes, collaborators can view and change drop-down selections if they have editing permissions for the document.
4. Can I copy a drop-down menu to another section?
Yes, copy the drop-down just like text and paste it wherever you want within the same document or another Google Doc.
5. Are drop-down menus supported in Google Docs mobile app?
You can view and interact with drop-downs on mobile, but creating or customizing them requires the desktop version.
6. Can drop-downs be linked to specific actions or automations?
Not directly in Google Docs. For advanced functionality, use Google Sheets with drop-downs and link them to Google Apps Script or other automation tools.
Pro tips for successfully adding drop-downs to google docs
Use Drop-Downs for Structured Data: Add drop-downs to organize information, streamline decision-making, or manage tasks in collaborative documents.
Customize Options and Colors: Personalize drop-down menus with relevant labels and distinct colors to enhance readability and usability.
Group Drop-Downs Strategically: Place drop-downs near corresponding text or sections for better context and seamless user interaction.
Leverage Templates for Reusability: Create templates with pre-configured drop-downs for recurring use, saving time and ensuring consistency.
Test on Mobile and Desktop: Ensure drop-down menus function properly across devices, especially if collaborators frequently use mobile apps.
Integrate with Google Sheets for Advanced Features: For complex workflows, link Google Sheets to your document for advanced automation and data tracking using drop-downs.
Common pitfalls and how to avoid them for adding drop-downs to google docs
Can I customize drop-down menus beyond text and color in Google Docs?
Google Docs offers only basic customization for drop-downs, such as setting text and color. For advanced features like dynamic data or linked lists, consider using Google Sheets instead.Where should I place drop-down menus in a document?
Place drop-downs close to the relevant content or section. Misplaced menus can confuse readers, so ensure they appear logically within the document’s context.Is it okay to include a lot of options in a drop-down?
Avoid overloading drop-downs with too many options. Stick to concise, relevant choices to make selection easier and improve the document’s readability.How can I make sure collaborators understand how to use drop-downs?
Include a brief guide or instructions within the document explaining how to use and modify drop-downs. This ensures better collaboration and avoids misuse.Do drop-downs work the same on mobile devices?
Drop-down menus might not always function consistently across devices, especially mobile. Test your document on different platforms to ensure a smooth user experience for everyone.How to screen record on mac?
To screen record on a Mac, you can use Trupeer AI. It allows you to capture the entire screen and provides AI capabilities such as adding AI avatars, add voiceover, add zoom in and out in the video. With trupeer’s AI video translation feature, you can translate the video into 30+ languages.How to add an AI avatar to screen recording?
To add an AI avatar to a screen recording, you'll need to use an AI screen recording tool. Trupeer AI is an AI screen recording tool, which helps you create videos with multiple avatars, also helps you in creating your own avatar for the video.How to screen record on windows?
To screen record on Windows, you can use the built-in Game Bar (Windows + G) or advanced AI tool like Trupeer AI for more advanced features such as AI avatars, voiceover, translation etc.How to add voiceover to video?
To add voiceover to videos, download trupeer ai chrome extension. Once signed up, upload your video with voice, choose the desired voiceover from trupeer and export your edited video.How do I Zoom in on a screen recording?
To zoom in during a screen recording, use the zoom effects in Trupeer AI which allows you to zoom in and out at specific moments, enhancing the visual impact of your video content.
People also ask
How to Add Subheading in Google Docs
How to Use Find and Replace in Google Docs
How to Type the TM (™) Symbol in Google Docs
Common pitfalls and how to avoid them for adding drop-downs to google docs
Can I customize drop-down menus beyond text and color in Google Docs?
Google Docs offers only basic customization for drop-downs, such as setting text and color. For advanced features like dynamic data or linked lists, consider using Google Sheets instead.Where should I place drop-down menus in a document?
Place drop-downs close to the relevant content or section. Misplaced menus can confuse readers, so ensure they appear logically within the document’s context.Is it okay to include a lot of options in a drop-down?
Avoid overloading drop-downs with too many options. Stick to concise, relevant choices to make selection easier and improve the document’s readability.How can I make sure collaborators understand how to use drop-downs?
Include a brief guide or instructions within the document explaining how to use and modify drop-downs. This ensures better collaboration and avoids misuse.Do drop-downs work the same on mobile devices?
Drop-down menus might not always function consistently across devices, especially mobile. Test your document on different platforms to ensure a smooth user experience for everyone.How to screen record on mac?
To screen record on a Mac, you can use Trupeer AI. It allows you to capture the entire screen and provides AI capabilities such as adding AI avatars, add voiceover, add zoom in and out in the video. With trupeer’s AI video translation feature, you can translate the video into 30+ languages.How to add an AI avatar to screen recording?
To add an AI avatar to a screen recording, you'll need to use an AI screen recording tool. Trupeer AI is an AI screen recording tool, which helps you create videos with multiple avatars, also helps you in creating your own avatar for the video.How to screen record on windows?
To screen record on Windows, you can use the built-in Game Bar (Windows + G) or advanced AI tool like Trupeer AI for more advanced features such as AI avatars, voiceover, translation etc.How to add voiceover to video?
To add voiceover to videos, download trupeer ai chrome extension. Once signed up, upload your video with voice, choose the desired voiceover from trupeer and export your edited video.How do I Zoom in on a screen recording?
To zoom in during a screen recording, use the zoom effects in Trupeer AI which allows you to zoom in and out at specific moments, enhancing the visual impact of your video content.
People also ask
How to Add Subheading in Google Docs
How to Use Find and Replace in Google Docs
How to Type the TM (™) Symbol in Google Docs

Instant AI Product Videos & Docs from Rough Screen Recordings
Experience the new & faster way of creating product videos.
Instant AI Product Videos and Docs from Rough Screen Recordings.
Experience the new & faster way of creating product videos.
Instant AI Product Videos and Docs from Rough Screen Recordings.
Experience the new & faster way of creating product videos.
Instant AI Product Videos and Docs from Rough Screen Recordings.
Build Killer Demos & Docs in 2 minutes
Build Killer Demos & Docs in 2 minutes


