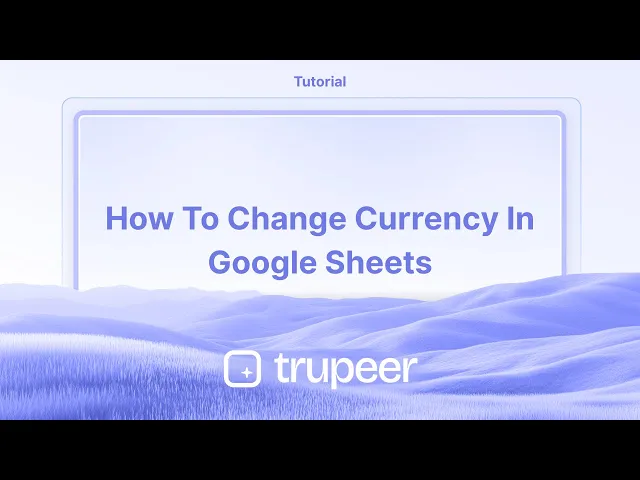
Tutorials
How to Change Currency Format in Google Sheets
Need to display prices in a different currency? Learn how to change currency symbols in Google Sheets using simple formatting tools in just seconds.
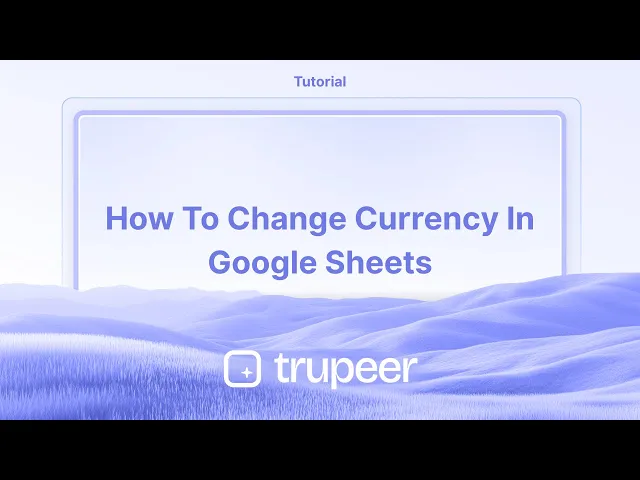
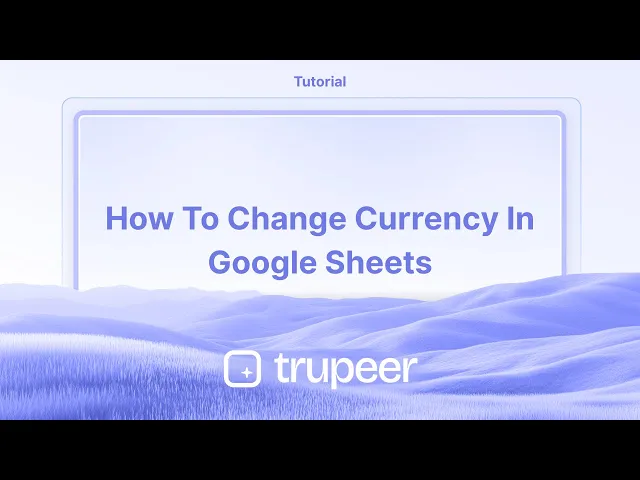
This process outlines the steps to change the currency format for a cell or an entire column in Google Sheets.
By following these instructions, users can customize their sheets to reflect different currencies based on their requirements.
You can change the currency in Google Sheets either for specific cells or set a default for the entire sheet by adjusting the locale.
1. Change Currency for Specific Cells
Step 1: Select the cells you want to format.
Step 2: Click on Format > Number > Custom currency.
Step 3: Choose your desired currency (e.g., USD, EUR, INR) or create a custom one.
Step 4: Click Apply to format the cells accordingly.
2. Set Default Currency via Locale
Step 1: Go to File > Spreadsheet settings.
Step 2: Under the Locale dropdown, select the country that uses your desired currency.
Step 3: Click Save settings. The default currency (and regional formats like date/time) will update based on your choice.
3. Bonus Tip: Use Real-Time Currency Conversion
Use the
=GOOGLEFINANCE("CURRENCY:USDINR")function to get live exchange rates between currencies.
Step-by-Step Guide: How To Change Currency in Google Sheets
Step 1
To change the currency of a single cell or a column, begin by selecting the desired column or cell.

Step 2
Next, navigate to the menu above and select the "Format" option.

Step 3
From the drop-down menu that appears, select "Number."

Step 4
In the associated sub-menu, choose "Custom Currency."

Step 5
You will now see a list of available currencies. To change from dollars to pounds, for instance, select "British Pound Sterling."

This process outlines the steps to change the currency format for a cell or an entire column in Google Sheets.
By following these instructions, users can customize their sheets to reflect different currencies based on their requirements.
You can change the currency in Google Sheets either for specific cells or set a default for the entire sheet by adjusting the locale.
1. Change Currency for Specific Cells
Step 1: Select the cells you want to format.
Step 2: Click on Format > Number > Custom currency.
Step 3: Choose your desired currency (e.g., USD, EUR, INR) or create a custom one.
Step 4: Click Apply to format the cells accordingly.
2. Set Default Currency via Locale
Step 1: Go to File > Spreadsheet settings.
Step 2: Under the Locale dropdown, select the country that uses your desired currency.
Step 3: Click Save settings. The default currency (and regional formats like date/time) will update based on your choice.
3. Bonus Tip: Use Real-Time Currency Conversion
Use the
=GOOGLEFINANCE("CURRENCY:USDINR")function to get live exchange rates between currencies.
Step-by-Step Guide: How To Change Currency in Google Sheets
Step 1
To change the currency of a single cell or a column, begin by selecting the desired column or cell.

Step 2
Next, navigate to the menu above and select the "Format" option.

Step 3
From the drop-down menu that appears, select "Number."

Step 4
In the associated sub-menu, choose "Custom Currency."

Step 5
You will now see a list of available currencies. To change from dollars to pounds, for instance, select "British Pound Sterling."

Start creating videos with our AI Video + Doc generator for free
Start creating videos with our AI Video + Doc generator for free
Start creating videos with our AI Video + Doc generator for free
Pro tips for changing currency in Google Sheets
Use the Format menu: Select the cells, go to Format > Number > Currency, and pick a default currency format like USD or EUR.
Set a specific currency: Click on the currency symbol in the toolbar and choose More formats > More currencies to select your desired currency from the list.
Apply currency formatting to entire columns: Select an entire column and apply currency formatting so all future entries in that column automatically use the chosen currency.
Common pitfalls and how to avoid them for changing currency in Google Sheets
Wrong default currency: Sometimes, Sheets may default to a different region’s currency. Fix: Manually select the correct currency using More currencies under the format menu.
Inconsistent formatting across cells: If some cells have currency formatting while others don’t, calculations may break. Fix: Apply the same currency format to all relevant cells or columns.
Currency symbols not appearing: Entering numbers without applying currency formatting will just display plain numbers. Fix: Always use the currency format to ensure the symbol appears.
Pro tips for changing currency in Google Sheets
Use the Format menu: Select the cells, go to Format > Number > Currency, and pick a default currency format like USD or EUR.
Set a specific currency: Click on the currency symbol in the toolbar and choose More formats > More currencies to select your desired currency from the list.
Apply currency formatting to entire columns: Select an entire column and apply currency formatting so all future entries in that column automatically use the chosen currency.
Common pitfalls and how to avoid them for changing currency in Google Sheets
Wrong default currency: Sometimes, Sheets may default to a different region’s currency. Fix: Manually select the correct currency using More currencies under the format menu.
Inconsistent formatting across cells: If some cells have currency formatting while others don’t, calculations may break. Fix: Apply the same currency format to all relevant cells or columns.
Currency symbols not appearing: Entering numbers without applying currency formatting will just display plain numbers. Fix: Always use the currency format to ensure the symbol appears.
Common FAQs for changing currency in Google Sheets
Can I use multiple currencies in one sheet?
Yes, you can format individual cells or columns with different currencies by selecting them and applying specific currency formats.What happens if I change the sheet’s locale?
Changing the locale will update the default currency to the one commonly used in that region.Can I create a custom currency format?
Yes, go to Format > Number > Custom number format and create a format with your desired currency symbol.How to screen record on mac?
To screen record on a Mac, you can use Trupeer AI. It allows you to capture the entire screen and provides AI capabilities such as adding AI avatars, add voiceover, add zoom in and out in the video. With trupeer’s AI video translation feature, you can translate the video into 30+ languages.How to add an AI avatar to screen recording?
To add an AI avatar to a screen recording, you'll need to use an AI screen recording tool. Trupeer AI is an AI screen recording tool, which helps you create videos with multiple avatars, also helps you in creating your own avatar for the video.How to screen record on windows?
To screen record on Windows, you can use the built-in Game Bar (Windows + G) or advanced AI tool like Trupeer AI for more advanced features such as AI avatars, voiceover, translation etc.How to add voiceover to video?
To add voiceover to videos, download trupeer ai chrome extension. Once signed up, upload your video with voice, choose the desired voiceover from trupeer and export your edited video.How do I Zoom in on a screen recording?
To zoom in during a screen recording, use the zoom effects in Trupeer AI which allows you to zoom in and out at specific moments, enhancing the visual impact of your video content.
People also ask
How to Add a Calendar in Google Sheets
How to Add Rupee Symbol in Google Sheets
How to Add Bullet Points in Google Sheets
Common FAQs for changing currency in Google Sheets
Can I use multiple currencies in one sheet?
Yes, you can format individual cells or columns with different currencies by selecting them and applying specific currency formats.What happens if I change the sheet’s locale?
Changing the locale will update the default currency to the one commonly used in that region.Can I create a custom currency format?
Yes, go to Format > Number > Custom number format and create a format with your desired currency symbol.How to screen record on mac?
To screen record on a Mac, you can use Trupeer AI. It allows you to capture the entire screen and provides AI capabilities such as adding AI avatars, add voiceover, add zoom in and out in the video. With trupeer’s AI video translation feature, you can translate the video into 30+ languages.How to add an AI avatar to screen recording?
To add an AI avatar to a screen recording, you'll need to use an AI screen recording tool. Trupeer AI is an AI screen recording tool, which helps you create videos with multiple avatars, also helps you in creating your own avatar for the video.How to screen record on windows?
To screen record on Windows, you can use the built-in Game Bar (Windows + G) or advanced AI tool like Trupeer AI for more advanced features such as AI avatars, voiceover, translation etc.How to add voiceover to video?
To add voiceover to videos, download trupeer ai chrome extension. Once signed up, upload your video with voice, choose the desired voiceover from trupeer and export your edited video.How do I Zoom in on a screen recording?
To zoom in during a screen recording, use the zoom effects in Trupeer AI which allows you to zoom in and out at specific moments, enhancing the visual impact of your video content.
People also ask
How to Add a Calendar in Google Sheets
How to Add Rupee Symbol in Google Sheets
How to Add Bullet Points in Google Sheets

Instant AI Product Videos & Docs from Rough Screen Recordings
Experience the new & faster way of creating product videos.
Instant AI Product Videos and Docs from Rough Screen Recordings.
Experience the new & faster way of creating product videos.
Instant AI Product Videos and Docs from Rough Screen Recordings.
Experience the new & faster way of creating product videos.
Instant AI Product Videos and Docs from Rough Screen Recordings.
Build Killer Demos & Docs in 2 minutes
Build Killer Demos & Docs in 2 minutes


