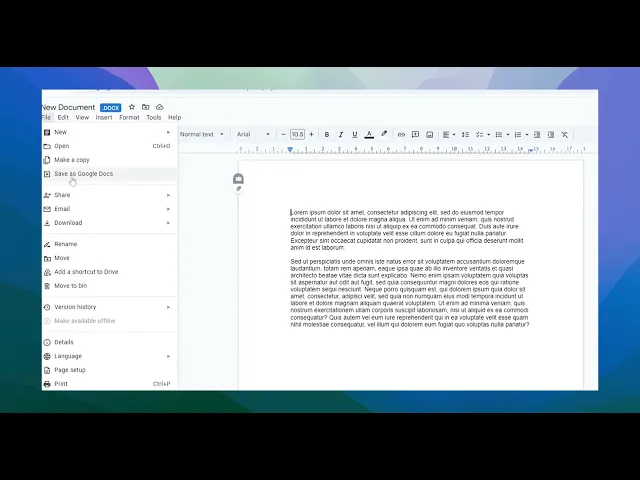
Tutorials
How to Convert Word to Google Doc
Looking to know how to convert word to google doc ? here is the quick step-by-step guide
This guide provides a simple, step-by-step process for converting a Word document into a Google Document file. Follow these instructions to ensure a smooth conversion and access your document on Google Docs with ease.
Step 1
Select the Word document that you wish to convert into a Google Docs format.

Step 2
Open the selected Word document.

Step 3
Once the document is open, navigate to the 'File' menu.

Step 4
In the 'File' menu, select the option 'Save as Google Docs'.

Step 5
A new instance of the document will be created in Google Docs format. Your conversion is complete.

This guide provides a simple, step-by-step process for converting a Word document into a Google Document file. Follow these instructions to ensure a smooth conversion and access your document on Google Docs with ease.
Step 1
Select the Word document that you wish to convert into a Google Docs format.

Step 2
Open the selected Word document.

Step 3
Once the document is open, navigate to the 'File' menu.

Step 4
In the 'File' menu, select the option 'Save as Google Docs'.

Step 5
A new instance of the document will be created in Google Docs format. Your conversion is complete.

Start creating videos with our AI Video + Doc generator for free
Start creating videos with our AI Video + Doc generator for free
Start creating videos with our AI Video + Doc generator for free
Pro tips on how to convert word to google doc
Upload to Google Drive: Simply drag and drop your Word document into Google Drive, and then open it with Google Docs for automatic conversion.
Use the "Open with" Option: Right-click on the Word document in Google Drive and select Open with > Google Docs to convert it to a Google Doc format.
Ensure Compatibility: Double-check that the Word document is not too complex (e.g., too many custom fonts or formatting) to avoid potential conversion issues.
Save the Converted File: After conversion, save the document as a Google Doc by clicking File > Save as Google Docs.
Check Formatting After Conversion: Review the document after conversion to ensure that formatting and layout are preserved.
Common pitfalls and how to avoid them, learn how to convert word to google doc
Loss of Complex Formatting: Some fonts, images, or tables may not convert properly.
Fix: Review and edit the document after conversion to ensure all elements are formatted correctly.Document Size and Content Issues: Large or complex Word documents may experience formatting errors or fail to upload.
Fix: Split large documents into smaller sections before uploading, or simplify formatting before conversion.Version Control Confusion: If you’re working with collaborators, ensure they are aware of the converted file version to avoid confusion.
Fix: Always double-check and share the correct version of the document once it's converted.Inconsistent Layout: Tables, images, or other media might shift during conversion.
Fix: Manually adjust the layout after conversion if elements are misaligned.Missing Hyperlinks or Comments: Links and comments in the Word document may not convert perfectly.
Fix: Check and re-add any missing hyperlinks or comments after conversion.
Pro tips on how to convert word to google doc
Upload to Google Drive: Simply drag and drop your Word document into Google Drive, and then open it with Google Docs for automatic conversion.
Use the "Open with" Option: Right-click on the Word document in Google Drive and select Open with > Google Docs to convert it to a Google Doc format.
Ensure Compatibility: Double-check that the Word document is not too complex (e.g., too many custom fonts or formatting) to avoid potential conversion issues.
Save the Converted File: After conversion, save the document as a Google Doc by clicking File > Save as Google Docs.
Check Formatting After Conversion: Review the document after conversion to ensure that formatting and layout are preserved.
Common pitfalls and how to avoid them, learn how to convert word to google doc
Loss of Complex Formatting: Some fonts, images, or tables may not convert properly.
Fix: Review and edit the document after conversion to ensure all elements are formatted correctly.Document Size and Content Issues: Large or complex Word documents may experience formatting errors or fail to upload.
Fix: Split large documents into smaller sections before uploading, or simplify formatting before conversion.Version Control Confusion: If you’re working with collaborators, ensure they are aware of the converted file version to avoid confusion.
Fix: Always double-check and share the correct version of the document once it's converted.Inconsistent Layout: Tables, images, or other media might shift during conversion.
Fix: Manually adjust the layout after conversion if elements are misaligned.Missing Hyperlinks or Comments: Links and comments in the Word document may not convert perfectly.
Fix: Check and re-add any missing hyperlinks or comments after conversion.
Common FAQs on how to convert word to google doc
How do I convert a Word document to a Google Doc?
Upload the Word document to Google Drive, then open it with Google Docs for automatic conversion.Do I need to install anything to convert a Word document to Google Docs?
No, Google Drive and Google Docs have built-in functionality for converting Word files.Will my Word document’s formatting stay the same in Google Docs?
Most formatting will be preserved, but complex elements like tables or fonts may require adjustments after conversion.Can I convert multiple Word documents to Google Docs at once?
No, you’ll need to convert each Word document individually using the Open with > Google Docs option.What happens to comments and track changes when I convert a Word document to Google Docs?
Comments and track changes may not always convert accurately; you might need to manually review and adjust them after conversion.
Common FAQs on how to convert word to google doc
How do I convert a Word document to a Google Doc?
Upload the Word document to Google Drive, then open it with Google Docs for automatic conversion.Do I need to install anything to convert a Word document to Google Docs?
No, Google Drive and Google Docs have built-in functionality for converting Word files.Will my Word document’s formatting stay the same in Google Docs?
Most formatting will be preserved, but complex elements like tables or fonts may require adjustments after conversion.Can I convert multiple Word documents to Google Docs at once?
No, you’ll need to convert each Word document individually using the Open with > Google Docs option.What happens to comments and track changes when I convert a Word document to Google Docs?
Comments and track changes may not always convert accurately; you might need to manually review and adjust them after conversion.

Instant AI Product Videos & Docs from Rough Screen Recordings
Experience the new & faster way of creating product videos.
Instant AI Product Videos and Docs from Rough Screen Recordings.
Experience the new & faster way of creating product videos.
Instant AI Product Videos and Docs from Rough Screen Recordings.
Experience the new & faster way of creating product videos.
Instant AI Product Videos and Docs from Rough Screen Recordings.
Build Killer Demos & Docs in 2 minutes
Build Killer Demos & Docs in 2 minutes


