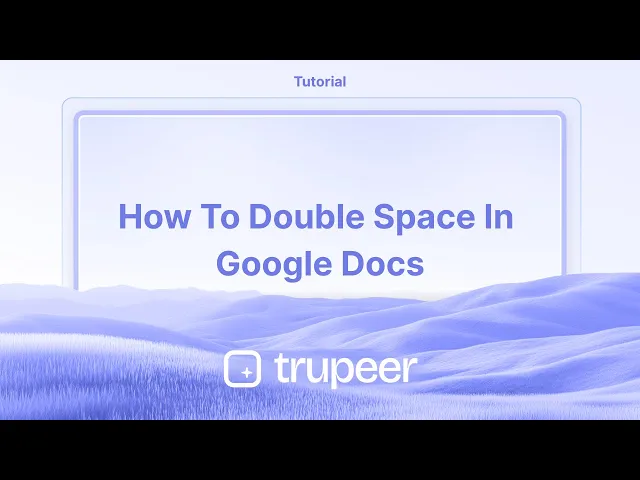
Tutorials
How to Double Space in Google Docs
Need double spacing in Google Docs? Learn the quickest way to apply double space to your entire document or selected text in just a few clicks.
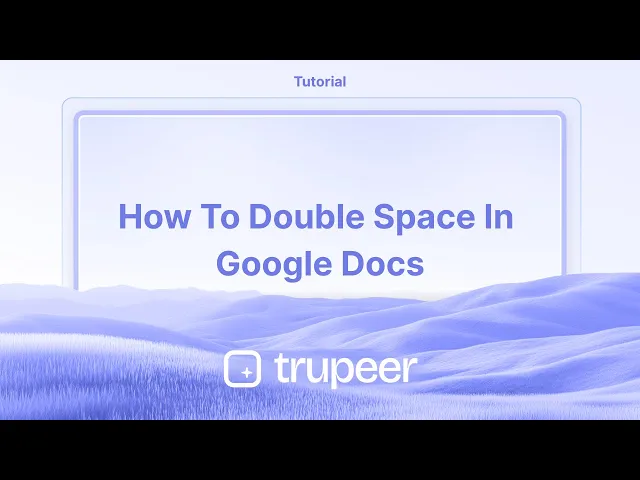
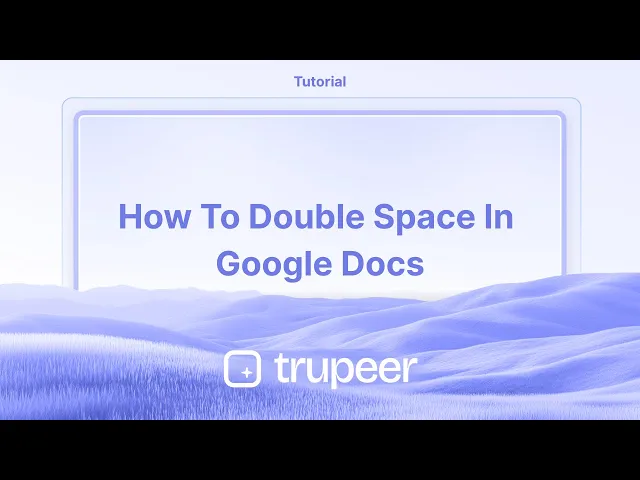
In this guide, you will learn how to double space in Google Docs. There are two simple methods to ensure double space in Google Docs.
To double space text in Google Docs, you can use the Line & Paragraph Spacing tool from either the toolbar or the Format menu. Here's how:
Method 1: Using the Toolbar
Open your Google Doc in your browser.
Highlight the text you want to double space.
Click the Line & Paragraph Spacing icon (an "A" with vertical arrows) in the toolbar.
Select Double from the dropdown.
Method 2: Using the Format Menu
Open your document and highlight the desired text.
Go to the Format menu at the top.
Choose Line & Paragraph Spacing > Double.
To Apply Double Spacing to the Entire Document
Press Ctrl+A (Cmd+A on Mac) to select all the text.
Use either method above to apply Double spacing across the entire document.
Step-by-Step Guide: How To Double Space In Google Docs
Step 1
First, select the text for which you wish to do double space.

Step 2
Next, click on the "Format" menu option located in the toolbar.

Step 3
From the dropdown menu, hover over "Line & paragraph spacing" and then select "Double" to apply the changes.

Step 4
Alternatively, there's another method to double space in Google Docs. With the text still selected, click on "Line & paragraph spacing" in the navigation bar.

Step 5
Select "Double" from the options to apply double spacing to your text.

In this guide, you will learn how to double space in Google Docs. There are two simple methods to ensure double space in Google Docs.
To double space text in Google Docs, you can use the Line & Paragraph Spacing tool from either the toolbar or the Format menu. Here's how:
Method 1: Using the Toolbar
Open your Google Doc in your browser.
Highlight the text you want to double space.
Click the Line & Paragraph Spacing icon (an "A" with vertical arrows) in the toolbar.
Select Double from the dropdown.
Method 2: Using the Format Menu
Open your document and highlight the desired text.
Go to the Format menu at the top.
Choose Line & Paragraph Spacing > Double.
To Apply Double Spacing to the Entire Document
Press Ctrl+A (Cmd+A on Mac) to select all the text.
Use either method above to apply Double spacing across the entire document.
Step-by-Step Guide: How To Double Space In Google Docs
Step 1
First, select the text for which you wish to do double space.

Step 2
Next, click on the "Format" menu option located in the toolbar.

Step 3
From the dropdown menu, hover over "Line & paragraph spacing" and then select "Double" to apply the changes.

Step 4
Alternatively, there's another method to double space in Google Docs. With the text still selected, click on "Line & paragraph spacing" in the navigation bar.

Step 5
Select "Double" from the options to apply double spacing to your text.

Start creating videos with our AI Video + Doc generator for free
Start creating videos with our AI Video + Doc generator for free
Start creating videos with our AI Video + Doc generator for free
Common FAQs for Adding Double Space in Google Docs
How do I double-space text?
Select the text, then go to Format > Line & paragraph spacing > Double.
How do I double-space the entire document?
Press Ctrl + A (or Command + A) to select all, then apply double spacing.Can I set double spacing as default?
Yes, go to Styles > Options > Save as my default styles after applying double spacing.How do I check if the text is double-spaced?
Highlight the text and verify under Format > Line & paragraph spacing.Can I adjust custom spacing?
Yes, use Format > Line & paragraph spacing > Custom spacing for specific values.
Pro tips for successfully adding double space in Google Docs:
Shortcut for entire document: Use Ctrl + A (Windows) or Command + A (Mac) to select all text before applying double spacing.
Set as default style: After double-spacing, go to Styles > Options > Save as my default styles for future documents.
Custom spacing: Use Format > Line & paragraph spacing > Custom spacing for precise control over line and paragraph gaps.
Check spacing visually: Enable View > Show ruler to confirm consistent spacing throughout the document.
Apply selectively: Double-space specific sections by highlighting the text instead of the entire document.
Common FAQs for Adding Double Space in Google Docs
How do I double-space text?
Select the text, then go to Format > Line & paragraph spacing > Double.
How do I double-space the entire document?
Press Ctrl + A (or Command + A) to select all, then apply double spacing.Can I set double spacing as default?
Yes, go to Styles > Options > Save as my default styles after applying double spacing.How do I check if the text is double-spaced?
Highlight the text and verify under Format > Line & paragraph spacing.Can I adjust custom spacing?
Yes, use Format > Line & paragraph spacing > Custom spacing for specific values.
Pro tips for successfully adding double space in Google Docs:
Shortcut for entire document: Use Ctrl + A (Windows) or Command + A (Mac) to select all text before applying double spacing.
Set as default style: After double-spacing, go to Styles > Options > Save as my default styles for future documents.
Custom spacing: Use Format > Line & paragraph spacing > Custom spacing for precise control over line and paragraph gaps.
Check spacing visually: Enable View > Show ruler to confirm consistent spacing throughout the document.
Apply selectively: Double-space specific sections by highlighting the text instead of the entire document.
Common Pitfalls and How to Avoid Them for Adding Double Space to Google Docs
Why isn’t double spacing applying to my text in Google Docs?
This usually happens when no text is selected. Make sure to highlight the specific section or pressCtrl + A(orCommand + Aon Mac) to select the entire document before changing the spacing.Does double spacing apply to all future documents automatically?
No. If you don't save it as the default, it only applies to the current document. To set it as default, go to Styles > Options > Save as my default styles.Why does the spacing look uneven throughout my document?
Inconsistent spacing often results from manually adjusting line breaks or spacing. Always use Format > Line & paragraph spacing > Double to maintain uniformity.I applied double spacing, but the gaps between paragraphs still look too large why?
This happens when paragraph spacing is set too high. Use Format > Line & paragraph spacing > Custom spacing to adjust both line spacing and paragraph spacing for more balanced results.How can I make sure double spacing has actually been applied?
Don’t just assume it worked check visually. Go to Format > Line & paragraph spacing to verify settings, or enable View > Show ruler to check alignment and spacing.How to screen record on mac?
To screen record on a Mac, you can use Trupeer AI. It allows you to capture the entire screen and provides AI capabilities such as adding AI avatars, add voiceover, add zoom in and out in the video. With trupeer’s AI video translation feature, you can translate the video into 30+ languages.How to add an AI avatar to screen recording?
To add an AI avatar to a screen recording, you'll need to use an AI screen recording tool. Trupeer AI is an AI screen recording tool, which helps you create videos with multiple avatars, also helps you in creating your own avatar for the video.How to screen record on windows?
To screen record on Windows, you can use the built-in Game Bar (Windows + G) or advanced AI tool like Trupeer AI for more advanced features such as AI avatars, voiceover, translation etc.How to add voiceover to video?
To add voiceover to videos, download trupeer ai chrome extension. Once signed up, upload your video with voice, choose the desired voiceover from trupeer and export your edited video.How do I Zoom in on a screen recording?
To zoom in during a screen recording, use the zoom effects in Trupeer AI which allows you to zoom in and out at specific moments, enhancing the visual impact of your video content.
People also ask
How to Use Text to Speech in Google Docs
How to Insert a Video into Google Docs
How to Use Find and Replace in Google Docs
Common Pitfalls and How to Avoid Them for Adding Double Space to Google Docs
Why isn’t double spacing applying to my text in Google Docs?
This usually happens when no text is selected. Make sure to highlight the specific section or pressCtrl + A(orCommand + Aon Mac) to select the entire document before changing the spacing.Does double spacing apply to all future documents automatically?
No. If you don't save it as the default, it only applies to the current document. To set it as default, go to Styles > Options > Save as my default styles.Why does the spacing look uneven throughout my document?
Inconsistent spacing often results from manually adjusting line breaks or spacing. Always use Format > Line & paragraph spacing > Double to maintain uniformity.I applied double spacing, but the gaps between paragraphs still look too large why?
This happens when paragraph spacing is set too high. Use Format > Line & paragraph spacing > Custom spacing to adjust both line spacing and paragraph spacing for more balanced results.How can I make sure double spacing has actually been applied?
Don’t just assume it worked check visually. Go to Format > Line & paragraph spacing to verify settings, or enable View > Show ruler to check alignment and spacing.How to screen record on mac?
To screen record on a Mac, you can use Trupeer AI. It allows you to capture the entire screen and provides AI capabilities such as adding AI avatars, add voiceover, add zoom in and out in the video. With trupeer’s AI video translation feature, you can translate the video into 30+ languages.How to add an AI avatar to screen recording?
To add an AI avatar to a screen recording, you'll need to use an AI screen recording tool. Trupeer AI is an AI screen recording tool, which helps you create videos with multiple avatars, also helps you in creating your own avatar for the video.How to screen record on windows?
To screen record on Windows, you can use the built-in Game Bar (Windows + G) or advanced AI tool like Trupeer AI for more advanced features such as AI avatars, voiceover, translation etc.How to add voiceover to video?
To add voiceover to videos, download trupeer ai chrome extension. Once signed up, upload your video with voice, choose the desired voiceover from trupeer and export your edited video.How do I Zoom in on a screen recording?
To zoom in during a screen recording, use the zoom effects in Trupeer AI which allows you to zoom in and out at specific moments, enhancing the visual impact of your video content.
People also ask
How to Use Text to Speech in Google Docs
How to Insert a Video into Google Docs
How to Use Find and Replace in Google Docs

Instant AI Product Videos & Docs from Rough Screen Recordings
Experience the new & faster way of creating product videos.
Instant AI Product Videos and Docs from Rough Screen Recordings.
Experience the new & faster way of creating product videos.
Instant AI Product Videos and Docs from Rough Screen Recordings.
Experience the new & faster way of creating product videos.
Instant AI Product Videos and Docs from Rough Screen Recordings.
Build Killer Demos & Docs in 2 minutes
Build Killer Demos & Docs in 2 minutes





