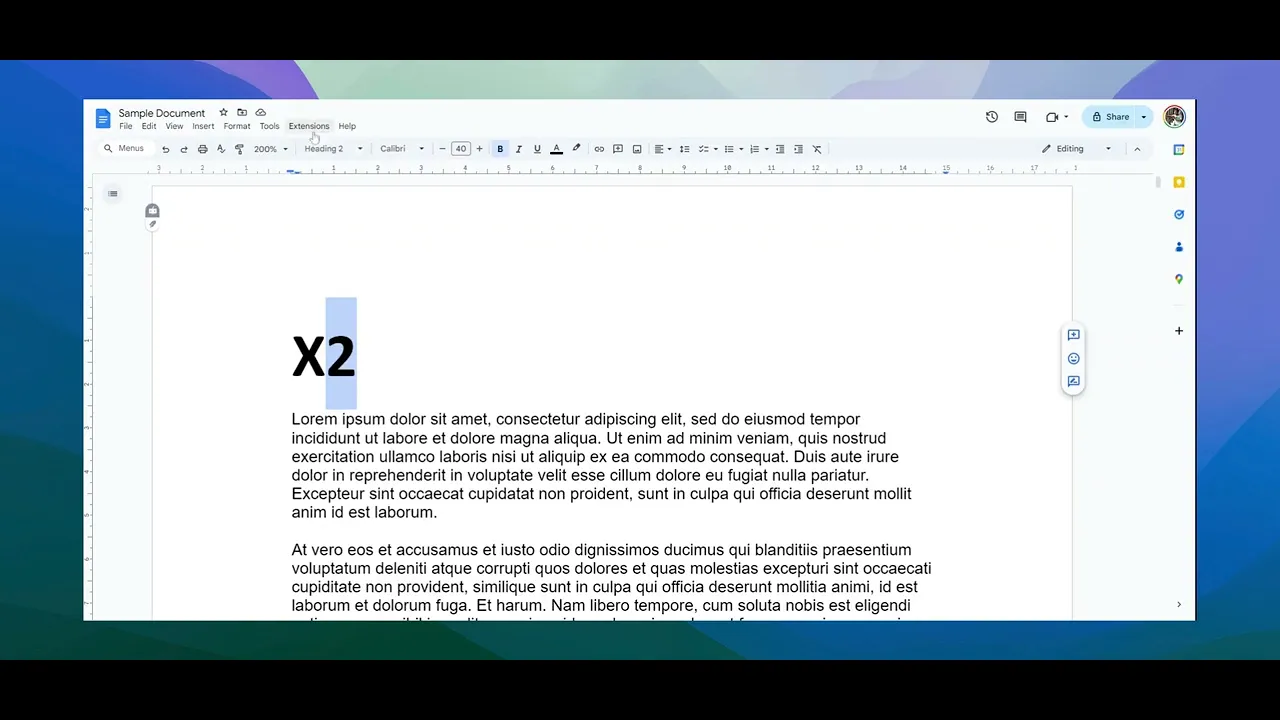
Tutorials
How to Superscript in Google Docs
Need to type exponents or footnotes? Learn how to use superscript formatting in Google Docs with easy steps, keyboard shortcuts, and formatting menu tips.
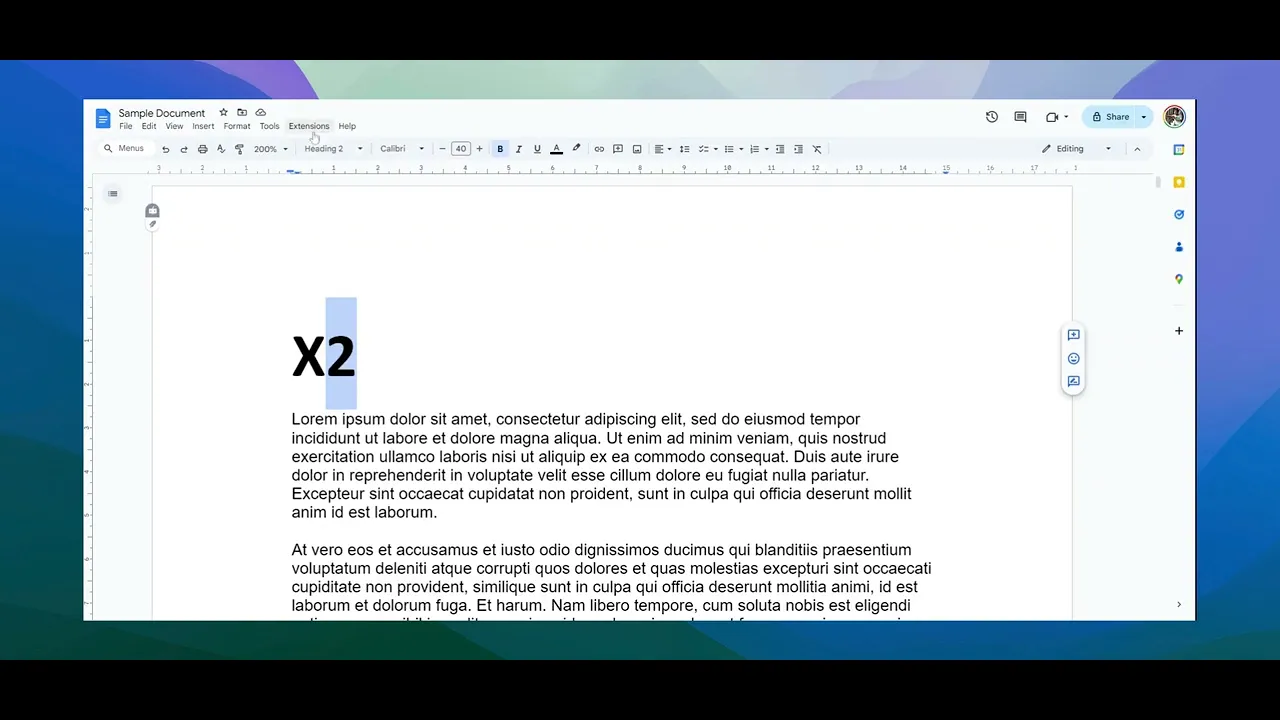
This guide provides a detailed process for superscripting text in Google Docs.
Follow these steps to modify text into a superscript format effortlessly using the format menu or keyboard shortcuts.
To make text superscript in Google Docs, you can either use the formatting menu or a keyboard shortcut. Highlight the text you want to format, then go to Format > Text > Superscript or use the keyboard shortcut Ctrl + . (Windows) or Cmd + . (Mac).
Steps:
Open Google Docs: Launch Google Docs and open the document you want to edit.
Highlight the text: Select the text you want to convert to superscript.
Use the menu: Go to Format > Text > Superscript.
Use the keyboard shortcut: Press Ctrl + . (Windows) or Cmd + . (Mac).
Step-by-Step Guide: How To Superscript In Google Docs
Step 1
Begin by opening the Google Docs file and selecting the text that you wish to superscript.

Step 2
Proceed to the "Format" menu in the toolbar.

Step 3
From the dropdown menu under "Text," choose the "Superscript" option.

Step 4
Select the text that you wish to superscript. Press "Control" and "Full Stop" on your keyboard. The selected text will now appear as superscript.

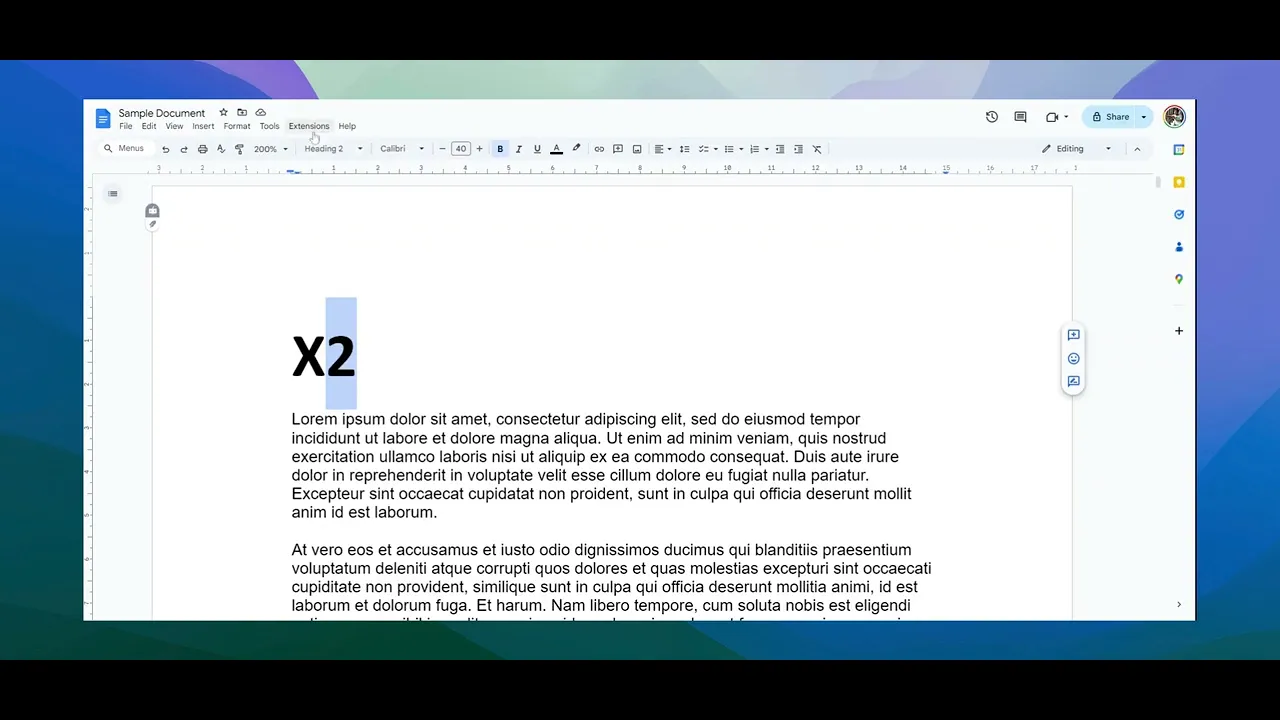
This guide provides a detailed process for superscripting text in Google Docs.
Follow these steps to modify text into a superscript format effortlessly using the format menu or keyboard shortcuts.
To make text superscript in Google Docs, you can either use the formatting menu or a keyboard shortcut. Highlight the text you want to format, then go to Format > Text > Superscript or use the keyboard shortcut Ctrl + . (Windows) or Cmd + . (Mac).
Steps:
Open Google Docs: Launch Google Docs and open the document you want to edit.
Highlight the text: Select the text you want to convert to superscript.
Use the menu: Go to Format > Text > Superscript.
Use the keyboard shortcut: Press Ctrl + . (Windows) or Cmd + . (Mac).
Step-by-Step Guide: How To Superscript In Google Docs
Step 1
Begin by opening the Google Docs file and selecting the text that you wish to superscript.

Step 2
Proceed to the "Format" menu in the toolbar.

Step 3
From the dropdown menu under "Text," choose the "Superscript" option.

Step 4
Select the text that you wish to superscript. Press "Control" and "Full Stop" on your keyboard. The selected text will now appear as superscript.

This guide provides a detailed process for superscripting text in Google Docs.
Follow these steps to modify text into a superscript format effortlessly using the format menu or keyboard shortcuts.
To make text superscript in Google Docs, you can either use the formatting menu or a keyboard shortcut. Highlight the text you want to format, then go to Format > Text > Superscript or use the keyboard shortcut Ctrl + . (Windows) or Cmd + . (Mac).
Steps:
Open Google Docs: Launch Google Docs and open the document you want to edit.
Highlight the text: Select the text you want to convert to superscript.
Use the menu: Go to Format > Text > Superscript.
Use the keyboard shortcut: Press Ctrl + . (Windows) or Cmd + . (Mac).
Step-by-Step Guide: How To Superscript In Google Docs
Step 1
Begin by opening the Google Docs file and selecting the text that you wish to superscript.

Step 2
Proceed to the "Format" menu in the toolbar.

Step 3
From the dropdown menu under "Text," choose the "Superscript" option.

Step 4
Select the text that you wish to superscript. Press "Control" and "Full Stop" on your keyboard. The selected text will now appear as superscript.

This guide provides a detailed process for superscripting text in Google Docs.
Follow these steps to modify text into a superscript format effortlessly using the format menu or keyboard shortcuts.
To make text superscript in Google Docs, you can either use the formatting menu or a keyboard shortcut. Highlight the text you want to format, then go to Format > Text > Superscript or use the keyboard shortcut Ctrl + . (Windows) or Cmd + . (Mac).
Steps:
Open Google Docs: Launch Google Docs and open the document you want to edit.
Highlight the text: Select the text you want to convert to superscript.
Use the menu: Go to Format > Text > Superscript.
Use the keyboard shortcut: Press Ctrl + . (Windows) or Cmd + . (Mac).
Step-by-Step Guide: How To Superscript In Google Docs
Step 1
Begin by opening the Google Docs file and selecting the text that you wish to superscript.

Step 2
Proceed to the "Format" menu in the toolbar.

Step 3
From the dropdown menu under "Text," choose the "Superscript" option.

Step 4
Select the text that you wish to superscript. Press "Control" and "Full Stop" on your keyboard. The selected text will now appear as superscript.

Start creating videos with our AI Video + Doc generator for free
Start creating videos with our AI Video + Doc generator for free
Start creating videos with our AI Video + Doc generator for free
Pro tips for successfully superscripting in google docs
Use the Format Menu: Select the text you want to superscript, then go to Format > Text > Superscript to quickly apply the superscript effect.
Keyboard Shortcut: Use the shortcut Ctrl + . (Windows) or Cmd + . (Mac) to instantly superscript the selected text.
Apply Superscript to Numbers and Symbols: Superscript works well for exponents, mathematical symbols, or footnotes—select the relevant text and apply the superscript option.
Insert Special Characters: For chemical formulas or other symbols, go to Insert > Special characters, and choose superscript numbers or letters from the options.
Combine with Other Text Effects: You can combine superscript with other formatting, like bold or italics, to create a distinctive style for your document.
Common pitfalls and how to avoid them for superscripting in google docs
Formatting Getting Lost After Editing: Superscript may revert to normal text if the document is heavily edited or reformatted.
Fix: Always double-check superscript formatting after making changes to ensure it remains applied.Superscript Not Applying to Complex Text: Sometimes, superscript might not work as expected for multi-character combinations like complex equations.
Fix: Manually apply superscript to each part of the text or use the Insert > Special characters option for specific symbols or numbers.Keyboard Shortcut Doesn’t Work: The keyboard shortcut may not work if you're on certain devices or in some text fields.
Fix: Use the Format > Text > Superscript menu option if the keyboard shortcut doesn’t work.Inconsistent Superscript Across Different Sections: Superscript formatting may appear inconsistent if not applied using the same method throughout the document.
Fix: Apply superscript formatting consistently using the Format > Text menu for uniformity.Issues with Printing Superscript Text: Superscript text may appear smaller or misaligned when printing.
Fix: Ensure your print settings are correctly adjusted to avoid formatting issues when printing documents with superscript text.
Pro tips for successfully superscripting in google docs
Use the Format Menu: Select the text you want to superscript, then go to Format > Text > Superscript to quickly apply the superscript effect.
Keyboard Shortcut: Use the shortcut Ctrl + . (Windows) or Cmd + . (Mac) to instantly superscript the selected text.
Apply Superscript to Numbers and Symbols: Superscript works well for exponents, mathematical symbols, or footnotes—select the relevant text and apply the superscript option.
Insert Special Characters: For chemical formulas or other symbols, go to Insert > Special characters, and choose superscript numbers or letters from the options.
Combine with Other Text Effects: You can combine superscript with other formatting, like bold or italics, to create a distinctive style for your document.
Common pitfalls and how to avoid them for superscripting in google docs
Formatting Getting Lost After Editing: Superscript may revert to normal text if the document is heavily edited or reformatted.
Fix: Always double-check superscript formatting after making changes to ensure it remains applied.Superscript Not Applying to Complex Text: Sometimes, superscript might not work as expected for multi-character combinations like complex equations.
Fix: Manually apply superscript to each part of the text or use the Insert > Special characters option for specific symbols or numbers.Keyboard Shortcut Doesn’t Work: The keyboard shortcut may not work if you're on certain devices or in some text fields.
Fix: Use the Format > Text > Superscript menu option if the keyboard shortcut doesn’t work.Inconsistent Superscript Across Different Sections: Superscript formatting may appear inconsistent if not applied using the same method throughout the document.
Fix: Apply superscript formatting consistently using the Format > Text menu for uniformity.Issues with Printing Superscript Text: Superscript text may appear smaller or misaligned when printing.
Fix: Ensure your print settings are correctly adjusted to avoid formatting issues when printing documents with superscript text.
Common FAQs for superscripting in google docs
How do I apply superscript in Google Docs?
Select the text you want to superscript, then go to Format > Text > Superscript or use the keyboard shortcut Ctrl + . (Windows) or Cmd + . (Mac).Can I superscript multiple characters in Google Docs?
Yes, you can superscript multiple characters by selecting them and applying the superscript format.Is there a keyboard shortcut for superscripting in Google Docs?
Yes, use Ctrl + . (Windows) or Cmd + . (Mac) to superscript selected text.How do I superscript symbols or numbers?
Use Insert > Special characters, and you can choose superscript numbers or symbols for mathematical equations, chemical formulas, etc.Can I combine superscript with other formatting styles like bold or italics?
Yes, you can apply superscript along with other formatting styles such as bold, italics, or underline for a customized look.How to screen record on mac?
To screen record on a Mac, you can use Trupeer AI. It allows you to capture the entire screen and provides AI capabilities such as adding AI avatars, add voiceover, add zoom in and out in the video. With trupeer’s AI video translation feature, you can translate the video into 30+ languages.How to add an AI avatar to screen recording?
To add an AI avatar to a screen recording, you'll need to use an AI screen recording tool. Trupeer AI is an AI screen recording tool, which helps you create videos with multiple avatars, also helps you in creating your own avatar for the video.How to screen record on windows?
To screen record on Windows, you can use the built-in Game Bar (Windows + G) or advanced AI tool like Trupeer AI for more advanced features such as AI avatars, voiceover, translation etc.How to add voiceover to video?
To add voiceover to videos, download trupeer ai chrome extension. Once signed up, upload your video with voice, choose the desired voiceover from trupeer and export your edited video.How do I Zoom in on a screen recording?
To zoom in during a screen recording, use the zoom effects in Trupeer AI which allows you to zoom in and out at specific moments, enhancing the visual impact of your video content
People also ask
How to Add a Drop-Down Menu in Google Docs
How to Add Subheading in Google Docs
How to Type the TM (™) Symbol in Google Docs
Common FAQs for superscripting in google docs
How do I apply superscript in Google Docs?
Select the text you want to superscript, then go to Format > Text > Superscript or use the keyboard shortcut Ctrl + . (Windows) or Cmd + . (Mac).Can I superscript multiple characters in Google Docs?
Yes, you can superscript multiple characters by selecting them and applying the superscript format.Is there a keyboard shortcut for superscripting in Google Docs?
Yes, use Ctrl + . (Windows) or Cmd + . (Mac) to superscript selected text.How do I superscript symbols or numbers?
Use Insert > Special characters, and you can choose superscript numbers or symbols for mathematical equations, chemical formulas, etc.Can I combine superscript with other formatting styles like bold or italics?
Yes, you can apply superscript along with other formatting styles such as bold, italics, or underline for a customized look.How to screen record on mac?
To screen record on a Mac, you can use Trupeer AI. It allows you to capture the entire screen and provides AI capabilities such as adding AI avatars, add voiceover, add zoom in and out in the video. With trupeer’s AI video translation feature, you can translate the video into 30+ languages.How to add an AI avatar to screen recording?
To add an AI avatar to a screen recording, you'll need to use an AI screen recording tool. Trupeer AI is an AI screen recording tool, which helps you create videos with multiple avatars, also helps you in creating your own avatar for the video.How to screen record on windows?
To screen record on Windows, you can use the built-in Game Bar (Windows + G) or advanced AI tool like Trupeer AI for more advanced features such as AI avatars, voiceover, translation etc.How to add voiceover to video?
To add voiceover to videos, download trupeer ai chrome extension. Once signed up, upload your video with voice, choose the desired voiceover from trupeer and export your edited video.How do I Zoom in on a screen recording?
To zoom in during a screen recording, use the zoom effects in Trupeer AI which allows you to zoom in and out at specific moments, enhancing the visual impact of your video content
People also ask
How to Add a Drop-Down Menu in Google Docs
How to Add Subheading in Google Docs
How to Type the TM (™) Symbol in Google Docs

Instant AI Product Videos & Docs from Rough Screen Recordings
Experience the new & faster way of creating product videos.
Instant AI Product Videos and Docs from Rough Screen Recordings.
Experience the new & faster way of creating product videos.
Instant AI Product Videos and Docs from Rough Screen Recordings.
Experience the new & faster way of creating product videos.
Instant AI Product Videos and Docs from Rough Screen Recordings.
Build Killer Demos & Docs in 2 minutes
Build Killer Demos & Docs in 2 minutes








