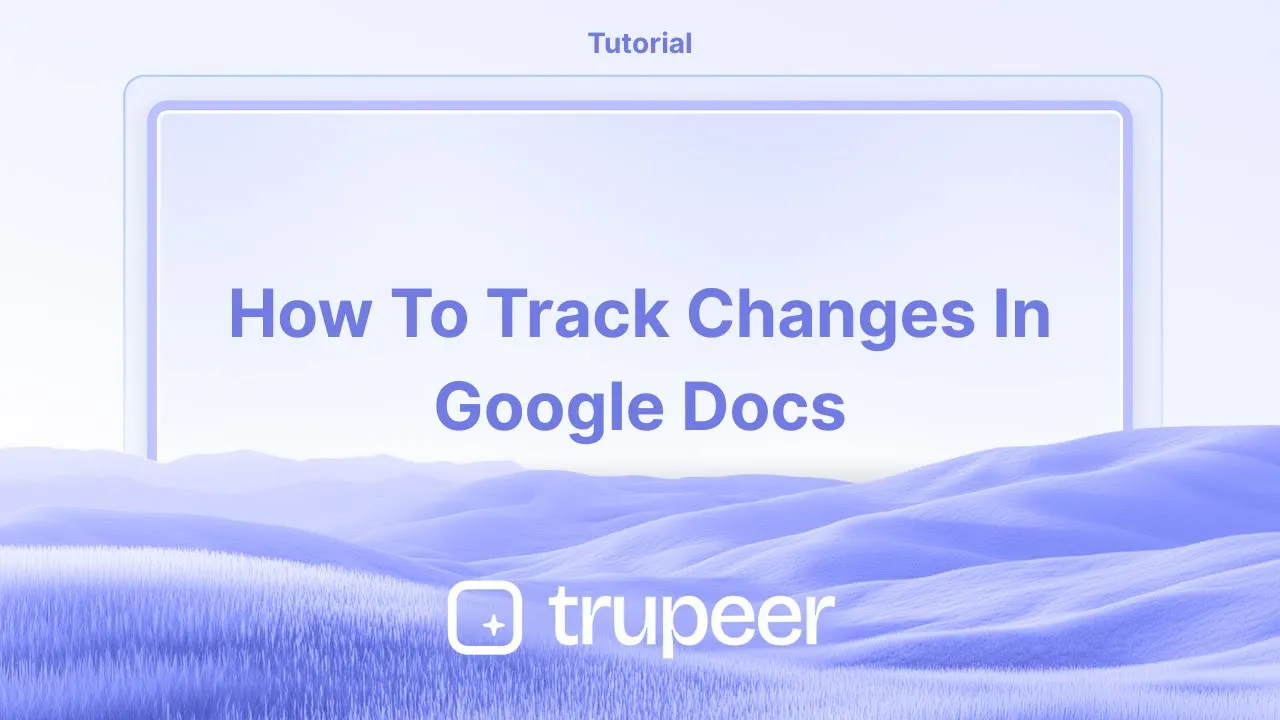
Tutorials
How to Track Changes in Google Docs – Easy Collaboration Guide
Learn how to track edits in Google Docs using Suggesting Mode. Perfect for teams reviewing or editing documents together.
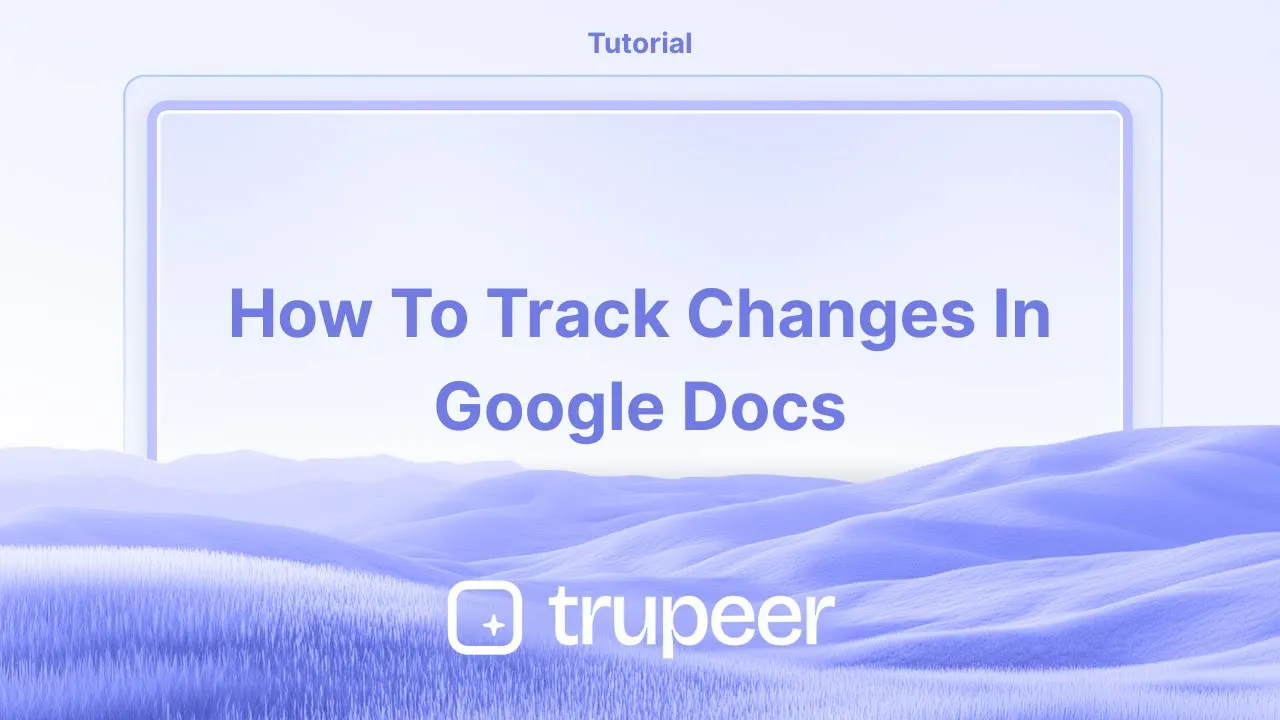
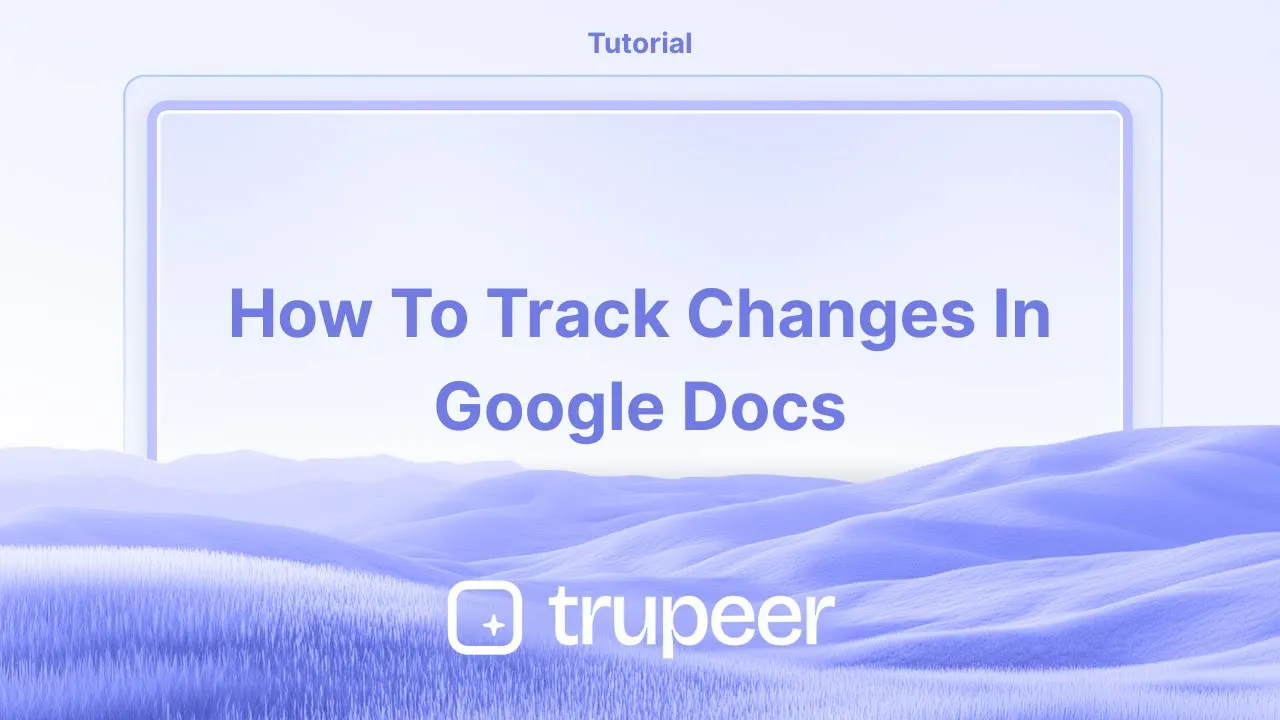
This guide provides a clear and concise process for tracking changes within a Google Docs file.
By following these steps, users can access the version history and monitor modifications effectively.
If you’re collaborating on a document and want to keep an eye on edits, Google Docs makes it simple with Suggesting mode, Google’s version of Microsoft Word’s “Track Changes.” You can also dive into the version history to see how your document has evolved over time.
1. Enable Suggesting Mode
Open your document in Google Docs.
In the upper-right corner, click the pencil icon that says "Editing".
From the dropdown, select "Suggesting".
Now, any edits you make won’t directly change the doc, instead, they’ll appear as suggestions.
2. Make Edits as Suggestions
Once you’re in Suggesting mode:
New text will show up in green (or another color depending on the user).
Deleted text will appear crossed out.
You can also add comments to explain your changes, just click on your suggested edit and leave a note.
3. Accept or Reject Changes
If you’re the document owner (or have editing access), you’ll see a list of suggestions.
Click on each one to accept or reject the edit.
You’ll also get email notifications for suggestions, depending on your settings.
4. Use Version History
Want to see all changes, not just suggestions?
Go to File > Version history > See version history.
You’ll see a list of saved versions with timestamps and contributor names.
Click on any version to preview it—and if needed, you can restore an older version with a click.
5. Compare Two Documents (Optional)
If you're working with two versions of the same doc:
Go to Tools > Compare documents.
Upload the document you want to compare.
Google Docs will highlight the differences in a new file.
Step-by-Step Guide: how to track changes in google docs
Step 1
To begin tracking changes in Google Docs, first open the file you want to monitor. Then, navigate to the "File" menu.

Step 2
Within the "File" menu, select "Version History."

Step 3
Choose "See version history" from the available options. Here, you will be able to view and track all changes made to the document.

This guide provides a clear and concise process for tracking changes within a Google Docs file.
By following these steps, users can access the version history and monitor modifications effectively.
If you’re collaborating on a document and want to keep an eye on edits, Google Docs makes it simple with Suggesting mode, Google’s version of Microsoft Word’s “Track Changes.” You can also dive into the version history to see how your document has evolved over time.
1. Enable Suggesting Mode
Open your document in Google Docs.
In the upper-right corner, click the pencil icon that says "Editing".
From the dropdown, select "Suggesting".
Now, any edits you make won’t directly change the doc, instead, they’ll appear as suggestions.
2. Make Edits as Suggestions
Once you’re in Suggesting mode:
New text will show up in green (or another color depending on the user).
Deleted text will appear crossed out.
You can also add comments to explain your changes, just click on your suggested edit and leave a note.
3. Accept or Reject Changes
If you’re the document owner (or have editing access), you’ll see a list of suggestions.
Click on each one to accept or reject the edit.
You’ll also get email notifications for suggestions, depending on your settings.
4. Use Version History
Want to see all changes, not just suggestions?
Go to File > Version history > See version history.
You’ll see a list of saved versions with timestamps and contributor names.
Click on any version to preview it—and if needed, you can restore an older version with a click.
5. Compare Two Documents (Optional)
If you're working with two versions of the same doc:
Go to Tools > Compare documents.
Upload the document you want to compare.
Google Docs will highlight the differences in a new file.
Step-by-Step Guide: how to track changes in google docs
Step 1
To begin tracking changes in Google Docs, first open the file you want to monitor. Then, navigate to the "File" menu.

Step 2
Within the "File" menu, select "Version History."

Step 3
Choose "See version history" from the available options. Here, you will be able to view and track all changes made to the document.

Start creating videos with our AI Video + Doc generator for free
Start creating videos with our AI Video + Doc generator for free
Start creating videos with our AI Video + Doc generator for free
Pro Tips for on how to track changes in google docs
Use "Suggesting" Mode: Switch to Suggesting mode by clicking the pencil icon in the top-right corner. This allows others to make suggestions that you can accept or reject later.
Enable Version History: Use File > Version history > See version history to view and restore previous versions of your document, including who made the changes.
Set Notifications for Comments and Edits: Go to Tools > Notification rules to receive notifications when someone comments or edits the document.
Use Comments for Clarity: Add comments to specific changes or suggestions to clarify or ask questions about the revisions.
Regularly Review Edits: Periodically check the document’s version history and suggestions to ensure all changes are tracked and understood.
Common pitfalls and how to avoid them when tracking changes in google docs
Missing Suggested Changes: Changes made in Editing mode aren’t tracked as suggestions and can’t be reviewed or accepted/rejected.
Fix: Ensure that everyone contributing to the document uses Suggesting mode for their edits.Overlooking Version History: It’s easy to forget to review the version history for older changes.
Fix: Regularly check File > Version history > See version history to stay updated on all changes.Too Many Edits or Suggestions: A large number of edits or suggestions may become overwhelming to review.
Fix: Organize and address changes systematically, or group similar changes together for easier review.Notifications Getting Lost: If you’re part of a large team, notifications might get lost in your inbox.
Fix: Set up filter rules or use a dedicated folder in your email to keep notifications organized.Accidental Overwrites: Edits in Editing mode can overwrite existing content without tracking.
Fix: Encourage team members to use Suggesting mode, or set permissions to Comment or View to avoid accidental overwrites.
Pro Tips for on how to track changes in google docs
Use "Suggesting" Mode: Switch to Suggesting mode by clicking the pencil icon in the top-right corner. This allows others to make suggestions that you can accept or reject later.
Enable Version History: Use File > Version history > See version history to view and restore previous versions of your document, including who made the changes.
Set Notifications for Comments and Edits: Go to Tools > Notification rules to receive notifications when someone comments or edits the document.
Use Comments for Clarity: Add comments to specific changes or suggestions to clarify or ask questions about the revisions.
Regularly Review Edits: Periodically check the document’s version history and suggestions to ensure all changes are tracked and understood.
Common pitfalls and how to avoid them when tracking changes in google docs
Missing Suggested Changes: Changes made in Editing mode aren’t tracked as suggestions and can’t be reviewed or accepted/rejected.
Fix: Ensure that everyone contributing to the document uses Suggesting mode for their edits.Overlooking Version History: It’s easy to forget to review the version history for older changes.
Fix: Regularly check File > Version history > See version history to stay updated on all changes.Too Many Edits or Suggestions: A large number of edits or suggestions may become overwhelming to review.
Fix: Organize and address changes systematically, or group similar changes together for easier review.Notifications Getting Lost: If you’re part of a large team, notifications might get lost in your inbox.
Fix: Set up filter rules or use a dedicated folder in your email to keep notifications organized.Accidental Overwrites: Edits in Editing mode can overwrite existing content without tracking.
Fix: Encourage team members to use Suggesting mode, or set permissions to Comment or View to avoid accidental overwrites.
Common FAQs for how to track changes in google docs
How can I track changes in Google Docs?
Switch to Suggesting mode from the pencil icon, or check the document’s version history for changes.What’s the difference between Editing and Suggesting mode?
In Editing mode, changes are directly applied to the document, while in Suggesting mode, changes are suggested and can be accepted or rejected.Can I see who made a change in Google Docs?
Yes, you can view the version history, which shows who made each change and when.How do I receive notifications for changes in Google Docs?
Set up notifications through Tools > Notification rules to get alerts for edits or comments.How do I undo or accept a suggested change?
In Suggesting mode, you can accept or reject changes by clicking the checkmark or X next to the suggestion.How to screen record on mac?
To screen record on a Mac, you can use Trupeer AI. It allows you to capture the entire screen and provides AI capabilities such as adding AI avatars, add voiceover, add zoom in and out in the video. With trupeer’s AI video translation feature, you can translate the video into 30+ languages.How to add an AI avatar to screen recording?
To add an AI avatar to a screen recording, you'll need to use an AI screen recording tool. Trupeer AI is an AI screen recording tool, which helps you create videos with multiple avatars, also helps you in creating your own avatar for the video.How to screen record on windows?
To screen record on Windows, you can use the built-in Game Bar (Windows + G) or advanced AI tool like Trupeer AI for more advanced features such as AI avatars, voiceover, translation etc.How to add voiceover to video?
To add voiceover to videos, download trupeer ai chrome extension. Once signed up, upload your video with voice, choose the desired voiceover from trupeer and export your edited video.How do I Zoom in on a screen recording?
To zoom in during a screen recording, use the zoom effects in Trupeer AI which allows you to zoom in and out at specific moments, enhancing the visual impact of your video content.
People also ask
How to Turn an Image into a Coloring Page in Canva
How to Print Double Sided on Canva
Common FAQs for how to track changes in google docs
How can I track changes in Google Docs?
Switch to Suggesting mode from the pencil icon, or check the document’s version history for changes.What’s the difference between Editing and Suggesting mode?
In Editing mode, changes are directly applied to the document, while in Suggesting mode, changes are suggested and can be accepted or rejected.Can I see who made a change in Google Docs?
Yes, you can view the version history, which shows who made each change and when.How do I receive notifications for changes in Google Docs?
Set up notifications through Tools > Notification rules to get alerts for edits or comments.How do I undo or accept a suggested change?
In Suggesting mode, you can accept or reject changes by clicking the checkmark or X next to the suggestion.How to screen record on mac?
To screen record on a Mac, you can use Trupeer AI. It allows you to capture the entire screen and provides AI capabilities such as adding AI avatars, add voiceover, add zoom in and out in the video. With trupeer’s AI video translation feature, you can translate the video into 30+ languages.How to add an AI avatar to screen recording?
To add an AI avatar to a screen recording, you'll need to use an AI screen recording tool. Trupeer AI is an AI screen recording tool, which helps you create videos with multiple avatars, also helps you in creating your own avatar for the video.How to screen record on windows?
To screen record on Windows, you can use the built-in Game Bar (Windows + G) or advanced AI tool like Trupeer AI for more advanced features such as AI avatars, voiceover, translation etc.How to add voiceover to video?
To add voiceover to videos, download trupeer ai chrome extension. Once signed up, upload your video with voice, choose the desired voiceover from trupeer and export your edited video.How do I Zoom in on a screen recording?
To zoom in during a screen recording, use the zoom effects in Trupeer AI which allows you to zoom in and out at specific moments, enhancing the visual impact of your video content.
People also ask
How to Turn an Image into a Coloring Page in Canva
How to Print Double Sided on Canva

Instant AI Product Videos & Docs from Rough Screen Recordings
Experience the new & faster way of creating product videos.
Instant AI Product Videos and Docs from Rough Screen Recordings.
Experience the new & faster way of creating product videos.
Instant AI Product Videos and Docs from Rough Screen Recordings.
Experience the new & faster way of creating product videos.
Instant AI Product Videos and Docs from Rough Screen Recordings.
Build Killer Demos & Docs in 2 minutes
Build Killer Demos & Docs in 2 minutes


