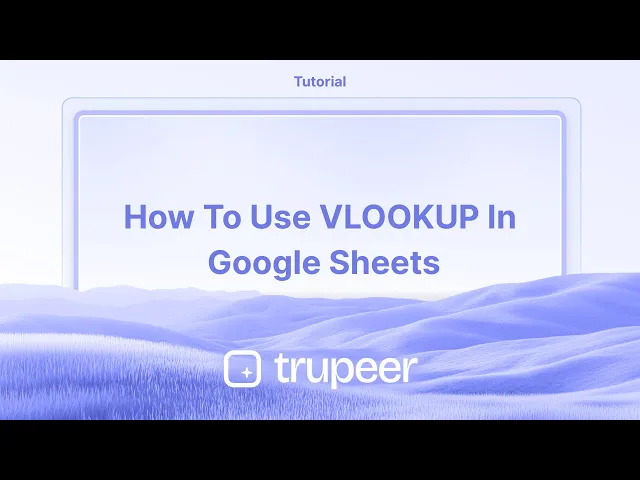
Tutorials
How to Use VLOOKUP in Google Sheets – Beginner-Friendly Guide
Learn how to use the VLOOKUP function in Google Sheets to search and retrieve data from large tables. Simple steps with example syntax included.
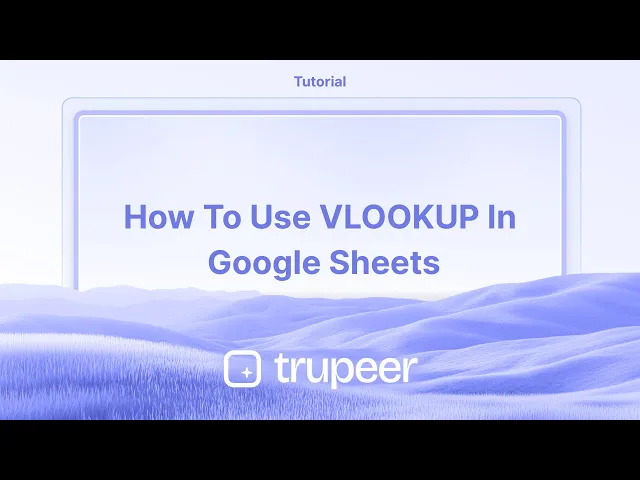
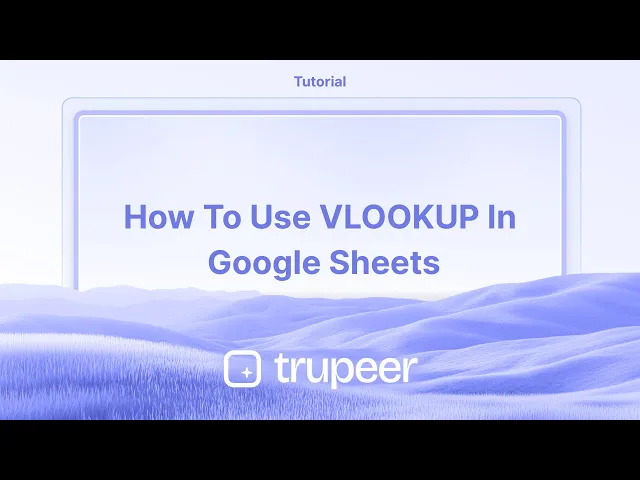
This guide provides a step-by-step process to effectively use the VLOOKUP function in Google Sheets. The VLOOKUP function is used to search for specific information within a table. In this example, we will demonstrate how to find a person's salary using the VLOOKUP function.
VLOOKUP (Vertical Lookup) is a powerful Google Sheets function that helps you find a value in one column and return a related value from another column in the same row.
Basic Syntax:
pgsqlCopyEdit=VLOOKUP(search_key, range, index, [is_sorted]Step-by-Step Guide:
1. Prepare Your Data
Make sure your data is structured with:
A lookup column (e.g., Employee ID in column A)
A data column containing the information you want to retrieve (e.g., Name in column B)
2. Start the VLOOKUP Formula
In the cell where you want the result:
3. Enter the Search Key
This is the value you're trying to find:
(Assuming G2 contains the employee ID you're searching for)
4. Enter the Range
This includes the lookup column and the column to return data from:
5. Enter the Index Number
The index is the column number (within your range) of the data you want returned:
(For column B)
6. Use the is_sorted Argument
FALSE= exact match (recommended for unsorted data)TRUE= approximate match (only use if data is sorted)
7. Close the Formula and Hit Enter
Final formula:
This will return the employee name from column B that corresponds to the ID in G2.
Step-by-Step Guide: How To Use VLOOKUP in Google Sheets
Step 1
To begin using VLOOKUP in Google Sheets, navigate to the menu bar and click on Insert.

Step 2
From the Insert drop-down menu, select Function.

Step 3
In the sub-menu, choose Lookup.

Step 4
From the Lookup options, select the VLOOKUP function.

Step 5
To utilize VLOOKUP, start by entering the search key, which is the name of the person whose salary you wish to find. After entering the search key, add a comma to proceed to the next step.

Step 6
Select the range using your mouse, or you can manually input the row and column numbers to define the range. After defining the range, insert another comma to move forward.

Step 7
Enter the index number, representing the column containing the data you wish to retrieve. Since the annual salary is located in the ninth column, enter '9' as the index.

Step 8
Specify whether the table is sorted. If sorted, enter true; if not, enter false. In this instance, the table is not sorted, so type false to complete the VLOOKUP function.

Step 9
Press Enter. The value from the table will be retrieved and displayed in the cell.

This guide provides a step-by-step process to effectively use the VLOOKUP function in Google Sheets. The VLOOKUP function is used to search for specific information within a table. In this example, we will demonstrate how to find a person's salary using the VLOOKUP function.
VLOOKUP (Vertical Lookup) is a powerful Google Sheets function that helps you find a value in one column and return a related value from another column in the same row.
Basic Syntax:
pgsqlCopyEdit=VLOOKUP(search_key, range, index, [is_sorted]Step-by-Step Guide:
1. Prepare Your Data
Make sure your data is structured with:
A lookup column (e.g., Employee ID in column A)
A data column containing the information you want to retrieve (e.g., Name in column B)
2. Start the VLOOKUP Formula
In the cell where you want the result:
3. Enter the Search Key
This is the value you're trying to find:
(Assuming G2 contains the employee ID you're searching for)
4. Enter the Range
This includes the lookup column and the column to return data from:
5. Enter the Index Number
The index is the column number (within your range) of the data you want returned:
(For column B)
6. Use the is_sorted Argument
FALSE= exact match (recommended for unsorted data)TRUE= approximate match (only use if data is sorted)
7. Close the Formula and Hit Enter
Final formula:
This will return the employee name from column B that corresponds to the ID in G2.
Step-by-Step Guide: How To Use VLOOKUP in Google Sheets
Step 1
To begin using VLOOKUP in Google Sheets, navigate to the menu bar and click on Insert.

Step 2
From the Insert drop-down menu, select Function.

Step 3
In the sub-menu, choose Lookup.

Step 4
From the Lookup options, select the VLOOKUP function.

Step 5
To utilize VLOOKUP, start by entering the search key, which is the name of the person whose salary you wish to find. After entering the search key, add a comma to proceed to the next step.

Step 6
Select the range using your mouse, or you can manually input the row and column numbers to define the range. After defining the range, insert another comma to move forward.

Step 7
Enter the index number, representing the column containing the data you wish to retrieve. Since the annual salary is located in the ninth column, enter '9' as the index.

Step 8
Specify whether the table is sorted. If sorted, enter true; if not, enter false. In this instance, the table is not sorted, so type false to complete the VLOOKUP function.

Step 9
Press Enter. The value from the table will be retrieved and displayed in the cell.

Start creating videos with our AI Video + Doc generator for free
Start creating videos with our AI Video + Doc generator for free
Start creating videos with our AI Video + Doc generator for free
Pro tips for using VLOOKUP in Google Sheets
Understand the syntax: The VLOOKUP formula follows this structure:
=VLOOKUP(search_key, range, index, [is_sorted]). Ensure the search_key is in the first column of the range you are looking up in.Use exact match: For more accurate results, always set is_sorted to FALSE when you want an exact match, like
=VLOOKUP(A2, B1:D5, 3, FALSE).Use VLOOKUP with absolute references: If you are copying the formula down or across multiple cells, use absolute references (
$) for the range to avoid shifting the reference, like=VLOOKUP(A2, $B$1:$D$5, 3, FALSE).
Common pitfalls and how to avoid them for using VLOOKUP in Google Sheets
Not having the search key in the first column: VLOOKUP can only search for values in the first column of the range. Fix: Ensure your search key is in the first column of the lookup range.
Incorrect range selection: If your lookup range isn’t selected properly, you may receive errors. Fix: Always double-check the range and make sure it includes all the columns necessary for the lookup.
Using an unsorted range when not required: If the is_sorted argument is set to TRUE (or left blank), it may lead to incorrect results when searching for exact matches. Fix: Always set is_sorted to FALSE for exact matches.
Pro tips for using VLOOKUP in Google Sheets
Understand the syntax: The VLOOKUP formula follows this structure:
=VLOOKUP(search_key, range, index, [is_sorted]). Ensure the search_key is in the first column of the range you are looking up in.Use exact match: For more accurate results, always set is_sorted to FALSE when you want an exact match, like
=VLOOKUP(A2, B1:D5, 3, FALSE).Use VLOOKUP with absolute references: If you are copying the formula down or across multiple cells, use absolute references (
$) for the range to avoid shifting the reference, like=VLOOKUP(A2, $B$1:$D$5, 3, FALSE).
Common pitfalls and how to avoid them for using VLOOKUP in Google Sheets
Not having the search key in the first column: VLOOKUP can only search for values in the first column of the range. Fix: Ensure your search key is in the first column of the lookup range.
Incorrect range selection: If your lookup range isn’t selected properly, you may receive errors. Fix: Always double-check the range and make sure it includes all the columns necessary for the lookup.
Using an unsorted range when not required: If the is_sorted argument is set to TRUE (or left blank), it may lead to incorrect results when searching for exact matches. Fix: Always set is_sorted to FALSE for exact matches.
Common FAQs for using VLOOKUP in Google Sheets
Can VLOOKUP look to the left of the search column?
No, VLOOKUP can only search for values to the right of the first column in your specified range. To search left, consider using INDEX and MATCH instead.What should I do if VLOOKUP returns an error?
If VLOOKUP returns#N/A, it means the search key was not found. Ensure your search key is correct, and the range includes all possible matches.Can I use VLOOKUP for an approximate match?
Yes, when is_sorted is set to TRUE or omitted, VLOOKUP will look for the closest match. However, this is more useful for numerical ranges.HHow to screen record on mac?
To screen record on a Mac, you can use Trupeer AI. It allows you to capture the entire screen and provides AI capabilities such as adding AI avatars, add voiceover, add zoom in and out in the video. With trupeer’s AI video translation feature, you can translate the video into 30+ languages.How to add an AI avatar to screen recording?
To add an AI avatar to a screen recording, you'll need to use an AI screen recording tool. Trupeer AI is an AI screen recording tool, which helps you create videos with multiple avatars, also helps you in creating your own avatar for the video.How to screen record on windows?
To screen record on Windows, you can use the built-in Game Bar (Windows + G) or advanced AI tool like Trupeer AI for more advanced features such as AI avatars, voiceover, translation etc.How to add voiceover to video?
To add voiceover to videos, download trupeer ai chrome extension. Once signed up, upload your video with voice, choose the desired voiceover from trupeer and export your edited video.How do I Zoom in on a screen recording?
To zoom in during a screen recording, use the zoom effects in Trupeer AI which allows you to zoom in and out at specific moments, enhancing the visual impact of your video content.
People also ask
How to Turn an Image into a Coloring Page in Canva
How to Print Double Sided on Canva
Common FAQs for using VLOOKUP in Google Sheets
Can VLOOKUP look to the left of the search column?
No, VLOOKUP can only search for values to the right of the first column in your specified range. To search left, consider using INDEX and MATCH instead.What should I do if VLOOKUP returns an error?
If VLOOKUP returns#N/A, it means the search key was not found. Ensure your search key is correct, and the range includes all possible matches.Can I use VLOOKUP for an approximate match?
Yes, when is_sorted is set to TRUE or omitted, VLOOKUP will look for the closest match. However, this is more useful for numerical ranges.HHow to screen record on mac?
To screen record on a Mac, you can use Trupeer AI. It allows you to capture the entire screen and provides AI capabilities such as adding AI avatars, add voiceover, add zoom in and out in the video. With trupeer’s AI video translation feature, you can translate the video into 30+ languages.How to add an AI avatar to screen recording?
To add an AI avatar to a screen recording, you'll need to use an AI screen recording tool. Trupeer AI is an AI screen recording tool, which helps you create videos with multiple avatars, also helps you in creating your own avatar for the video.How to screen record on windows?
To screen record on Windows, you can use the built-in Game Bar (Windows + G) or advanced AI tool like Trupeer AI for more advanced features such as AI avatars, voiceover, translation etc.How to add voiceover to video?
To add voiceover to videos, download trupeer ai chrome extension. Once signed up, upload your video with voice, choose the desired voiceover from trupeer and export your edited video.How do I Zoom in on a screen recording?
To zoom in during a screen recording, use the zoom effects in Trupeer AI which allows you to zoom in and out at specific moments, enhancing the visual impact of your video content.
People also ask
How to Turn an Image into a Coloring Page in Canva
How to Print Double Sided on Canva

Instant AI Product Videos & Docs from Rough Screen Recordings
Experience the new & faster way of creating product videos.
Instant AI Product Videos and Docs from Rough Screen Recordings.
Experience the new & faster way of creating product videos.
Instant AI Product Videos and Docs from Rough Screen Recordings.
Experience the new & faster way of creating product videos.
Instant AI Product Videos and Docs from Rough Screen Recordings.
Build Killer Demos & Docs in 2 minutes
Build Killer Demos & Docs in 2 minutes


