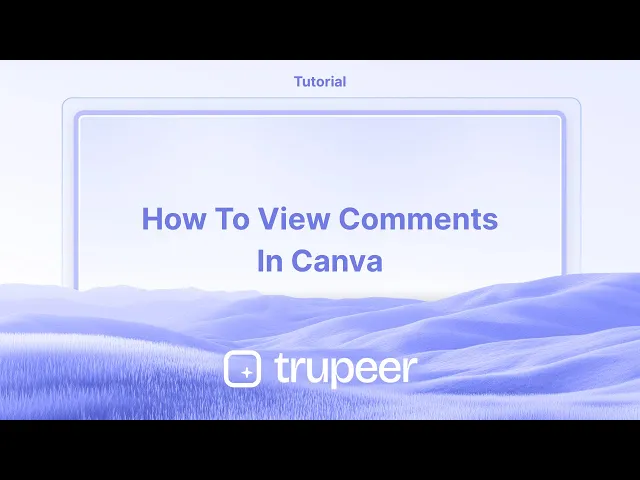
Tutorials
How to View Comments in Canva – Quick Guide
Want to see comments during a Canva presentation? Learn how to view feedback and collaborate without leaving presentation mode.
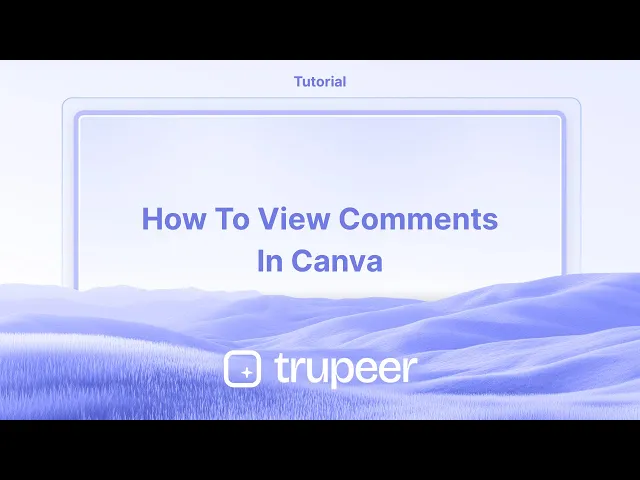
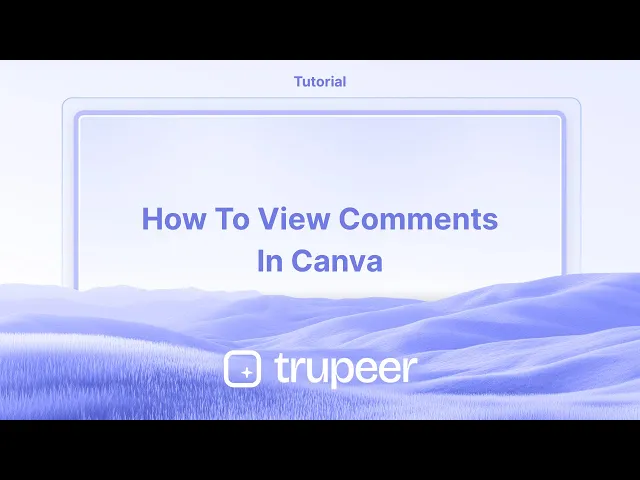
This guide provides a detailed explanation on how to view comments in Canva while working on presentations or documents.
While presenting, comments are not visible, but you can easily access and review them during the editing phase.
To view comments in Canva while presenting, it’s important to note that Canva’s Presenter View displays speaker notes, not collaborator comments. If you want to see comments left by collaborators, you’ll need to review them before presenting.
Here's a step-by-step guide:
Open Presenter View:
Click the "Present" button in the top right corner of your Canva editor.
From the dropdown options, choose "Presenter View".
This will open two separate windows, one for your audience and one for you as the presenter.Understand What’s Visible:
The Presenter View displays your speaker notes (which you’ve manually added in the notes section under each slide).
It does not show real-time comments or collaboration notes made using Canva’s comment feature.How to View Comments (Before Presenting):
Exit Presenter Mode.
In the editor, click on the comment bubble icon located in the top right of the toolbar.
This will open all comments left by collaborators, including threaded replies and timestamps.
You can respond, resolve, or copy these comments into your speaker notes if needed.Preparing Speaker Notes with Comments:
If comments are important to your presentation, manually add them to the speaker notes section of each slide.
These notes will then be visible in your Presenter View window during the live presentation.Dual Monitor Tip:
If using Presenter View, drag the presenter window to a second screen to privately view your notes while the audience only sees the slides.
This helps you stay informed without interrupting the presentation
Step-by-Step Guide: How to view comments in Canva
Step 1
To view comments in Canva while working on your presentation, begin by locating the specific presentation or document you are working on.

Step 2
While comments are not visible in presentation mode, you can view them during the editing phase. To do this, look for the comment bubbles within your document interface.

Step 3
Click on these comment bubbles, which are located near the elements that have comments associated with them. By selecting the comment bubbles, you will be able to view all the comments related to those specific elements.

This guide provides a detailed explanation on how to view comments in Canva while working on presentations or documents.
While presenting, comments are not visible, but you can easily access and review them during the editing phase.
To view comments in Canva while presenting, it’s important to note that Canva’s Presenter View displays speaker notes, not collaborator comments. If you want to see comments left by collaborators, you’ll need to review them before presenting.
Here's a step-by-step guide:
Open Presenter View:
Click the "Present" button in the top right corner of your Canva editor.
From the dropdown options, choose "Presenter View".
This will open two separate windows, one for your audience and one for you as the presenter.Understand What’s Visible:
The Presenter View displays your speaker notes (which you’ve manually added in the notes section under each slide).
It does not show real-time comments or collaboration notes made using Canva’s comment feature.How to View Comments (Before Presenting):
Exit Presenter Mode.
In the editor, click on the comment bubble icon located in the top right of the toolbar.
This will open all comments left by collaborators, including threaded replies and timestamps.
You can respond, resolve, or copy these comments into your speaker notes if needed.Preparing Speaker Notes with Comments:
If comments are important to your presentation, manually add them to the speaker notes section of each slide.
These notes will then be visible in your Presenter View window during the live presentation.Dual Monitor Tip:
If using Presenter View, drag the presenter window to a second screen to privately view your notes while the audience only sees the slides.
This helps you stay informed without interrupting the presentation
Step-by-Step Guide: How to view comments in Canva
Step 1
To view comments in Canva while working on your presentation, begin by locating the specific presentation or document you are working on.

Step 2
While comments are not visible in presentation mode, you can view them during the editing phase. To do this, look for the comment bubbles within your document interface.

Step 3
Click on these comment bubbles, which are located near the elements that have comments associated with them. By selecting the comment bubbles, you will be able to view all the comments related to those specific elements.

Start creating videos with our AI Video + Doc generator for free
Start creating videos with our AI Video + Doc generator for free
Start creating videos with our AI Video + Doc generator for free
Pro tips for viewing comments in Canva while presenting
Enable Commenting Mode:
Make sure that commenting is enabled for your design. You can do this by clicking on the "Share" button, selecting "Anyone with the link," and then choosing the "Can comment" option.Use Canva's Present Mode:
When you're in presentation mode, comments may not appear directly on the slides. To view comments while presenting, open your design in a separate window or tab, where you can check comments.Switch Between Tabs:
If you're presenting and need to view comments, keep your presentation window and the comment window open in separate browser tabs. This allows you to quickly check comments while continuing the presentation.Manage Comments via the "Activity" Tab:
For a more organized view of the comments, use the "Activity" tab in Canva’s editor. You can access this by clicking on the "File" menu and selecting "View activity." This section lets you see all the comments left by collaborators.Use the Canva Mobile App:
If you're presenting on a laptop but need to check comments, you can also use the Canva mobile app on your phone to view and respond to comments in real time.
Common pitfalls and how to avoid them for viewing comments in Canva while presenting
Comments Not Displaying During Presentations:
Fix: Comments are not visible in presentation mode. Ensure you have a separate window open for checking comments or use the "Activity" tab to review them.Difficulty Switching Between Presenting and Viewing Comments:
Fix: Keep a secondary device (like your phone or tablet) handy, or use multiple tabs in your browser to quickly switch between presenting and checking comments.Missing Important Comments:
Fix: Make a habit of checking the “Activity” tab or enabling email notifications for comment updates, so you don’t miss crucial feedback.Distracting Comments During the Presentation:
Fix: If comments are popping up while presenting, consider disabling real-time notifications or mute notifications during your live presentation.Not Reviewing Comments Before Presenting:
Fix: Always review the comments before the presentation to ensure you're addressing key points without having to stop in the middle of presenting.
Pro tips for viewing comments in Canva while presenting
Enable Commenting Mode:
Make sure that commenting is enabled for your design. You can do this by clicking on the "Share" button, selecting "Anyone with the link," and then choosing the "Can comment" option.Use Canva's Present Mode:
When you're in presentation mode, comments may not appear directly on the slides. To view comments while presenting, open your design in a separate window or tab, where you can check comments.Switch Between Tabs:
If you're presenting and need to view comments, keep your presentation window and the comment window open in separate browser tabs. This allows you to quickly check comments while continuing the presentation.Manage Comments via the "Activity" Tab:
For a more organized view of the comments, use the "Activity" tab in Canva’s editor. You can access this by clicking on the "File" menu and selecting "View activity." This section lets you see all the comments left by collaborators.Use the Canva Mobile App:
If you're presenting on a laptop but need to check comments, you can also use the Canva mobile app on your phone to view and respond to comments in real time.
Common pitfalls and how to avoid them for viewing comments in Canva while presenting
Comments Not Displaying During Presentations:
Fix: Comments are not visible in presentation mode. Ensure you have a separate window open for checking comments or use the "Activity" tab to review them.Difficulty Switching Between Presenting and Viewing Comments:
Fix: Keep a secondary device (like your phone or tablet) handy, or use multiple tabs in your browser to quickly switch between presenting and checking comments.Missing Important Comments:
Fix: Make a habit of checking the “Activity” tab or enabling email notifications for comment updates, so you don’t miss crucial feedback.Distracting Comments During the Presentation:
Fix: If comments are popping up while presenting, consider disabling real-time notifications or mute notifications during your live presentation.Not Reviewing Comments Before Presenting:
Fix: Always review the comments before the presentation to ensure you're addressing key points without having to stop in the middle of presenting.
Common FAQs for viewing comments in Canva while presenting
Can I view comments during a Canva presentation?
No, comments do not show up in presentation mode, but you can keep a separate tab or device open to monitor them.How can I manage comments while presenting?
You can monitor comments in real-time via the "Activity" tab or use the mobile app to check comments while presenting.Can I respond to comments while presenting?
Yes, you can respond to comments through the "Activity" tab or the Canva mobile app, but it’s best to do this outside of the live presentation.Will others see comments while I present?
No, comments are private and can only be seen by those with access to the design. They are not displayed during the presentation.Can I disable comments in Canva?
Yes, you can restrict commenting by adjusting the sharing settings to prevent others from leaving feedback.How to screen record on mac?
To screen record on a Mac, you can use Trupeer AI. It allows you to capture the entire screen and provides AI capabilities such as adding AI avatars, add voiceover, add zoom in and out in the video. With trupeer’s AI video translation feature, you can translate the video into 30+ languages.How to add an AI avatar to screen recording?
To add an AI avatar to a screen recording, you'll need to use an AI screen recording tool. Trupeer AI is an AI screen recording tool, which helps you create videos with multiple avatars, also helps you in creating your own avatar for the video.How to screen record on windows?
To screen record on Windows, you can use the built-in Game Bar (Windows + G) or advanced AI tool like Trupeer AI for more advanced features such as AI avatars, voiceover, translation etc.How to add voiceover to video?
To add voiceover to videos, download trupeer ai chrome extension. Once signed up, upload your video with voice, choose the desired voiceover from trupeer and export your edited video.How do I Zoom in on a screen recording?
To zoom in during a screen recording, use the zoom effects in Trupeer AI which allows you to zoom in and out at specific moments, enhancing the visual impact of your video content.
People also ask
How to Create a Journal in Canva
How to Print Double Sided on Canva
Common FAQs for viewing comments in Canva while presenting
Can I view comments during a Canva presentation?
No, comments do not show up in presentation mode, but you can keep a separate tab or device open to monitor them.How can I manage comments while presenting?
You can monitor comments in real-time via the "Activity" tab or use the mobile app to check comments while presenting.Can I respond to comments while presenting?
Yes, you can respond to comments through the "Activity" tab or the Canva mobile app, but it’s best to do this outside of the live presentation.Will others see comments while I present?
No, comments are private and can only be seen by those with access to the design. They are not displayed during the presentation.Can I disable comments in Canva?
Yes, you can restrict commenting by adjusting the sharing settings to prevent others from leaving feedback.How to screen record on mac?
To screen record on a Mac, you can use Trupeer AI. It allows you to capture the entire screen and provides AI capabilities such as adding AI avatars, add voiceover, add zoom in and out in the video. With trupeer’s AI video translation feature, you can translate the video into 30+ languages.How to add an AI avatar to screen recording?
To add an AI avatar to a screen recording, you'll need to use an AI screen recording tool. Trupeer AI is an AI screen recording tool, which helps you create videos with multiple avatars, also helps you in creating your own avatar for the video.How to screen record on windows?
To screen record on Windows, you can use the built-in Game Bar (Windows + G) or advanced AI tool like Trupeer AI for more advanced features such as AI avatars, voiceover, translation etc.How to add voiceover to video?
To add voiceover to videos, download trupeer ai chrome extension. Once signed up, upload your video with voice, choose the desired voiceover from trupeer and export your edited video.How do I Zoom in on a screen recording?
To zoom in during a screen recording, use the zoom effects in Trupeer AI which allows you to zoom in and out at specific moments, enhancing the visual impact of your video content.
People also ask
How to Create a Journal in Canva
How to Print Double Sided on Canva

Instant AI Product Videos & Docs from Rough Screen Recordings
Experience the new & faster way of creating product videos.
Instant AI Product Videos and Docs from Rough Screen Recordings.
Experience the new & faster way of creating product videos.
Instant AI Product Videos and Docs from Rough Screen Recordings.
Experience the new & faster way of creating product videos.
Instant AI Product Videos and Docs from Rough Screen Recordings.
Build Killer Demos & Docs in 2 minutes
Build Killer Demos & Docs in 2 minutes








