How to add checkbox in Google Sheets
How to add checkbox in Google Sheets
How to add checkbox in Google Sheets
This document provides a guide on how to add checkboxes in Google Sheets. Follow the steps below to efficiently implement checkboxes and work with their values.
Step 1
To begin, we will explore how to add checkboxes to a cell.
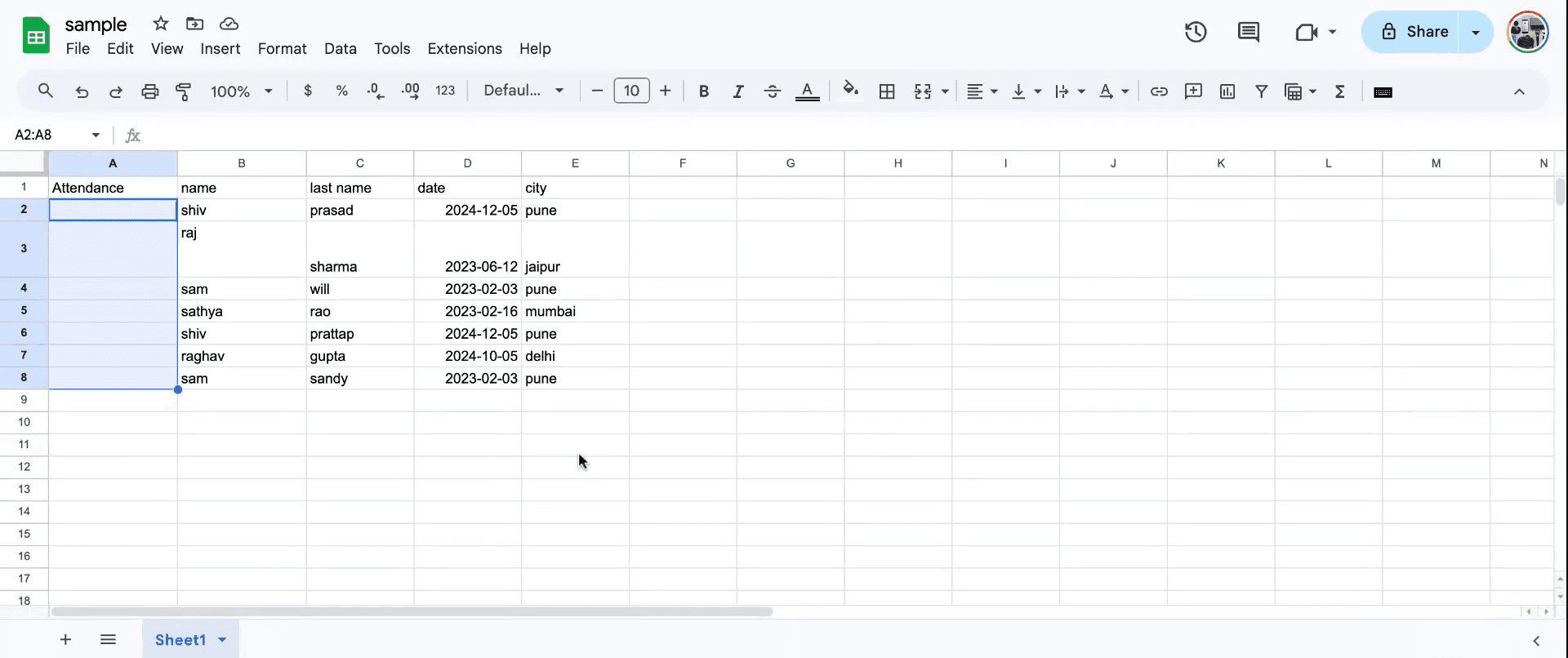
Step 2
First, select the field where you want to add a checkbox. Navigate to the 'Insert' menu and choose the 'Checkbox' option.
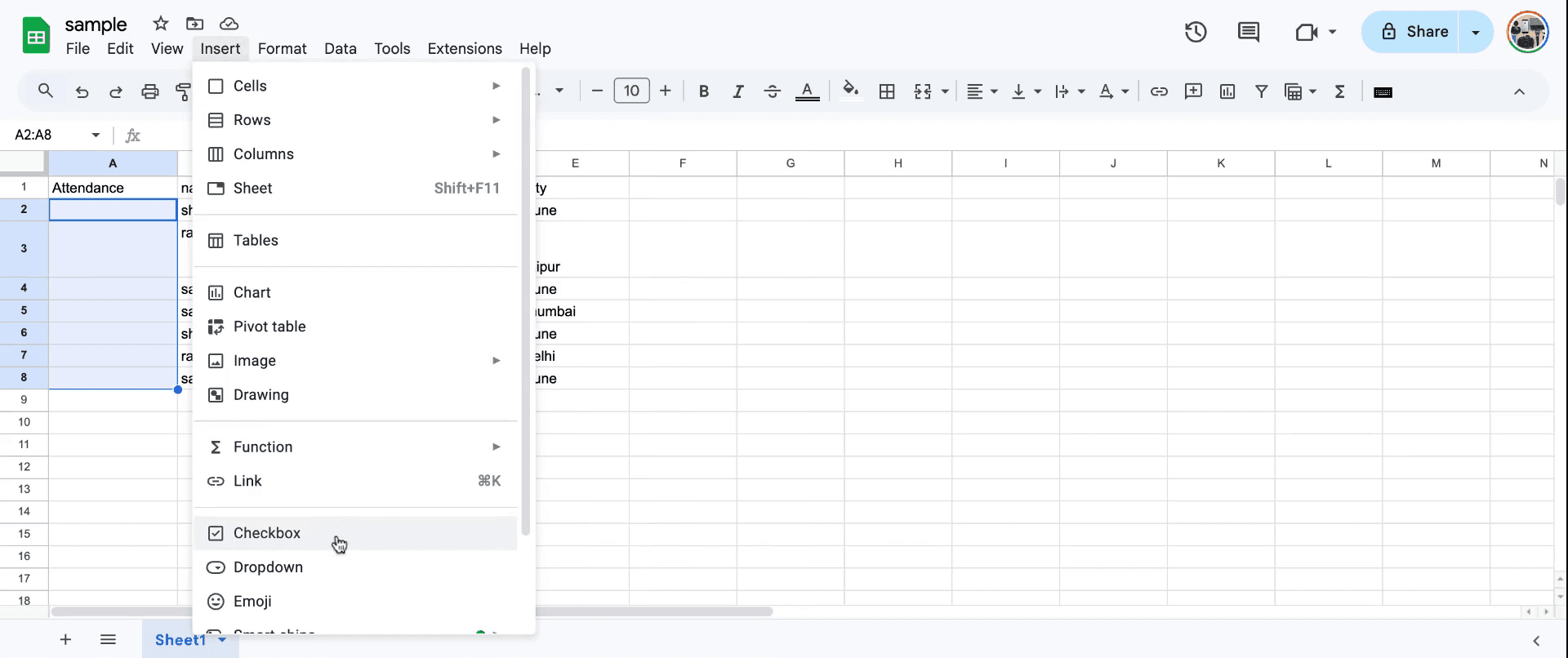
Step 3
You will now see checkboxes appear in the selected field. You can select any checkbox that you wish to work with.
Step 4
Upon selecting a checkbox, you will notice the value result is displayed as 'true',and if uncheck value will be false, indicating the checkbox is selected.
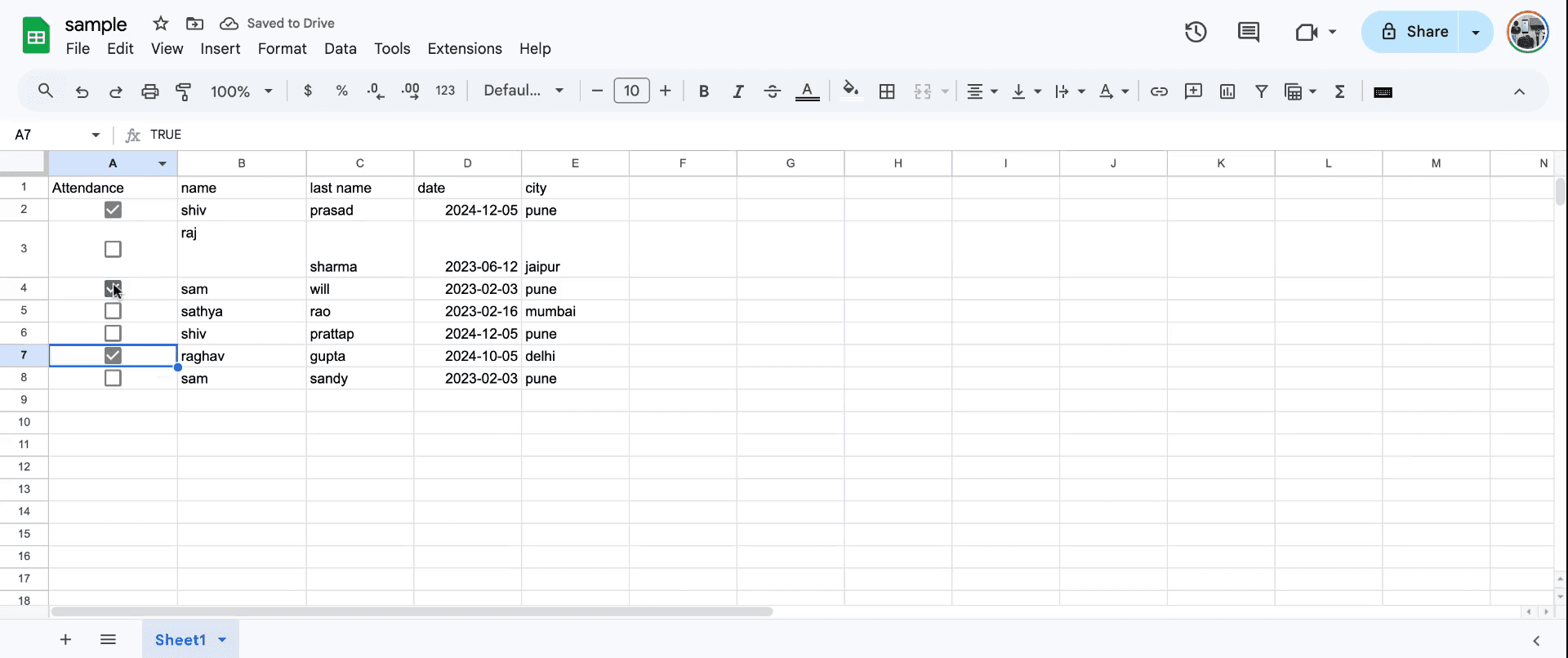
Step 5
if you want to uncheck value will be false. . indicating the checkbox is selected.So thats how to add checkbox in sheets .
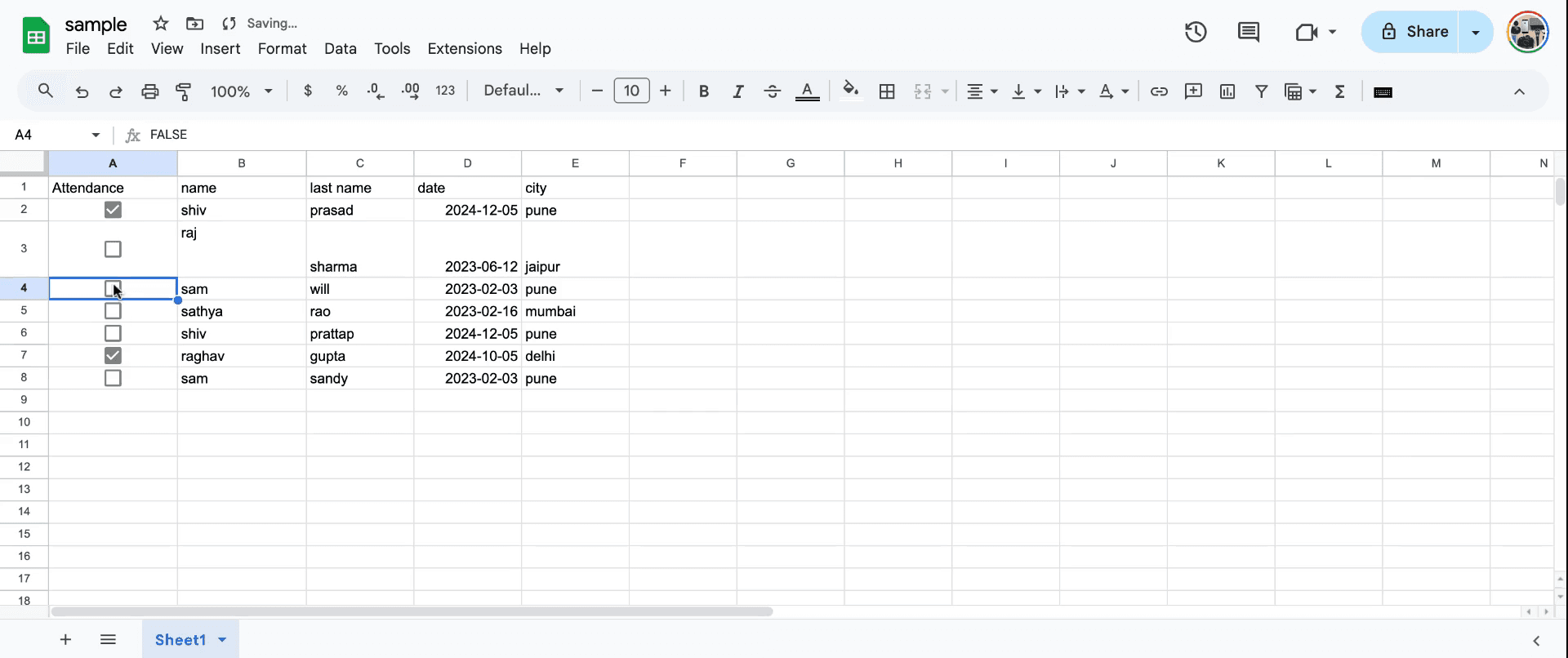
Pro tips for adding a checkbox in Google Sheets
Use the "Insert" menu: Navigate to the Insert menu, select Checkbox, and it will appear in the selected cells.
Bulk insert checkboxes: Highlight multiple cells before using the Insert option to add checkboxes in bulk.
Link checkboxes to formulas: Use checkboxes to dynamically calculate values or trigger conditional formatting in your sheet.
Common pitfalls and how to avoid them for adding a checkbox in Google Sheets
Checkbox not showing in the desired cell: Selecting a single cell instead of a range can be limiting. Fix: Highlight all target cells before adding checkboxes.
Checkboxes not affecting calculations: Forgetting to link checkboxes to formulas may lead to errors. Fix: Use TRUE/FALSE values in formulas with linked checkboxes.
Misaligned checkbox formatting: Checkboxes may look off in smaller cells. Fix: Adjust the cell size for proper alignment.
Common FAQs for adding a checkbox in Google Sheets
Can I customize the checkbox label? No, checkboxes in Sheets only display as checked or unchecked without labels.
How can I remove a checkbox from a cell? Right-click the cell, select Clear, and the checkbox will be deleted.
Can I use checkboxes to filter data? Yes, you can filter rows based on checked or unchecked checkboxes.
Thank you for using this guide for adding a checkbox in a sheet!
This document provides a guide on how to add checkboxes in Google Sheets. Follow the steps below to efficiently implement checkboxes and work with their values.
Step 1
To begin, we will explore how to add checkboxes to a cell.
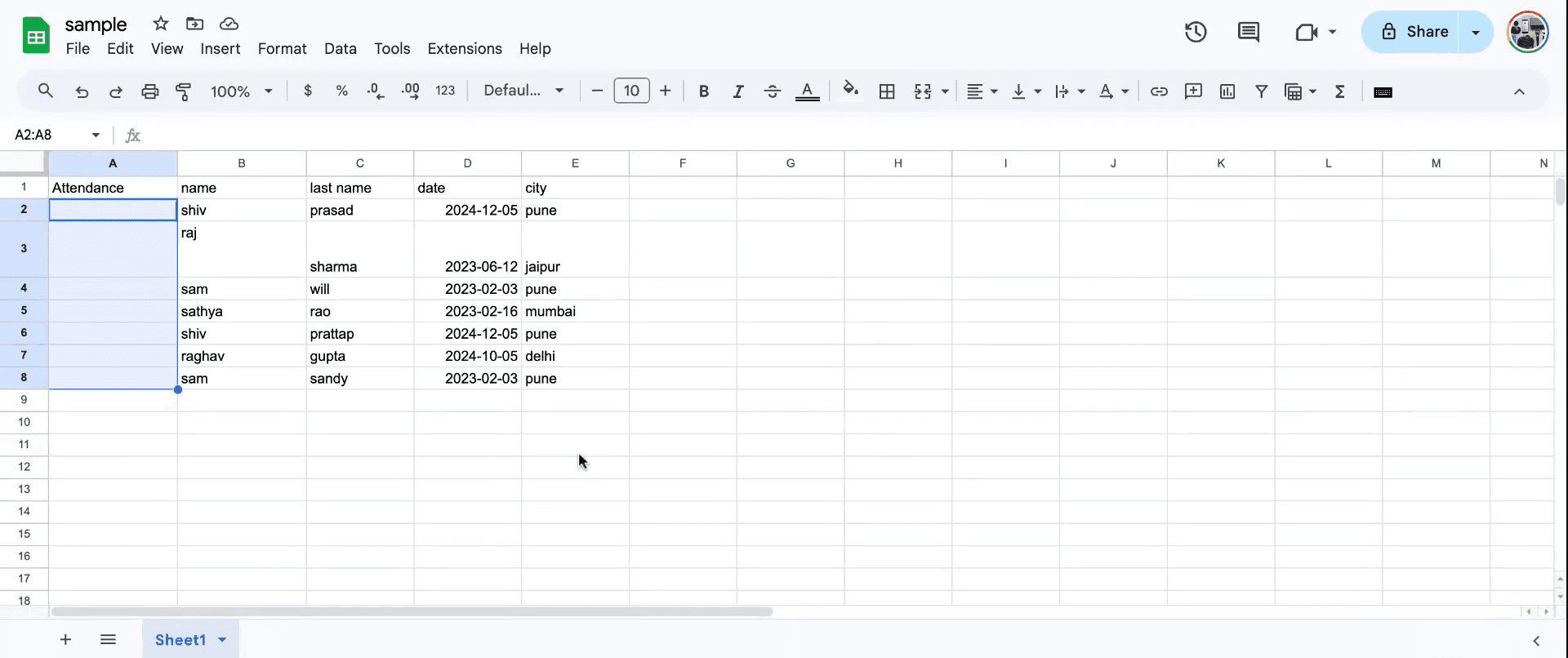
Step 2
First, select the field where you want to add a checkbox. Navigate to the 'Insert' menu and choose the 'Checkbox' option.
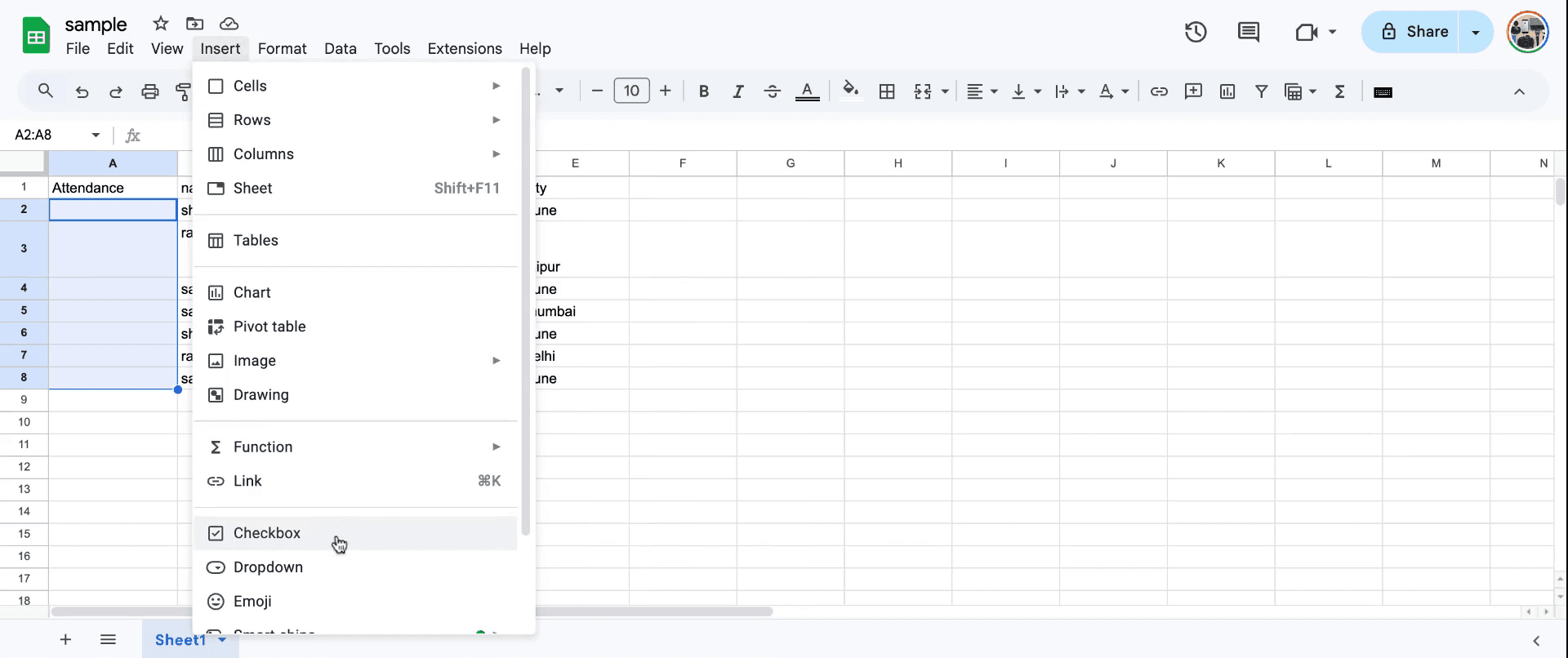
Step 3
You will now see checkboxes appear in the selected field. You can select any checkbox that you wish to work with.
Step 4
Upon selecting a checkbox, you will notice the value result is displayed as 'true',and if uncheck value will be false, indicating the checkbox is selected.
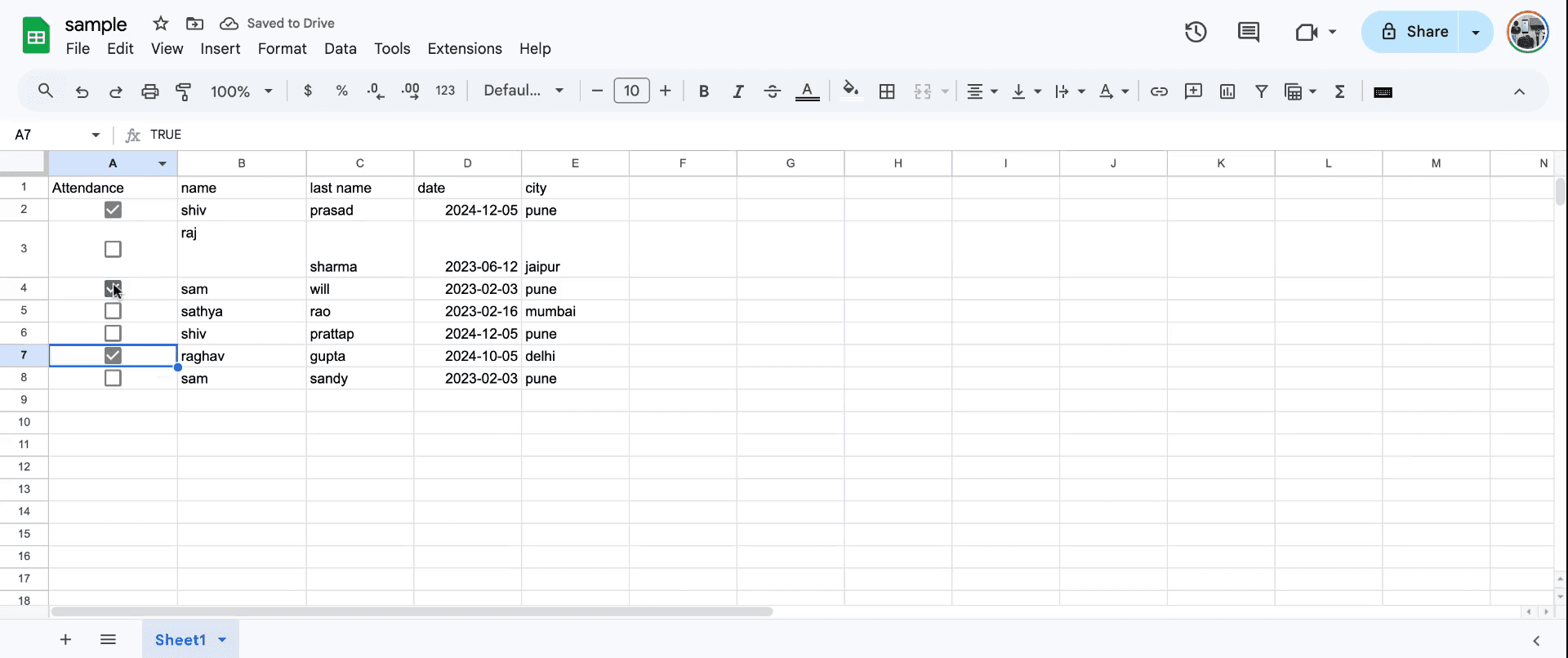
Step 5
if you want to uncheck value will be false. . indicating the checkbox is selected.So thats how to add checkbox in sheets .
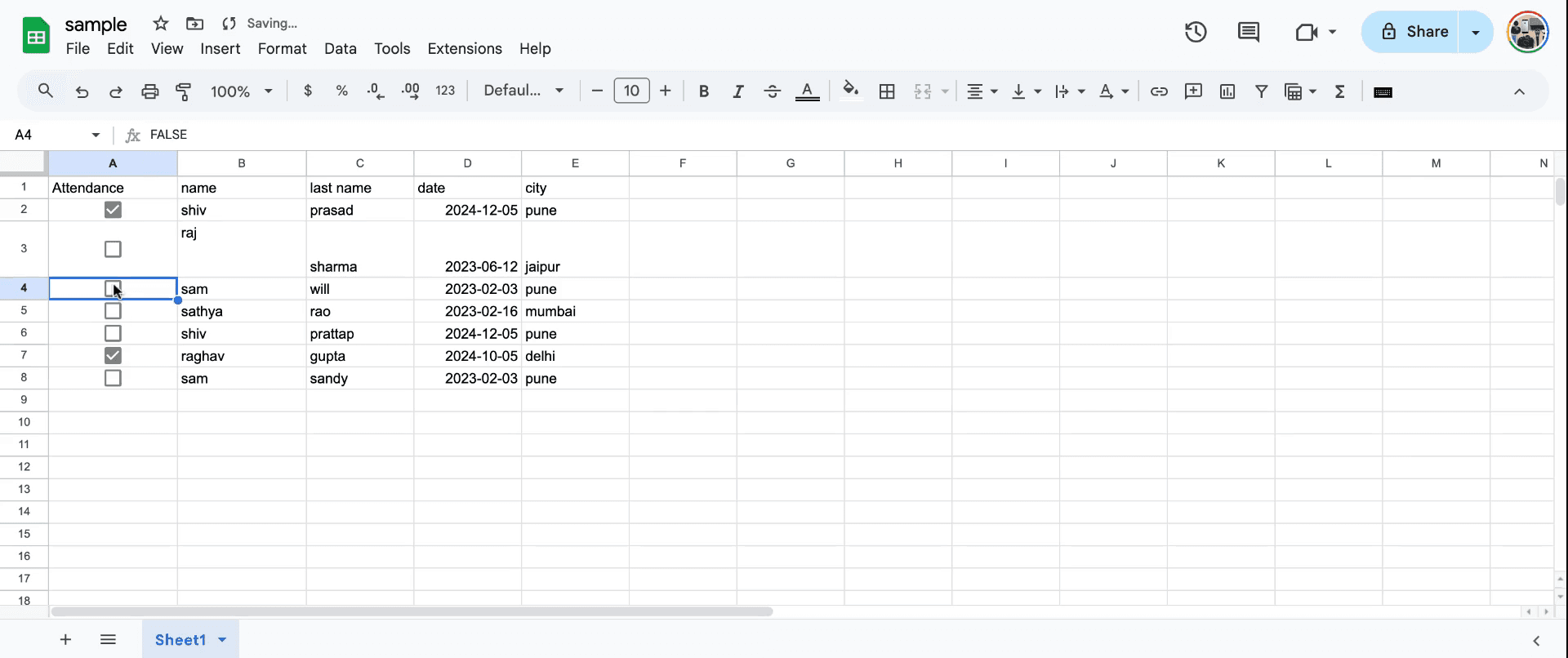
Pro tips for adding a checkbox in Google Sheets
Use the "Insert" menu: Navigate to the Insert menu, select Checkbox, and it will appear in the selected cells.
Bulk insert checkboxes: Highlight multiple cells before using the Insert option to add checkboxes in bulk.
Link checkboxes to formulas: Use checkboxes to dynamically calculate values or trigger conditional formatting in your sheet.
Common pitfalls and how to avoid them for adding a checkbox in Google Sheets
Checkbox not showing in the desired cell: Selecting a single cell instead of a range can be limiting. Fix: Highlight all target cells before adding checkboxes.
Checkboxes not affecting calculations: Forgetting to link checkboxes to formulas may lead to errors. Fix: Use TRUE/FALSE values in formulas with linked checkboxes.
Misaligned checkbox formatting: Checkboxes may look off in smaller cells. Fix: Adjust the cell size for proper alignment.
Common FAQs for adding a checkbox in Google Sheets
Can I customize the checkbox label? No, checkboxes in Sheets only display as checked or unchecked without labels.
How can I remove a checkbox from a cell? Right-click the cell, select Clear, and the checkbox will be deleted.
Can I use checkboxes to filter data? Yes, you can filter rows based on checked or unchecked checkboxes.
Thank you for using this guide for adding a checkbox in a sheet!
VIDEO AND GUIDE MADE IN TRUPEER IN 2 MINUTES
VIDEO AND GUIDE MADE IN TRUPEER IN 2 MINUTES
VIDEO AND GUIDE MADE IN TRUPEER IN 2 MINUTES
Explore similar articles
Explore similar articles
Explore similar articles



How To Add A Link In Canva
How To Add A Link In Canva
How To Add A Link In Canva
Canva
Canva
Canva



How To Add Bullet Points In Google Sheets
How To Add Bullet Points In Google Sheets
How To Add Bullet Points In Google Sheets
Google Sheets
Google Sheets
Google Sheets



How to add calendar in Google Sheets
How to add calendar in Google Sheets
How to add calendar in Google Sheets
Google Sheets
Google Sheets
Google Sheets