How to convert google doc to pdf
How to convert google doc to pdf
How to convert google doc to pdf
This guide provides a clear and concise process for converting a Google Doc file to a PDF. Follow the steps below to seamlessly change your document format.
Step 1
Open Your Google Doc
To begin the conversion process, open the Google Doc file that you wish to convert into a PDF.
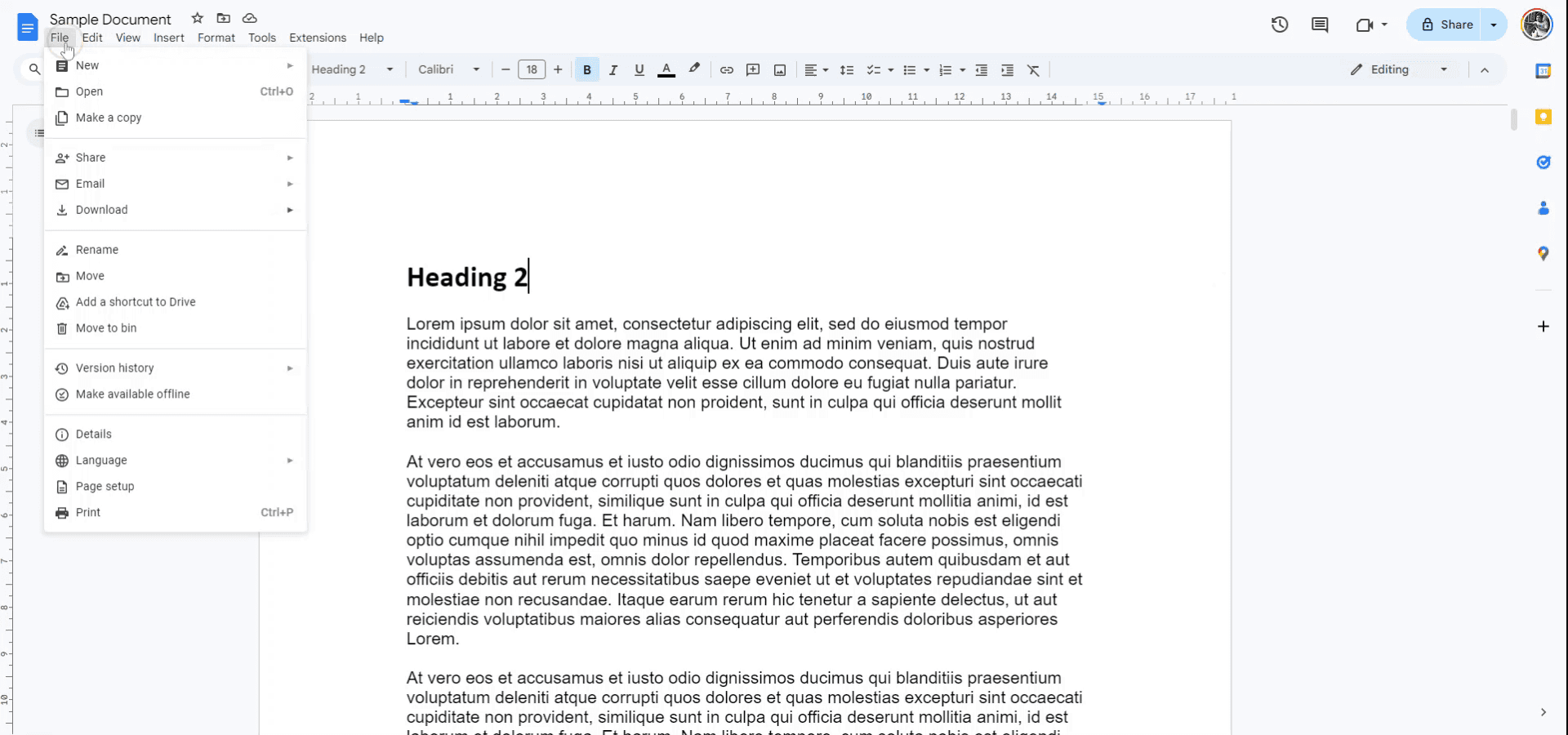
Step 2
Access Download Options
Navigate to the "File" menu at the top of the screen. From the dropdown menu, select "Download." In the download options, choose the "PDF Document" format to initiate the conversion. Upon clicking, your Google Doc will be downloaded as a PDF file.
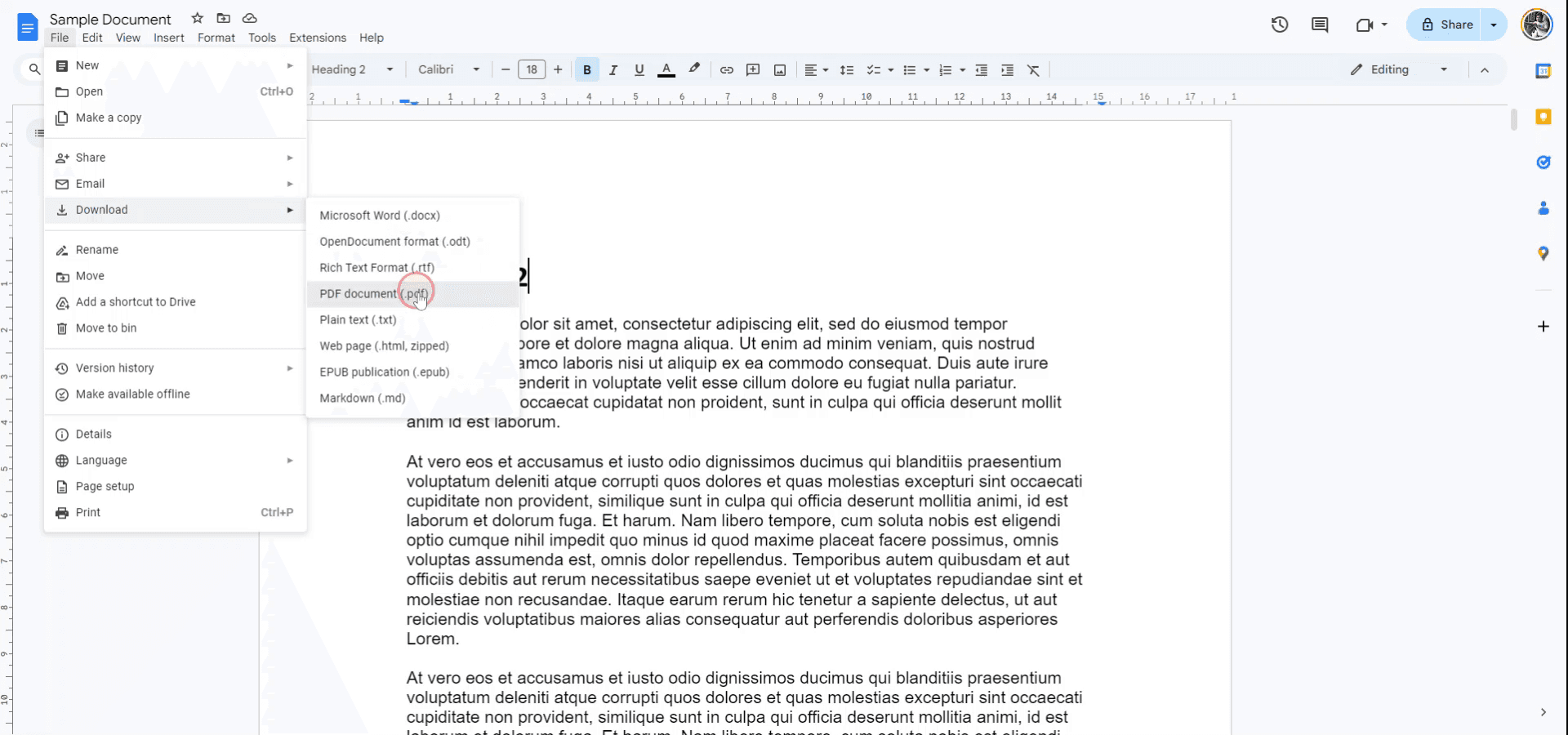
Pro Tips for converting google docs to pdf
Use ‘Download As PDF’ for Best Compatibility
Always use the built-in “File > Download > PDF Document (.pdf)” option in Google Docs to maintain formatting across devices. This ensures that text, images, and layouts remain consistent.
Tip: If your document contains special fonts or custom formatting, double-check the PDF after conversion to ensure nothing is lost.Embed Links Properly
Before converting, ensure all hyperlinks are correctly embedded in the document. Click on each link to verify that they’re clickable and functional in the final PDF.
Tip: Use the shortcutCtrl + K(Windows) orCmd + K(Mac) to add or edit links in Google Docs.Check Print Layout Mode
Enable “View > Show Print Layout” to see how your document will appear when printed or converted. This helps you catch unwanted page breaks or formatting issues before conversion.
Tip: Adjust margins and spacing under “File > Page Setup” to prevent content from getting cut off.
Suggested : How to insert checkboxes in Google Docs
Common pitfalls and how to avoid them when converting google doc to pdf
Pitfall: Images Shifting or Resizing in PDF
Cause: Google Docs may reposition or resize images during conversion, especially if they’re not properly anchored.
Solution: Use the “Wrap text” or “Fix position on page” option for images before converting to keep them locked in place.Pitfall: Loss of Formatting (Fonts and Spacing)
Cause: Some custom fonts used in Google Docs may not render correctly in the PDF if they’re not standard fonts.
Solution: Stick to common fonts like Arial, Times New Roman, or Roboto, which are universally supported in PDFs. Double-check the PDF output before sharing it.Pitfall: File Size Too Large
Cause: Documents with high-resolution images or embedded files can result in large PDF sizes, making them hard to share or upload.
Solution: Compress images before inserting them into Google Docs. Use free online PDF compressors if the final file size is still too large
In this way, you will learn how to convert google doc to pdf
This guide provides a clear and concise process for converting a Google Doc file to a PDF. Follow the steps below to seamlessly change your document format.
Step 1
Open Your Google Doc
To begin the conversion process, open the Google Doc file that you wish to convert into a PDF.
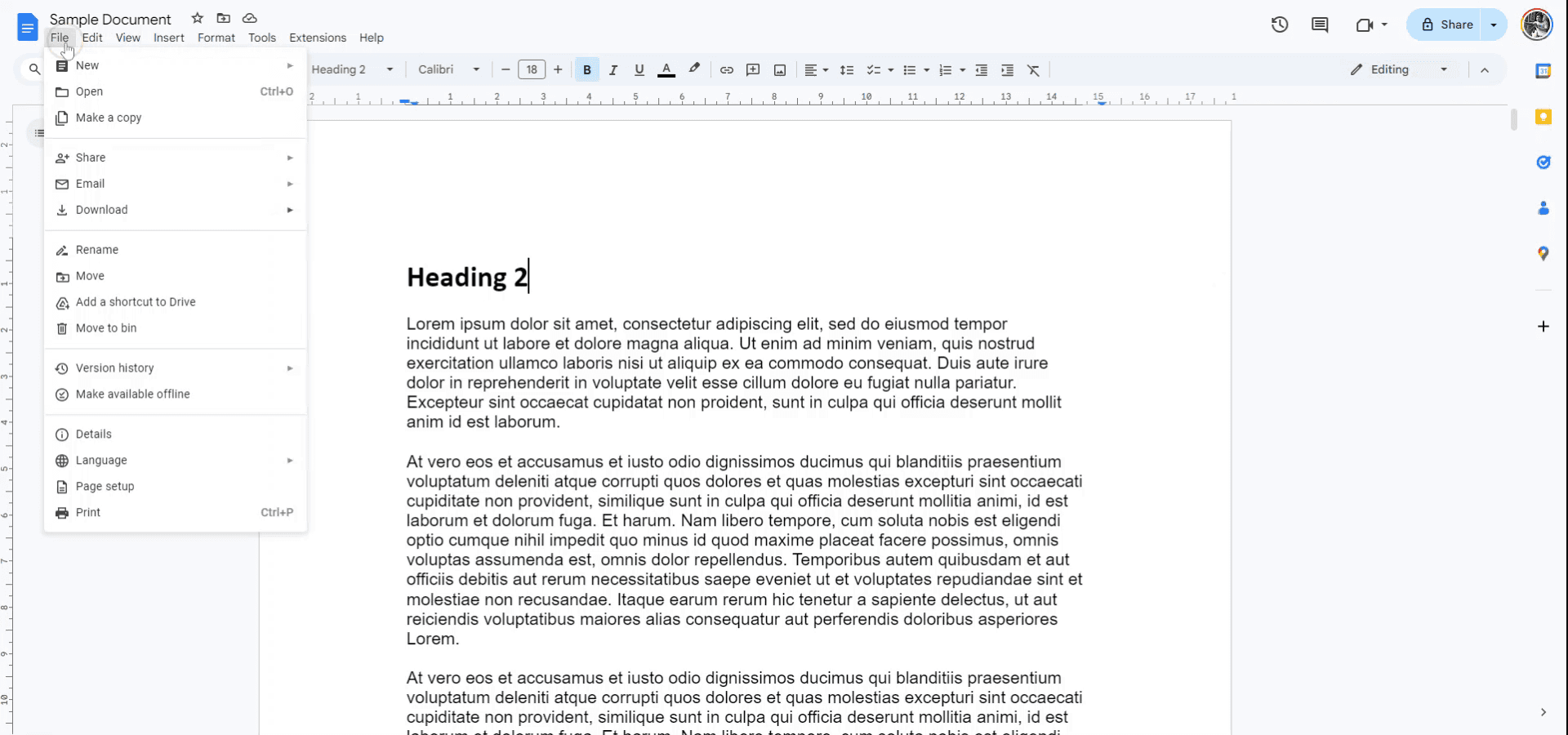
Step 2
Access Download Options
Navigate to the "File" menu at the top of the screen. From the dropdown menu, select "Download." In the download options, choose the "PDF Document" format to initiate the conversion. Upon clicking, your Google Doc will be downloaded as a PDF file.
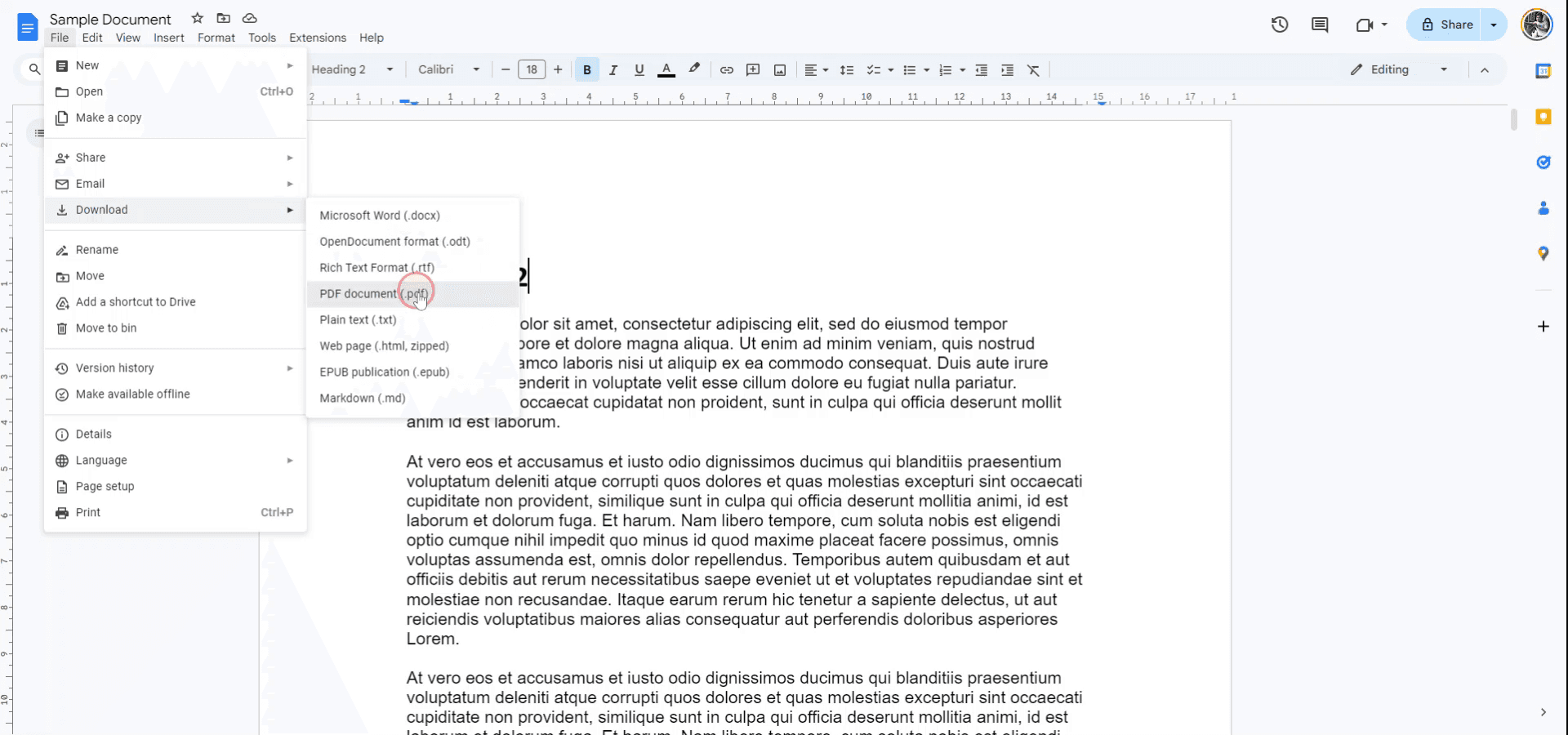
Pro Tips for converting google docs to pdf
Use ‘Download As PDF’ for Best Compatibility
Always use the built-in “File > Download > PDF Document (.pdf)” option in Google Docs to maintain formatting across devices. This ensures that text, images, and layouts remain consistent.
Tip: If your document contains special fonts or custom formatting, double-check the PDF after conversion to ensure nothing is lost.Embed Links Properly
Before converting, ensure all hyperlinks are correctly embedded in the document. Click on each link to verify that they’re clickable and functional in the final PDF.
Tip: Use the shortcutCtrl + K(Windows) orCmd + K(Mac) to add or edit links in Google Docs.Check Print Layout Mode
Enable “View > Show Print Layout” to see how your document will appear when printed or converted. This helps you catch unwanted page breaks or formatting issues before conversion.
Tip: Adjust margins and spacing under “File > Page Setup” to prevent content from getting cut off.
Suggested : How to insert checkboxes in Google Docs
Common pitfalls and how to avoid them when converting google doc to pdf
Pitfall: Images Shifting or Resizing in PDF
Cause: Google Docs may reposition or resize images during conversion, especially if they’re not properly anchored.
Solution: Use the “Wrap text” or “Fix position on page” option for images before converting to keep them locked in place.Pitfall: Loss of Formatting (Fonts and Spacing)
Cause: Some custom fonts used in Google Docs may not render correctly in the PDF if they’re not standard fonts.
Solution: Stick to common fonts like Arial, Times New Roman, or Roboto, which are universally supported in PDFs. Double-check the PDF output before sharing it.Pitfall: File Size Too Large
Cause: Documents with high-resolution images or embedded files can result in large PDF sizes, making them hard to share or upload.
Solution: Compress images before inserting them into Google Docs. Use free online PDF compressors if the final file size is still too large
In this way, you will learn how to convert google doc to pdf
VIDEO AND GUIDE MADE IN TRUPEER IN 2 MINUTES
VIDEO AND GUIDE MADE IN TRUPEER IN 2 MINUTES
VIDEO AND GUIDE MADE IN TRUPEER IN 2 MINUTES
Explore similar articles
Explore similar articles
Explore similar articles



How To Add A Link In Canva
How To Add A Link In Canva
How To Add A Link In Canva
Canva
Canva
Canva



How To Add Bullet Points In Google Sheets
How To Add Bullet Points In Google Sheets
How To Add Bullet Points In Google Sheets
Google Sheets
Google Sheets
Google Sheets



How to add calendar in Google Sheets
How to add calendar in Google Sheets
How to add calendar in Google Sheets
Google Sheets
Google Sheets
Google Sheets