How to extend page in Figma
How to extend page in Figma
How to extend page in Figma
This guide provides a clear and concise method for extending pages in Figma. The process involves resizing your page or duplicating it while maintaining the design integrity. Follow these steps to efficiently manage your Figma project layouts.
Method 1
To begin extending a page in Figma, first open the sample design you wish to extend. Navigate to the extreme corner of your page and click on it.
Next, locate the resize button as indicated in the image. Click on this button to extend or resize your page to your desired dimensions.
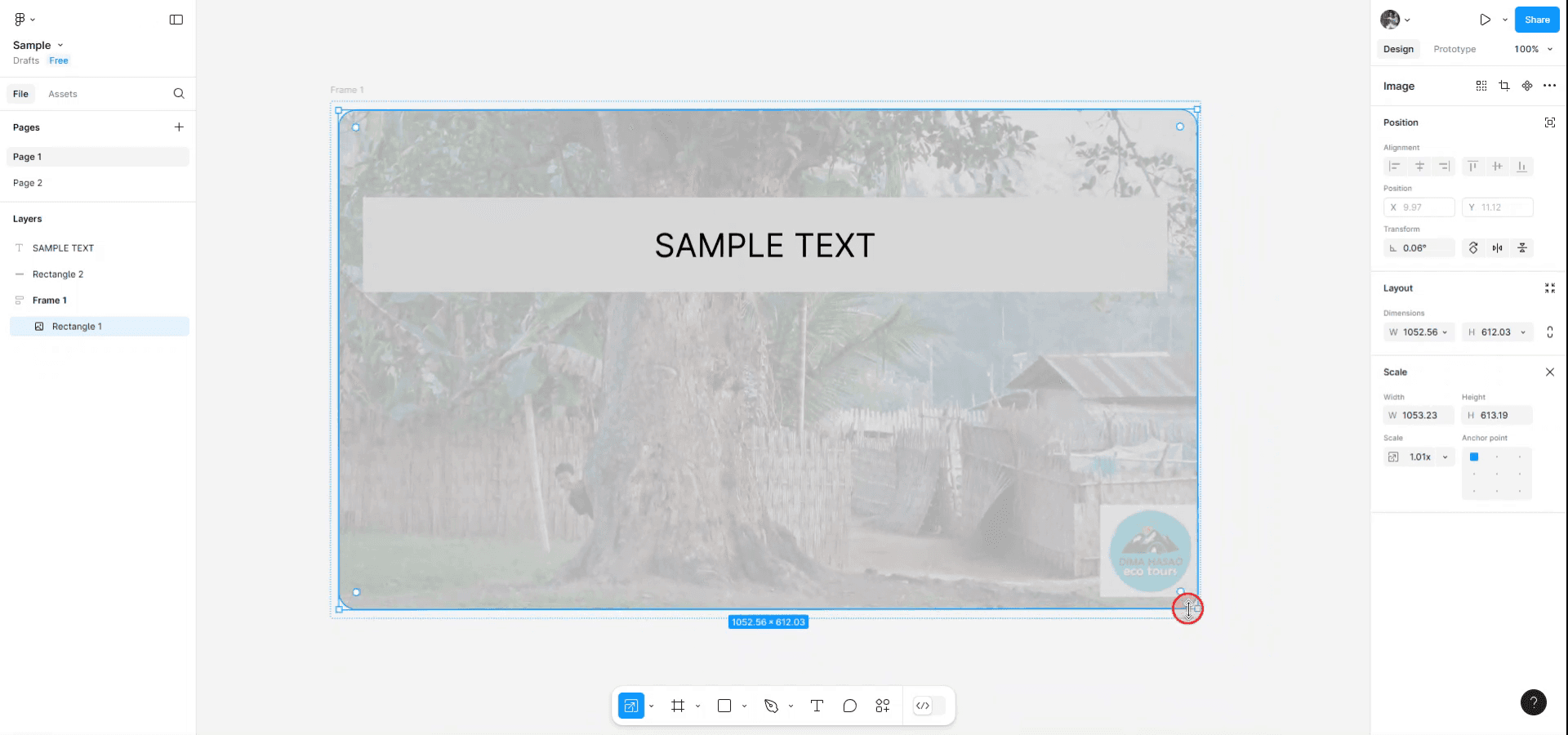
Method 2
If you wish to resize while maintaining a fixed scale or aspect ratio, press the "K" key to activate the scale tool. This allows you to resize while automatically keeping the scale of the existing page fixed.
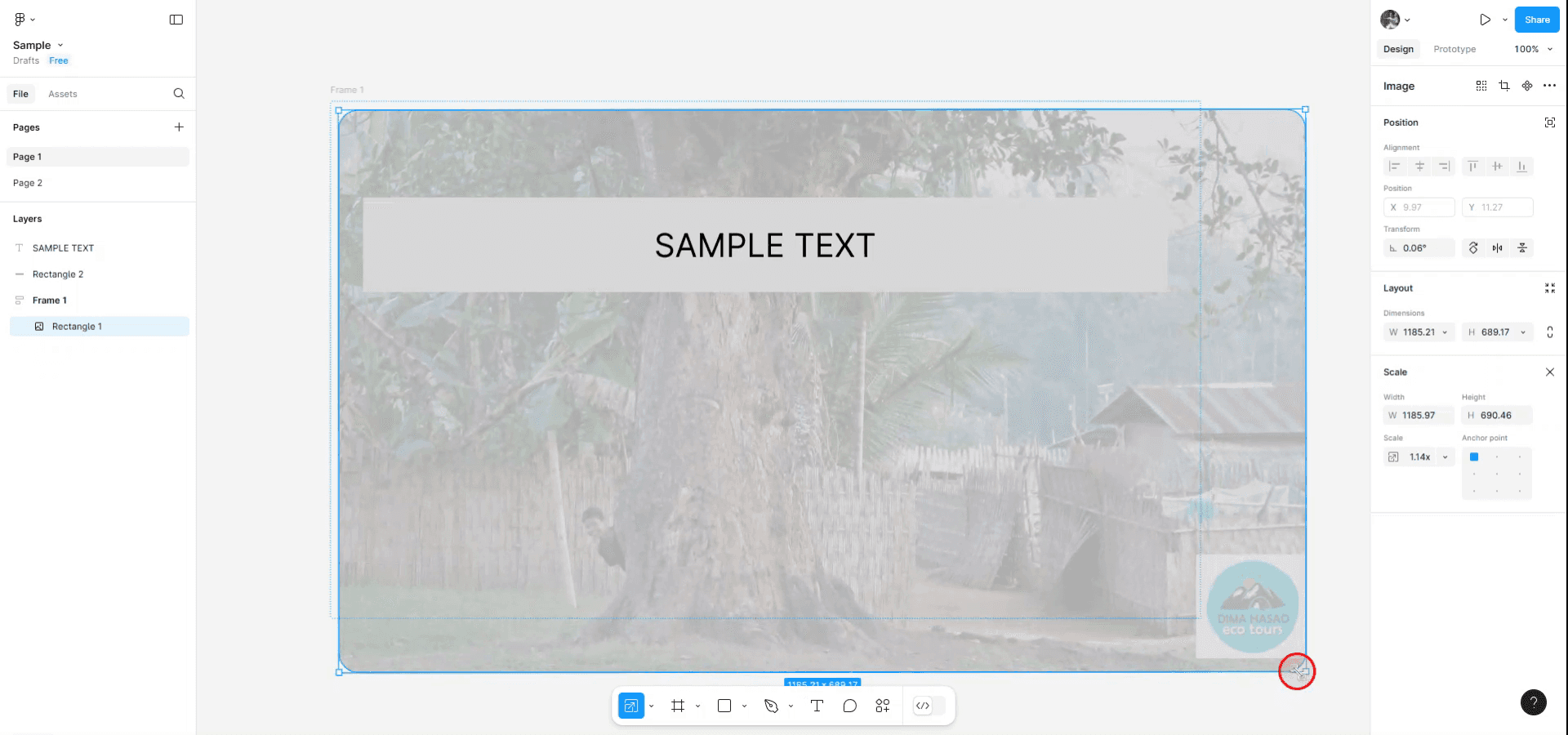
Method 3
To extend the page by duplicating it, press "Ctrl + D" if you are using Windows, or "Command + D" if you are using a Mac. This action will duplicate your page and create a new instance.
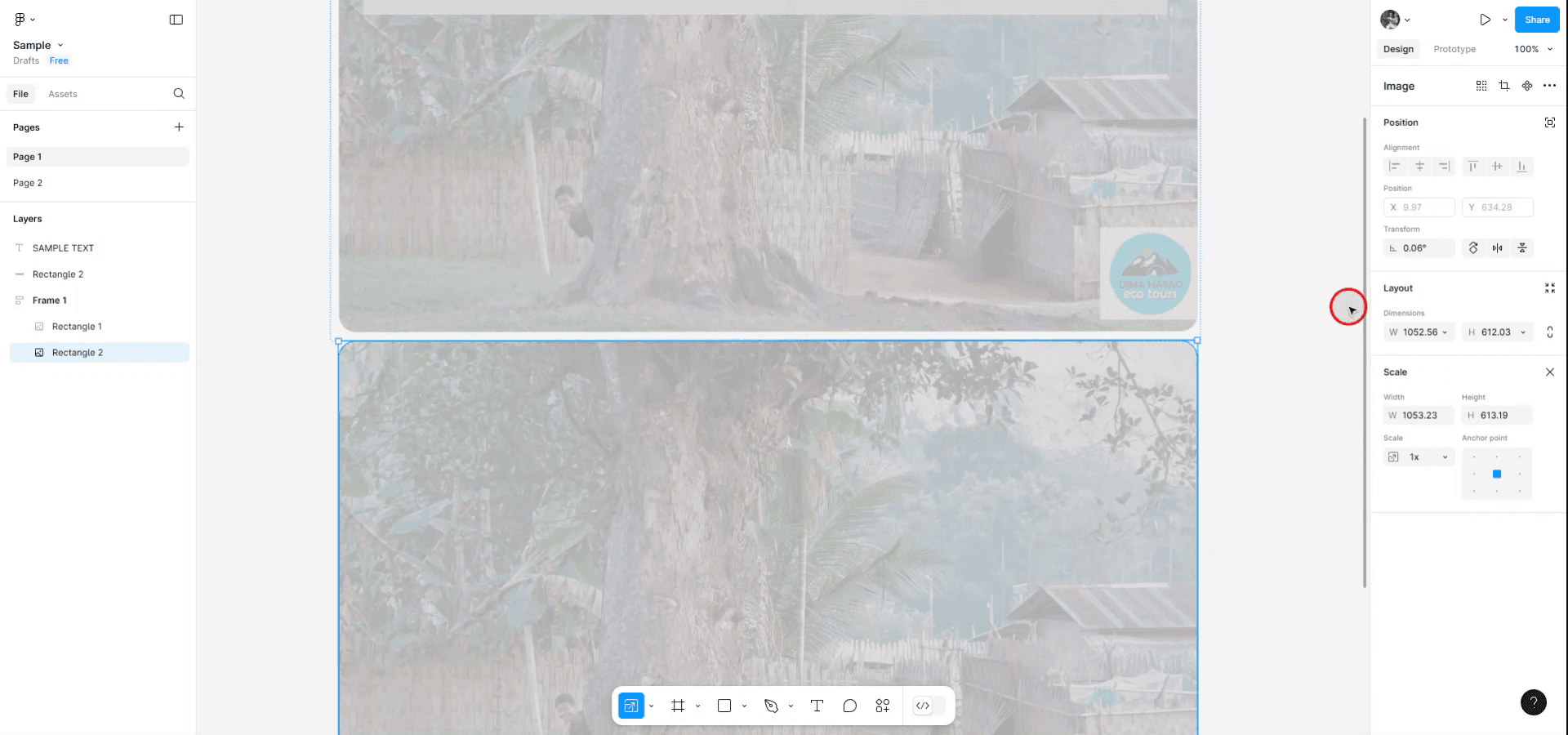
Pro tips on how to extend a page in Figma
How do I extend the canvas size in Figma?
To extend the canvas size in Figma, click and drag the edges of the canvas while in the editor. You can also use the Resize tool by selecting the frame or artboard and dragging its handles to expand its dimensions.
Can I set a custom page size in Figma?
Yes, you can. When you select a frame or artboard, you’ll see width and height options in the Properties Panel on the right. Enter your desired dimensions to set a custom size for your page or design area.
Does extending a page in Figma affect existing elements?
Extending a page only adjusts the canvas or frame size and does not affect the placement of existing elements. However, make sure to adjust your design components if needed to fit the new canvas dimensions.
Common pitfalls and how to avoid them while extending a page in Figma
Extending the page unnecessarily can make your project harder to navigate and might confuse collaborators.
Extremely large canvas sizes with numerous elements can slow down Figma’s performance. Keep your extensions manageable and optimized.
Extending the page can affect how designs are exported, especially if the export settings don’t match the new dimensions. Always review your export settings after resizing.
Common FAQs on how to extend a page in Figma
How do I extend the canvas size in Figma?
To extend the canvas size in Figma, click and drag the edges of the canvas while in the editor. You can also use the Resize tool by selecting the frame or artboard and dragging its handles to expand its dimensions.
Can I set a custom page size in Figma?
Yes, you can. When you select a frame or artboard, you’ll see width and height options in the Properties Panel on the right. Enter your desired dimensions to set a custom size for your page or design area.
Does extending a page in Figma affect existing elements?
Extending a page only adjusts the canvas or frame size and does not affect the placement of existing elements. However, make sure to adjust your design components if needed to fit the new canvas dimensions.
This was a quick guide on extend a page in Figma.
This guide provides a clear and concise method for extending pages in Figma. The process involves resizing your page or duplicating it while maintaining the design integrity. Follow these steps to efficiently manage your Figma project layouts.
Method 1
To begin extending a page in Figma, first open the sample design you wish to extend. Navigate to the extreme corner of your page and click on it.
Next, locate the resize button as indicated in the image. Click on this button to extend or resize your page to your desired dimensions.
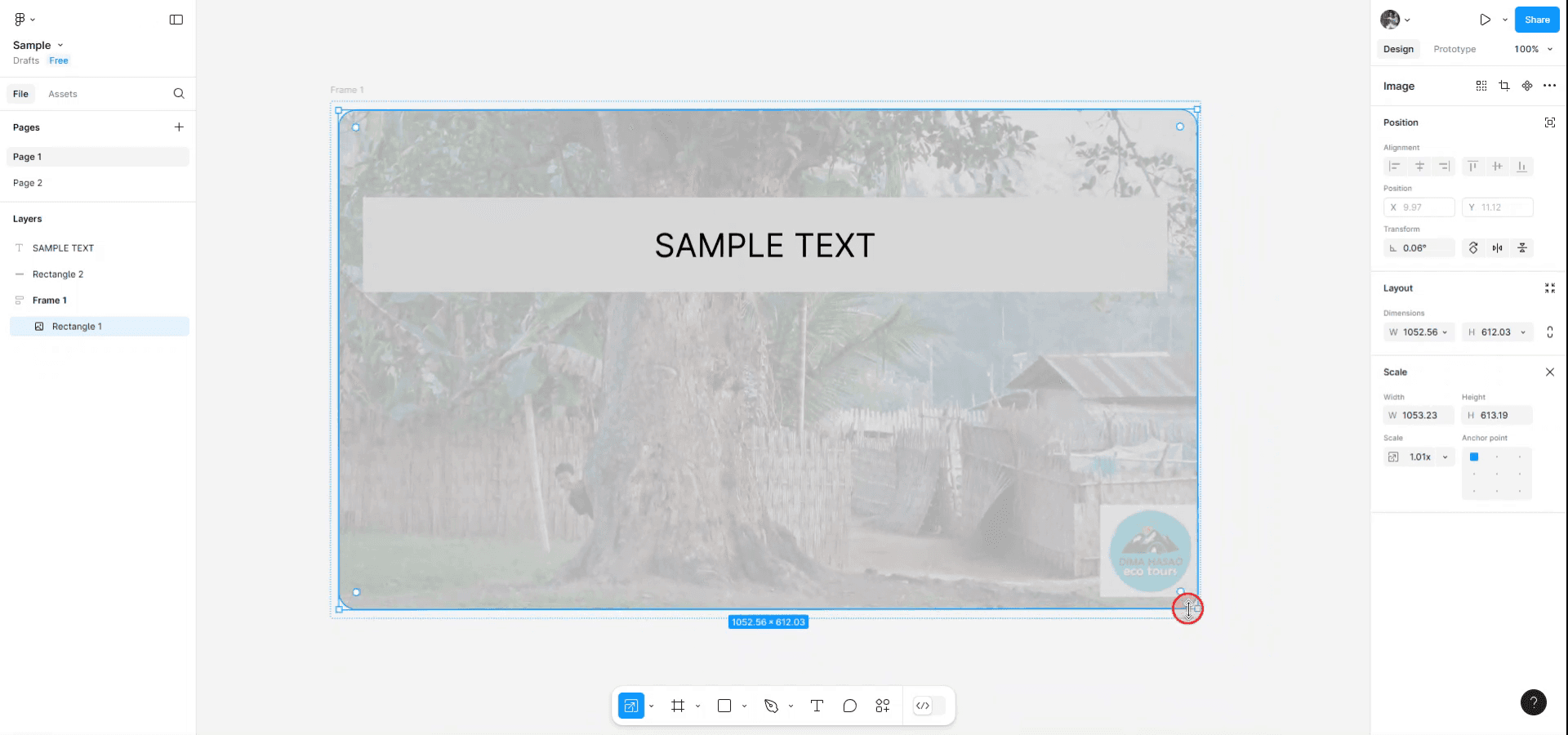
Method 2
If you wish to resize while maintaining a fixed scale or aspect ratio, press the "K" key to activate the scale tool. This allows you to resize while automatically keeping the scale of the existing page fixed.
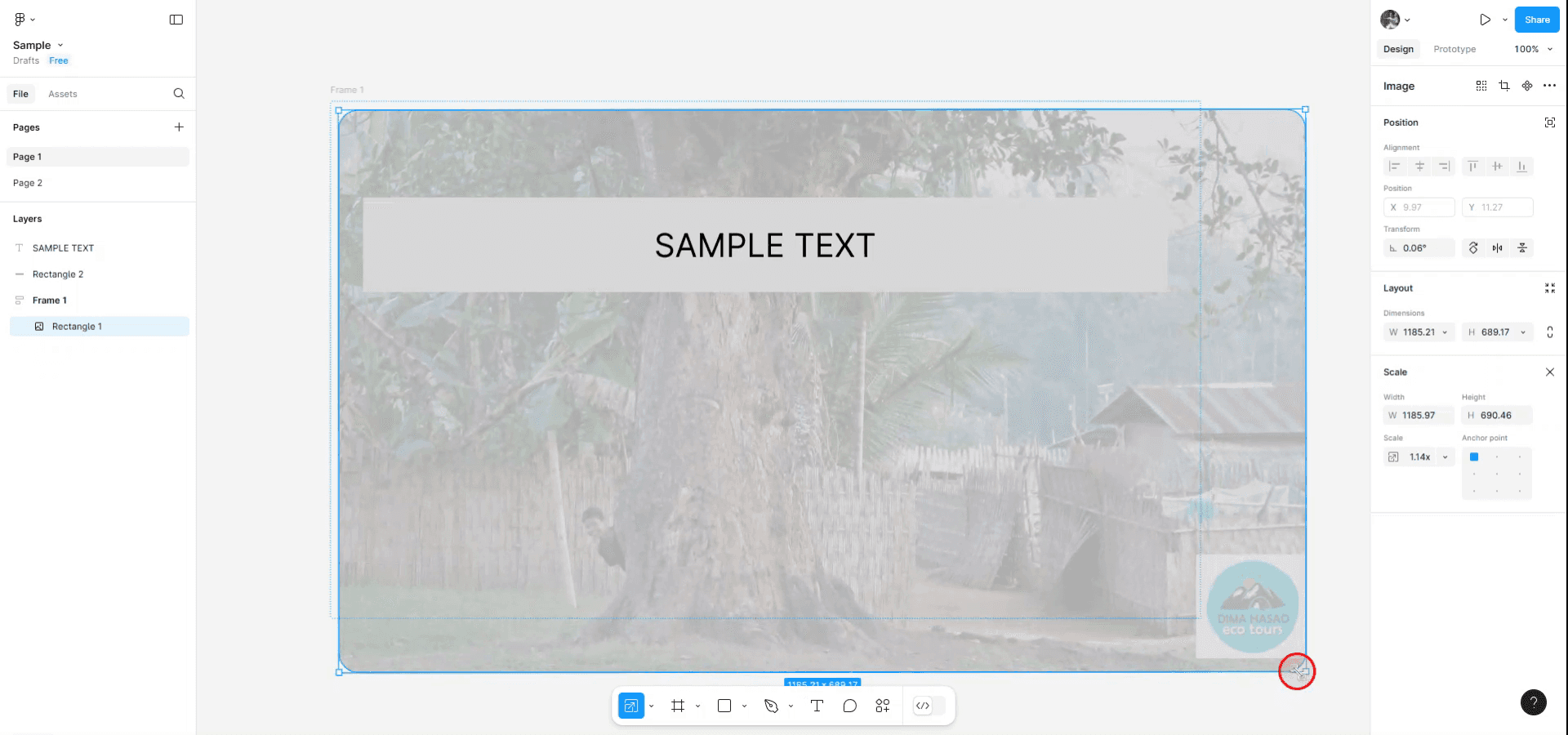
Method 3
To extend the page by duplicating it, press "Ctrl + D" if you are using Windows, or "Command + D" if you are using a Mac. This action will duplicate your page and create a new instance.
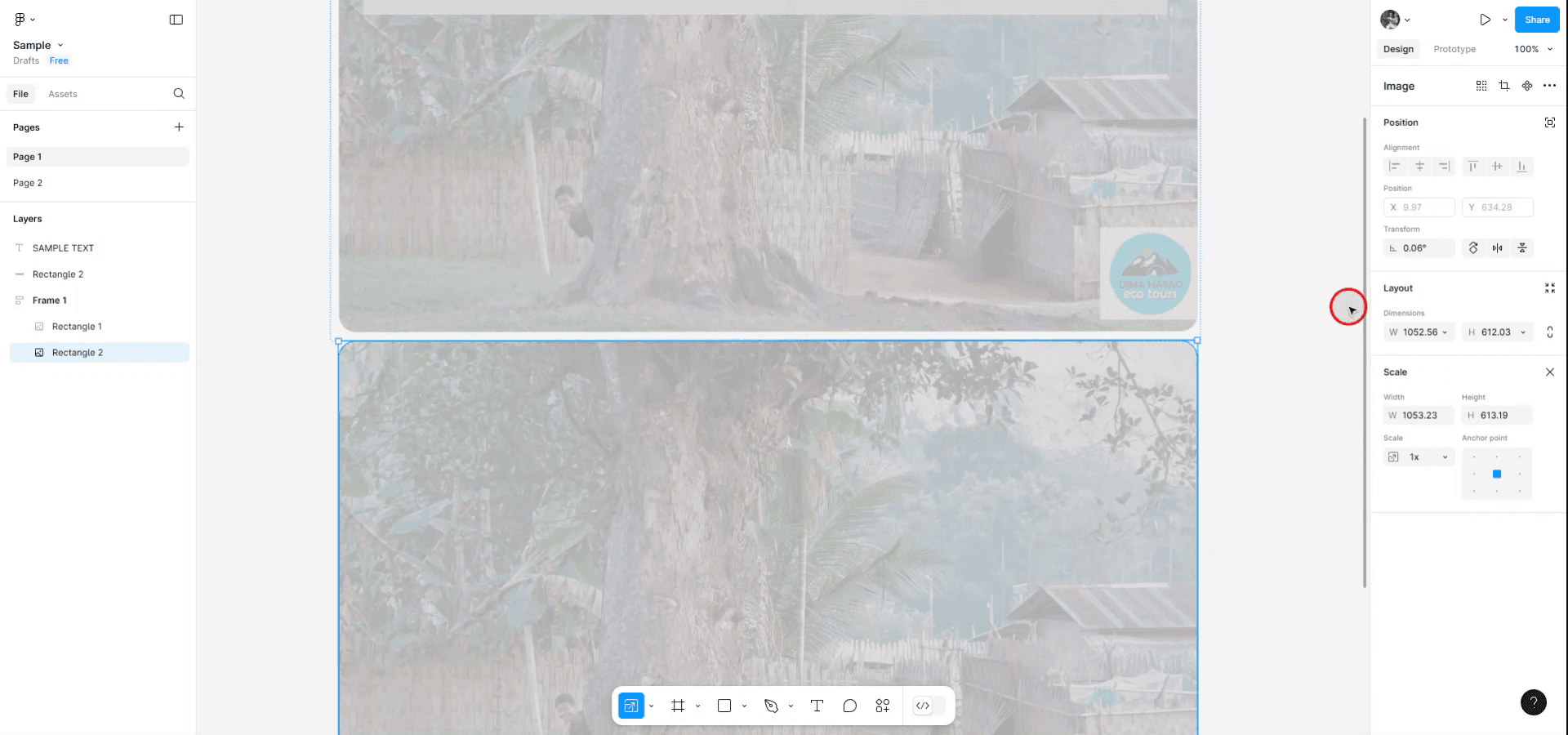
Pro tips on how to extend a page in Figma
How do I extend the canvas size in Figma?
To extend the canvas size in Figma, click and drag the edges of the canvas while in the editor. You can also use the Resize tool by selecting the frame or artboard and dragging its handles to expand its dimensions.
Can I set a custom page size in Figma?
Yes, you can. When you select a frame or artboard, you’ll see width and height options in the Properties Panel on the right. Enter your desired dimensions to set a custom size for your page or design area.
Does extending a page in Figma affect existing elements?
Extending a page only adjusts the canvas or frame size and does not affect the placement of existing elements. However, make sure to adjust your design components if needed to fit the new canvas dimensions.
Common pitfalls and how to avoid them while extending a page in Figma
Extending the page unnecessarily can make your project harder to navigate and might confuse collaborators.
Extremely large canvas sizes with numerous elements can slow down Figma’s performance. Keep your extensions manageable and optimized.
Extending the page can affect how designs are exported, especially if the export settings don’t match the new dimensions. Always review your export settings after resizing.
Common FAQs on how to extend a page in Figma
How do I extend the canvas size in Figma?
To extend the canvas size in Figma, click and drag the edges of the canvas while in the editor. You can also use the Resize tool by selecting the frame or artboard and dragging its handles to expand its dimensions.
Can I set a custom page size in Figma?
Yes, you can. When you select a frame or artboard, you’ll see width and height options in the Properties Panel on the right. Enter your desired dimensions to set a custom size for your page or design area.
Does extending a page in Figma affect existing elements?
Extending a page only adjusts the canvas or frame size and does not affect the placement of existing elements. However, make sure to adjust your design components if needed to fit the new canvas dimensions.
This was a quick guide on extend a page in Figma.
VIDEO AND GUIDE MADE IN TRUPEER IN 2 MINUTES
VIDEO AND GUIDE MADE IN TRUPEER IN 2 MINUTES
VIDEO AND GUIDE MADE IN TRUPEER IN 2 MINUTES
Explore similar articles
Explore similar articles
Explore similar articles



How To Add A Link In Canva
How To Add A Link In Canva
How To Add A Link In Canva
Canva
Canva
Canva



How To Add Bullet Points In Google Sheets
How To Add Bullet Points In Google Sheets
How To Add Bullet Points In Google Sheets
Google Sheets
Google Sheets
Google Sheets



How to add calendar in Google Sheets
How to add calendar in Google Sheets
How to add calendar in Google Sheets
Google Sheets
Google Sheets
Google Sheets