VIDEO AND GUIDE MADE IN TRUPEER IN 2 MINUTES
How to insert a video into Google Docs
How to insert a video into Google Docs
How to insert a video into Google Docs
This guide provides a comprehensive process for inserting a video into a Google Docs document. By leveraging Google Slides, users can seamlessly embed videos into their documents. Follow these detailed steps to accomplish this task efficiently.
Step 1
Open Google Slides from Google Drive. Begin by navigating to Google Drive, clicking on "New," and selecting "Google Slides."
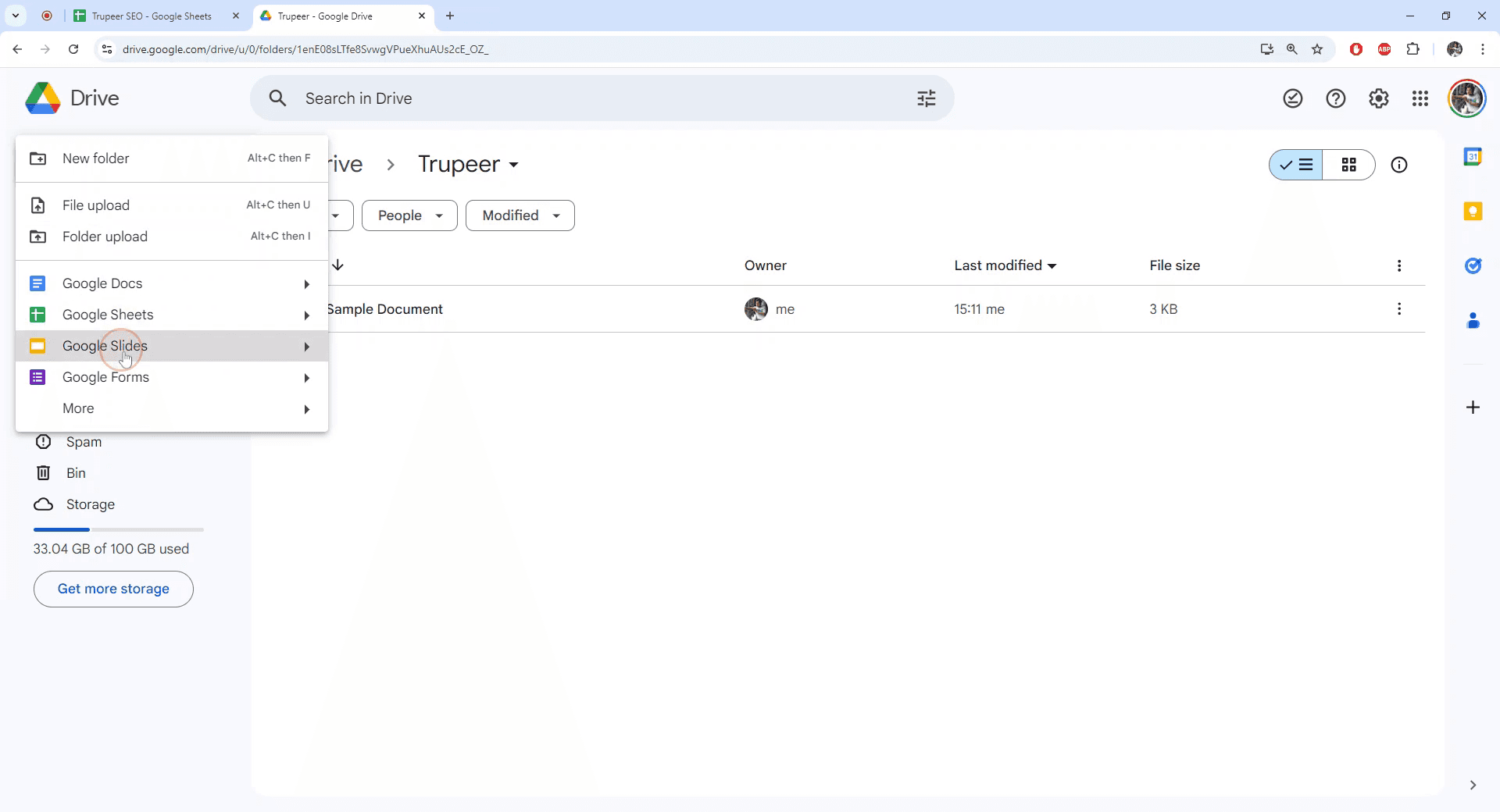
Step 2
Once Google Slides is open, proceed to the "Insert" menu and select "Video." This will allow you to search for the desired video.
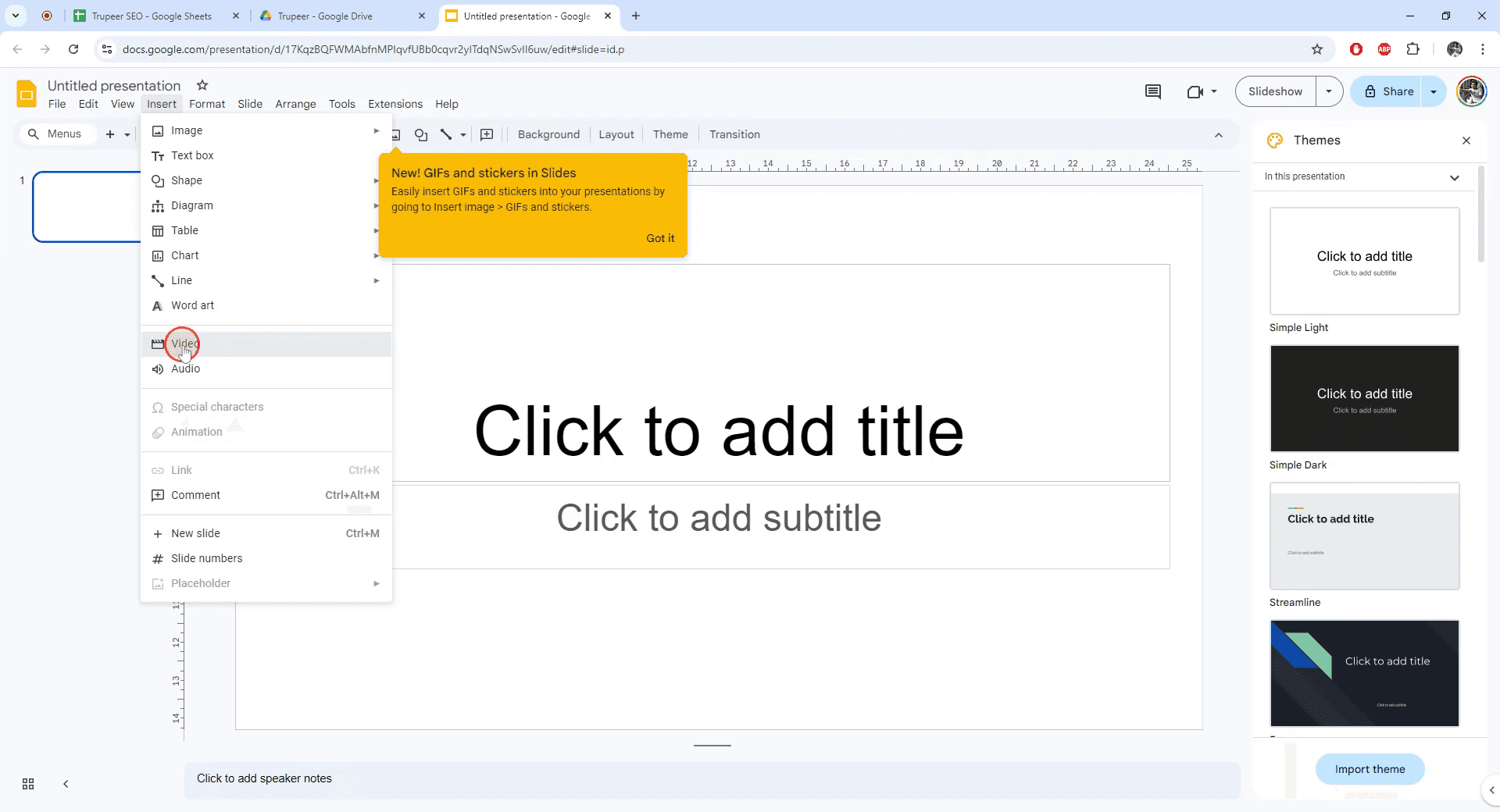
Step 3
Search for the video or locate it within your Google Drive. After finding the video, click "Select" and then "Insert." Once the video appears in your slides, right-click on it and choose "Copy." Alternatively, you can press "Ctrl + C" to copy. Next, navigate to Google Drive and open your document.
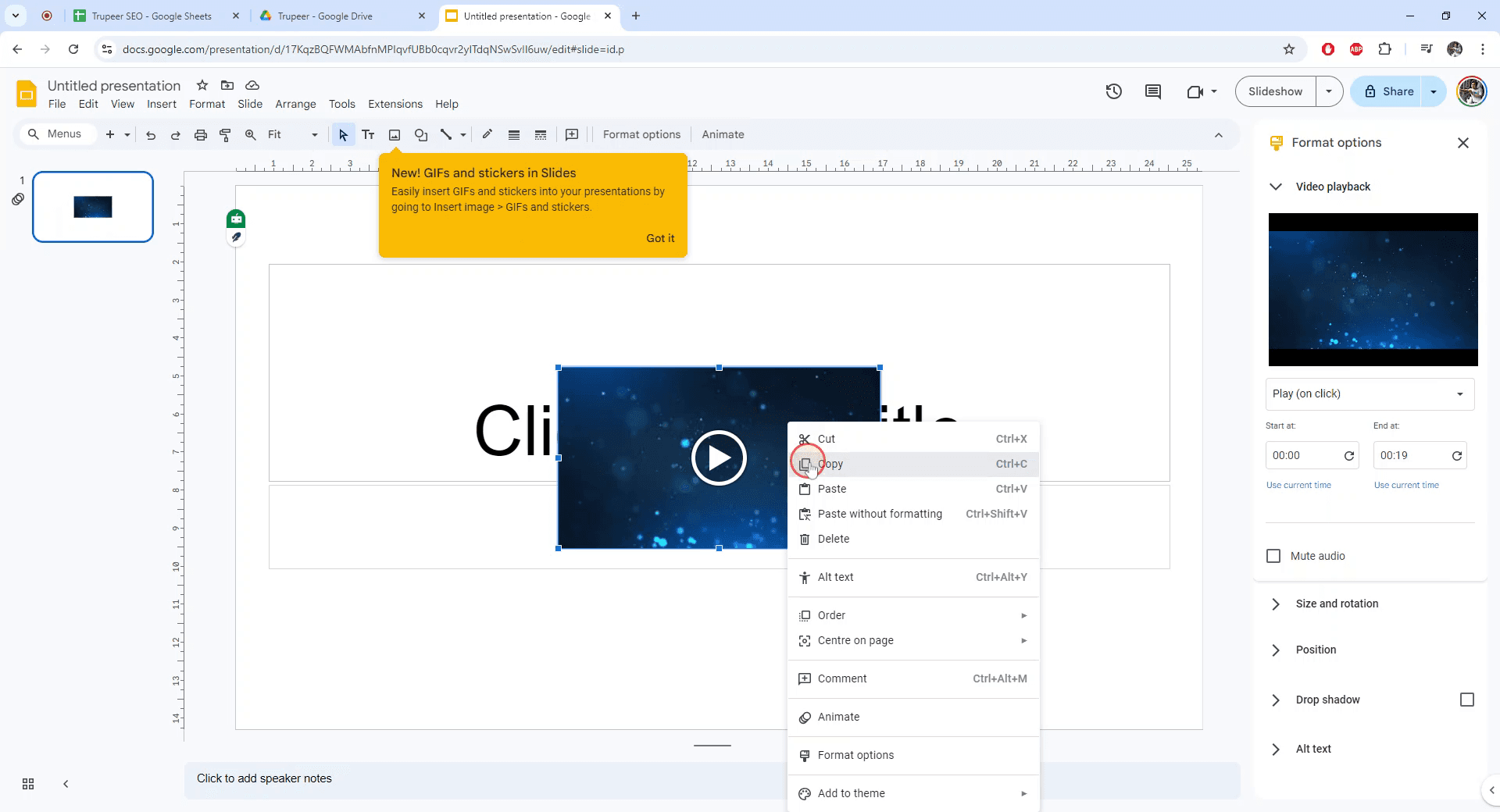
Step 4
In the document, use the drop-down menu to click on "Insert" and then choose "Drawing." Click on "New Drawing."
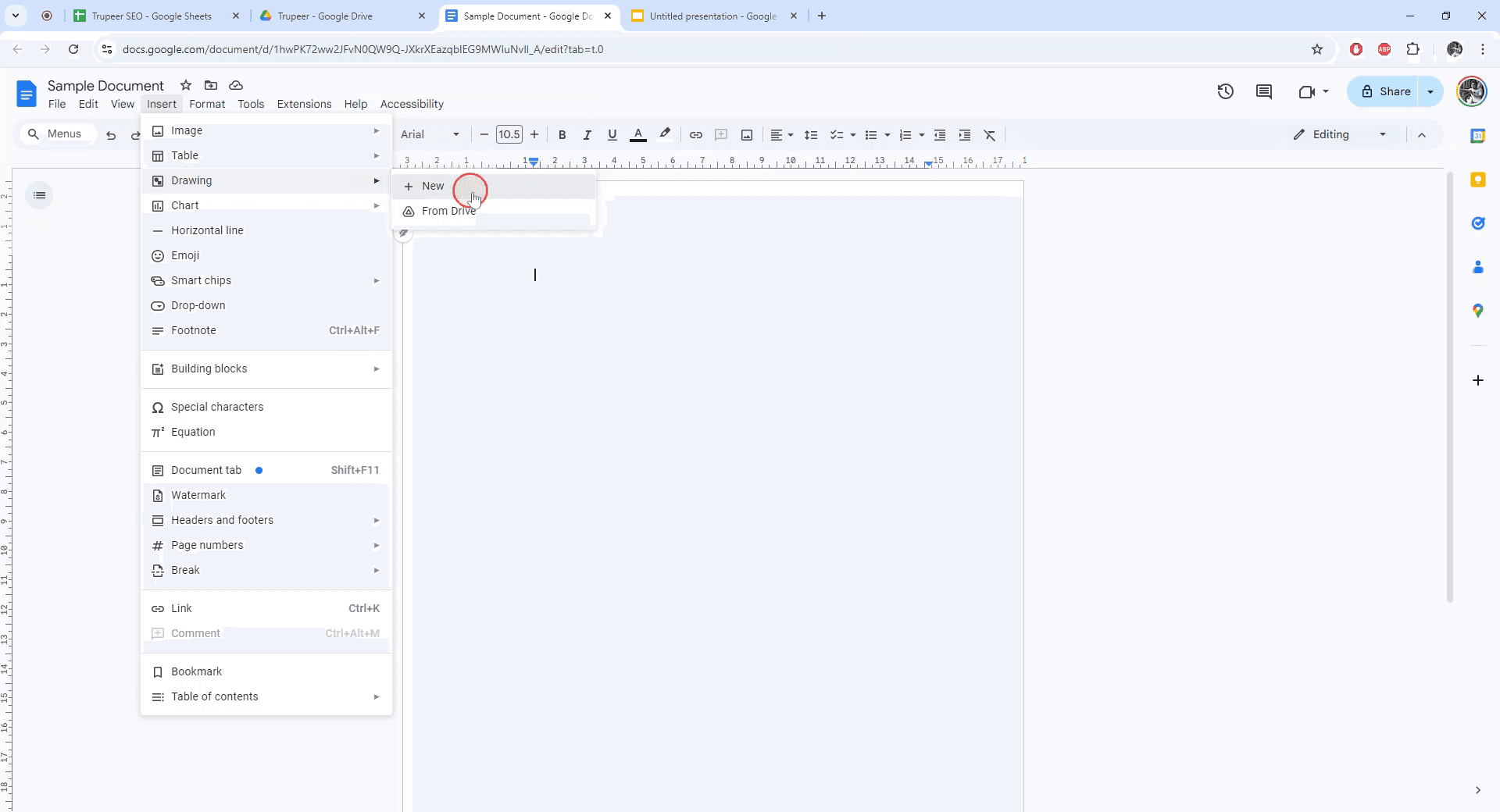
Step 5
In the drawing tab, navigate to "Actions" and select "Paste." Alternatively, use "Ctrl + V" to paste the video.
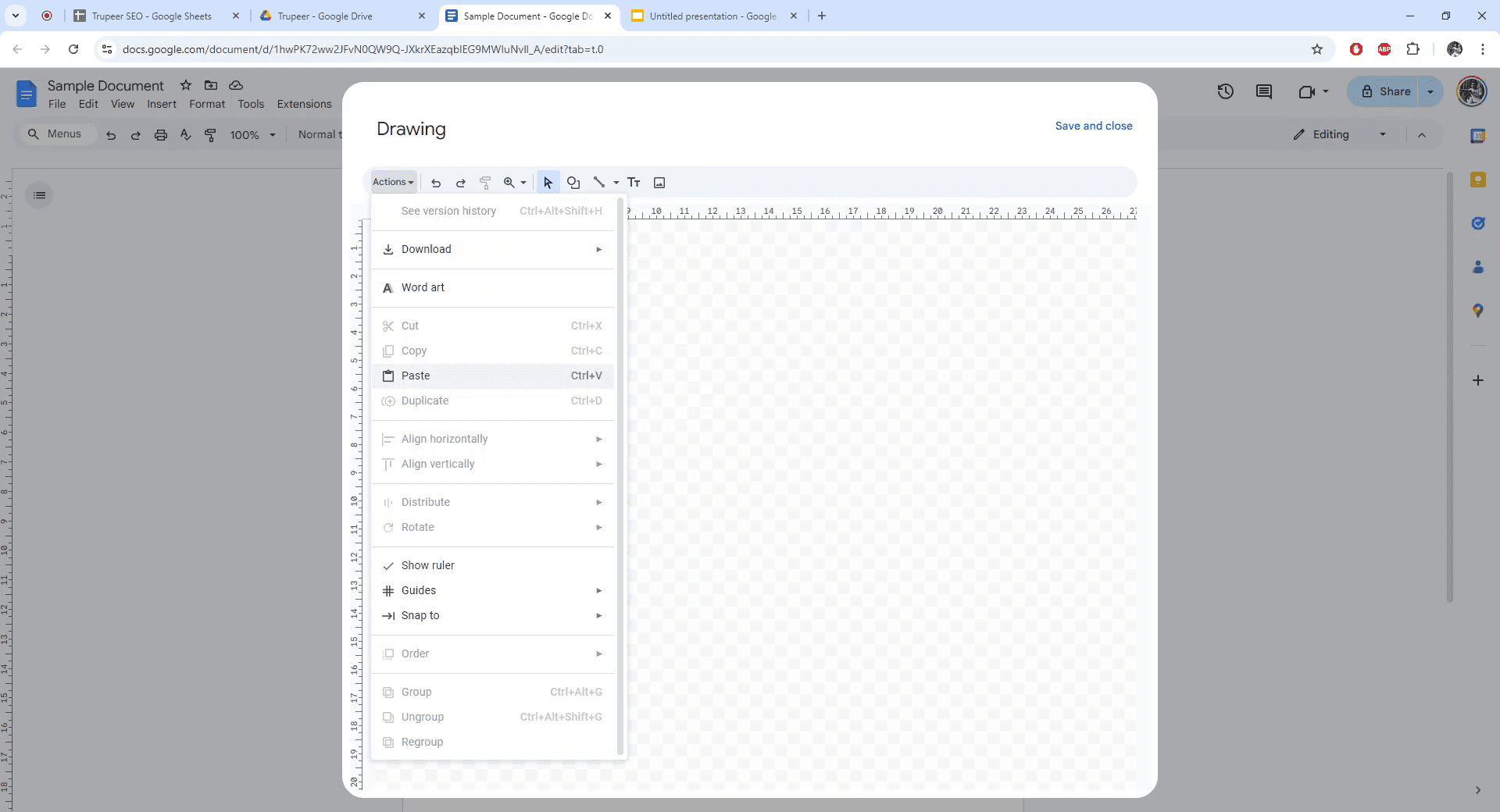
Step 6
The video will now be embedded in the drawing. Click "Save and Close" to insert the video into your Google Docs. To play the video within your document,
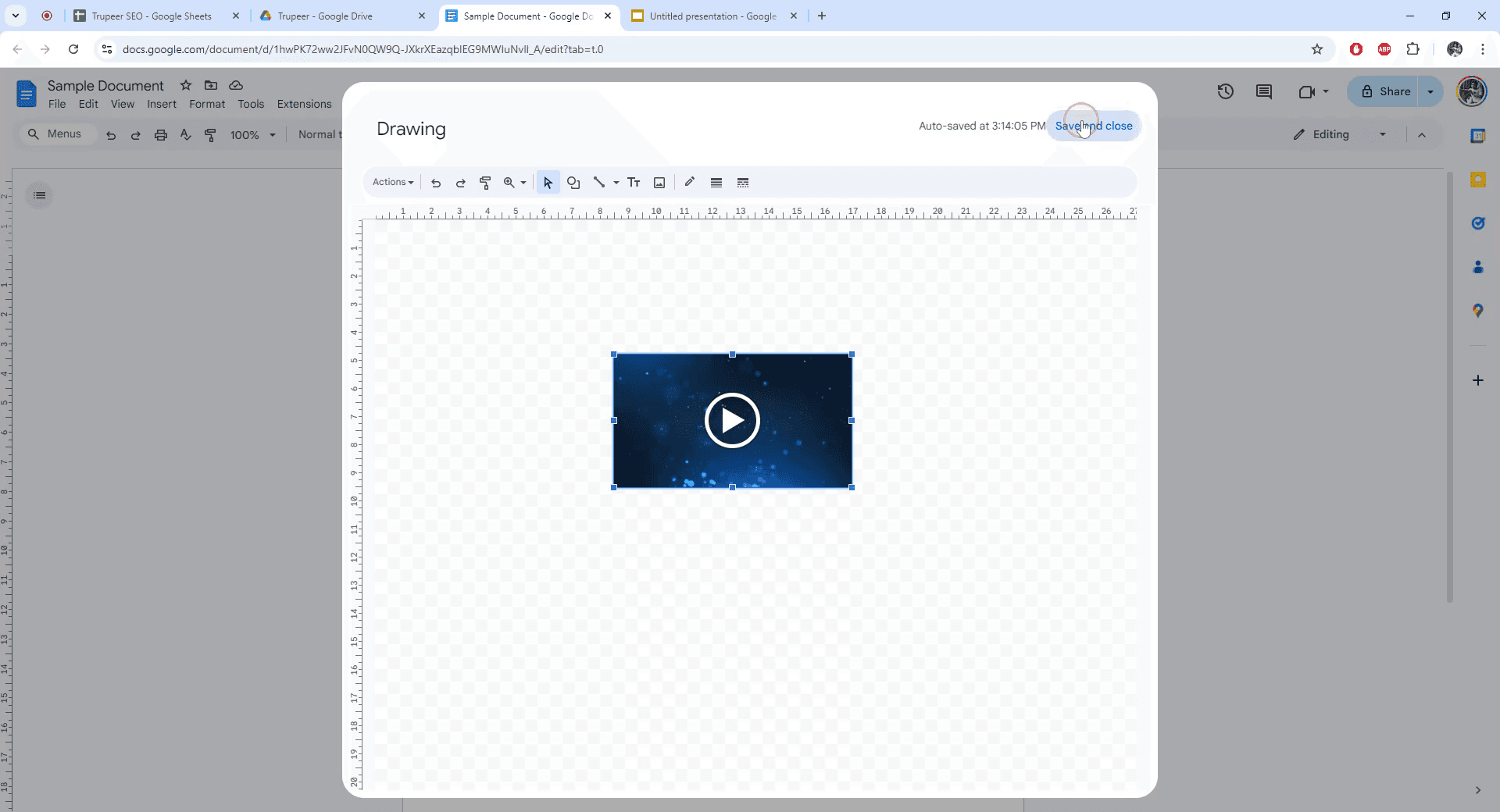
Step 7
Double-click on the video. This action will open the drawing tab. Double-click on "Play" in the drawing tab to proceed.
In the drawing tab, double-clicking "Play" will initiate the video.
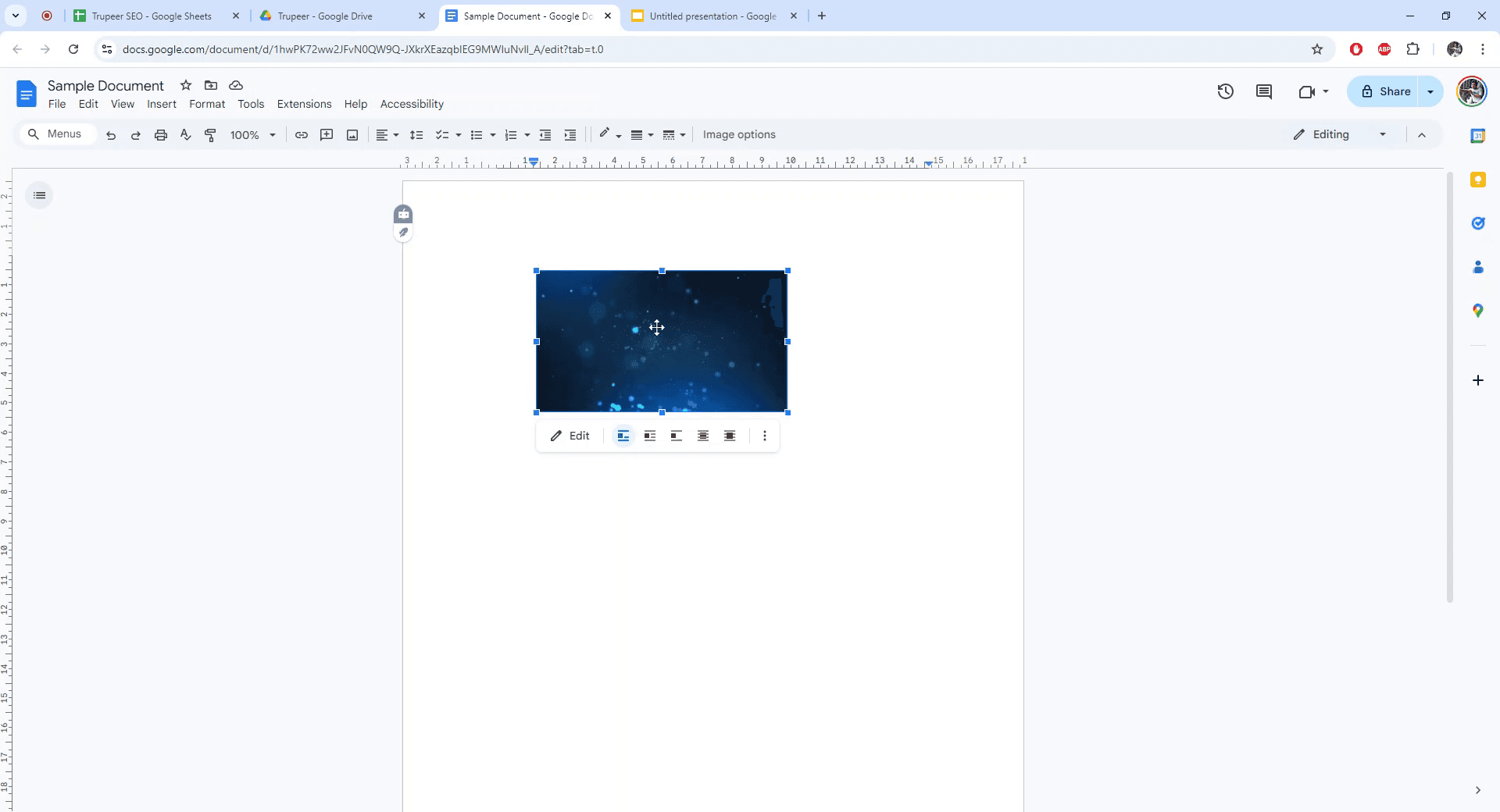
Thank you for following these instructions.
This guide provides a comprehensive process for inserting a video into a Google Docs document. By leveraging Google Slides, users can seamlessly embed videos into their documents. Follow these detailed steps to accomplish this task efficiently.
Step 1
Open Google Slides from Google Drive. Begin by navigating to Google Drive, clicking on "New," and selecting "Google Slides."
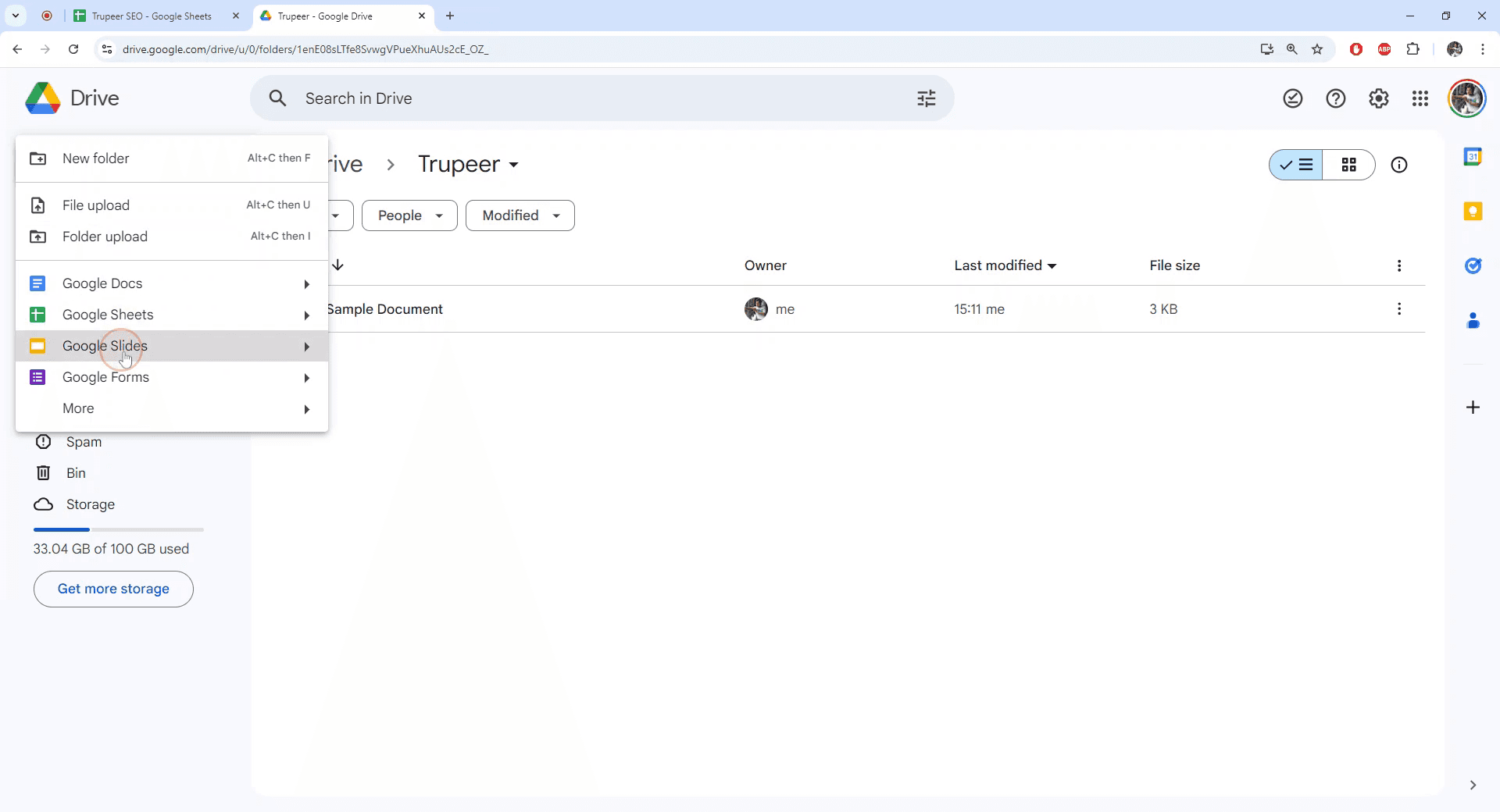
Step 2
Once Google Slides is open, proceed to the "Insert" menu and select "Video." This will allow you to search for the desired video.
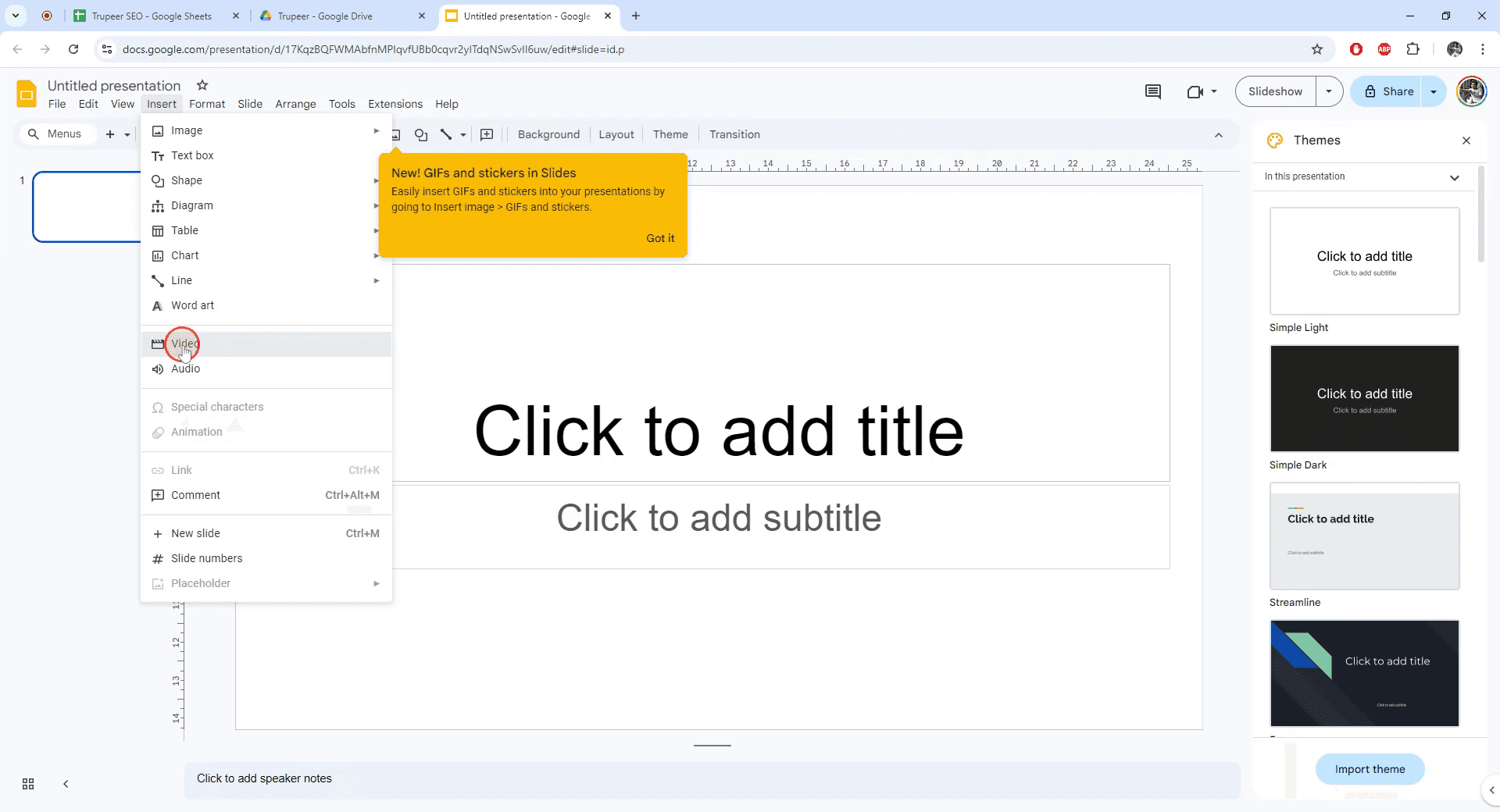
Step 3
Search for the video or locate it within your Google Drive. After finding the video, click "Select" and then "Insert." Once the video appears in your slides, right-click on it and choose "Copy." Alternatively, you can press "Ctrl + C" to copy. Next, navigate to Google Drive and open your document.
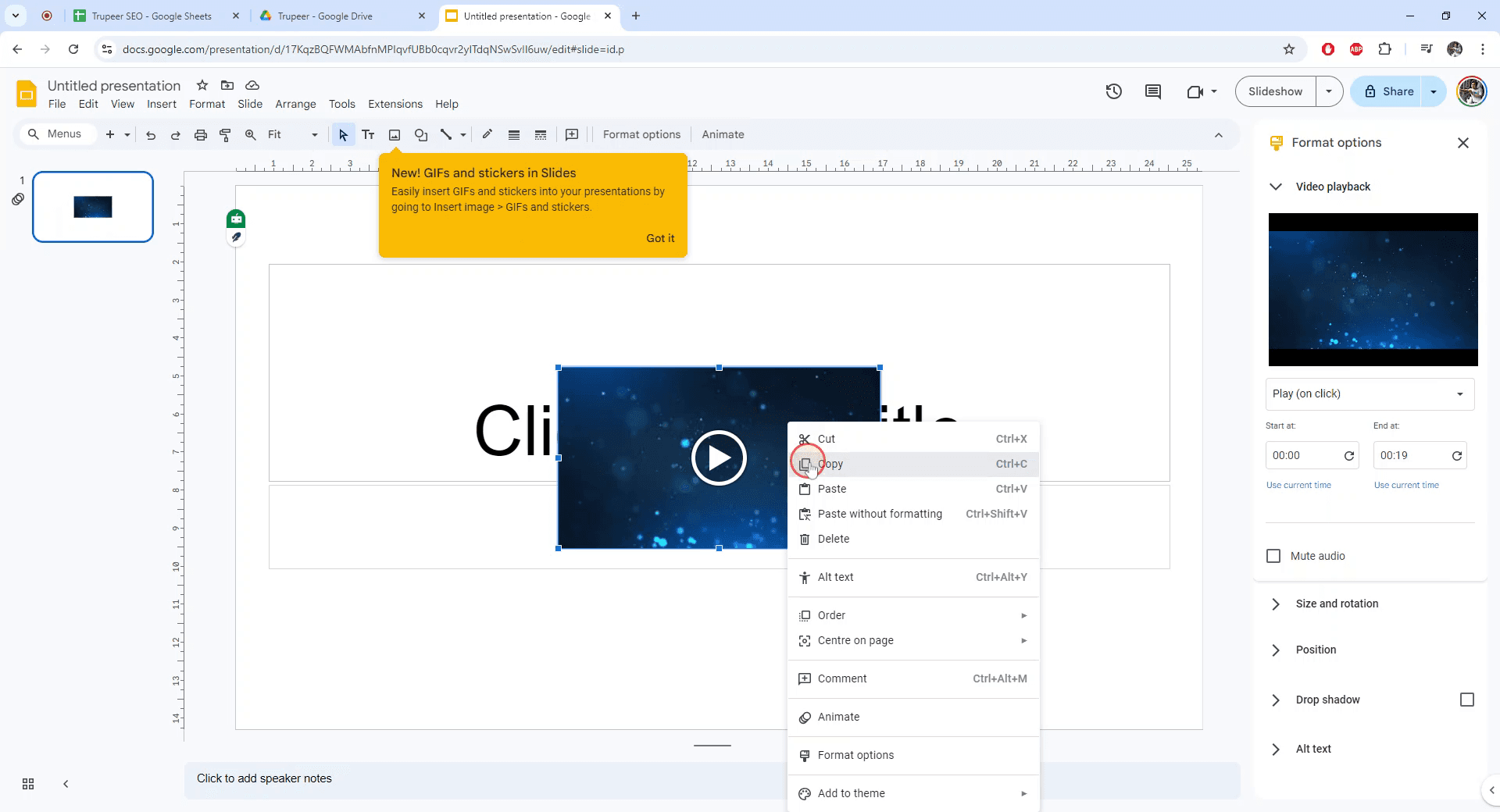
Step 4
In the document, use the drop-down menu to click on "Insert" and then choose "Drawing." Click on "New Drawing."
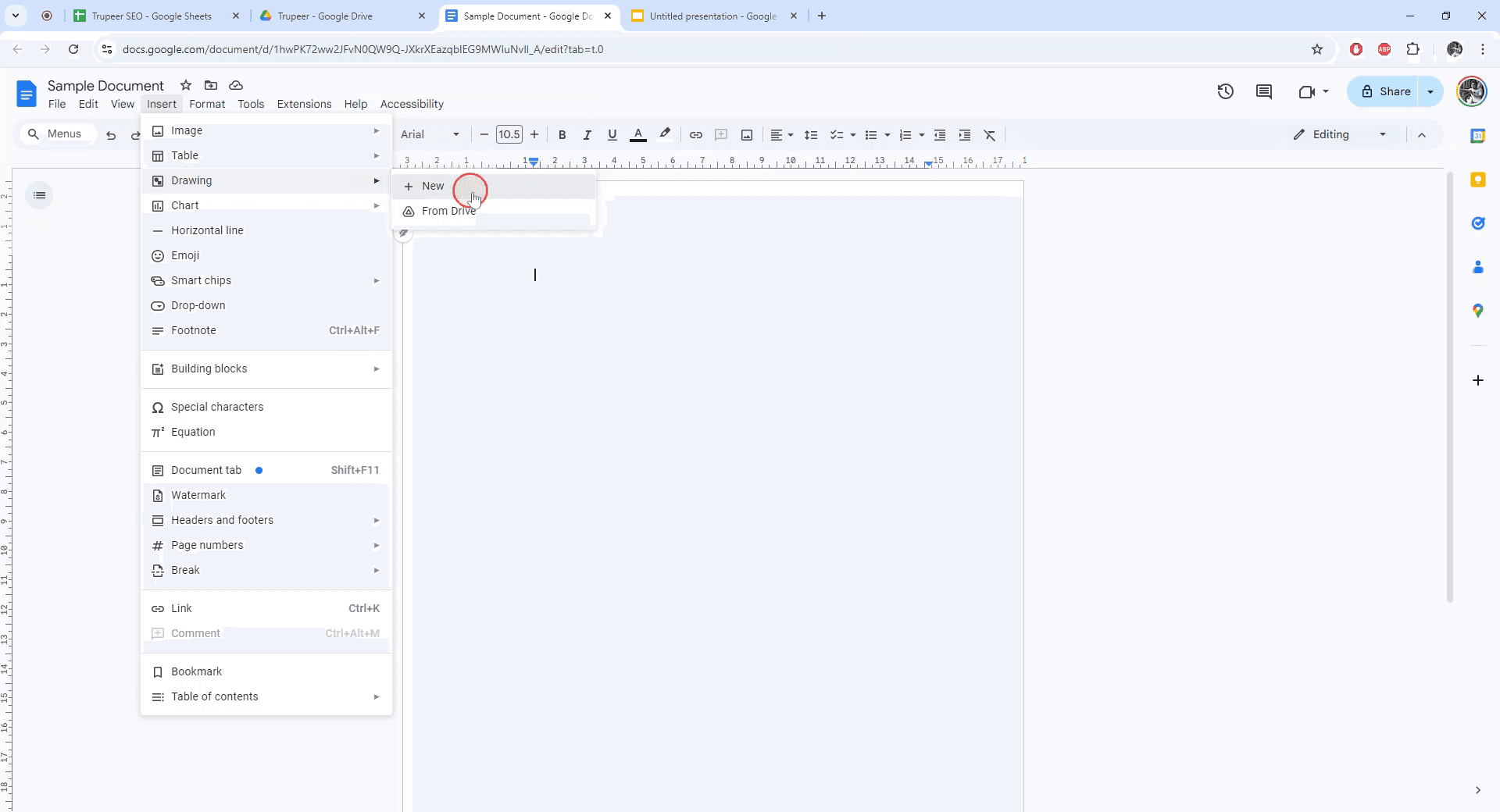
Step 5
In the drawing tab, navigate to "Actions" and select "Paste." Alternatively, use "Ctrl + V" to paste the video.
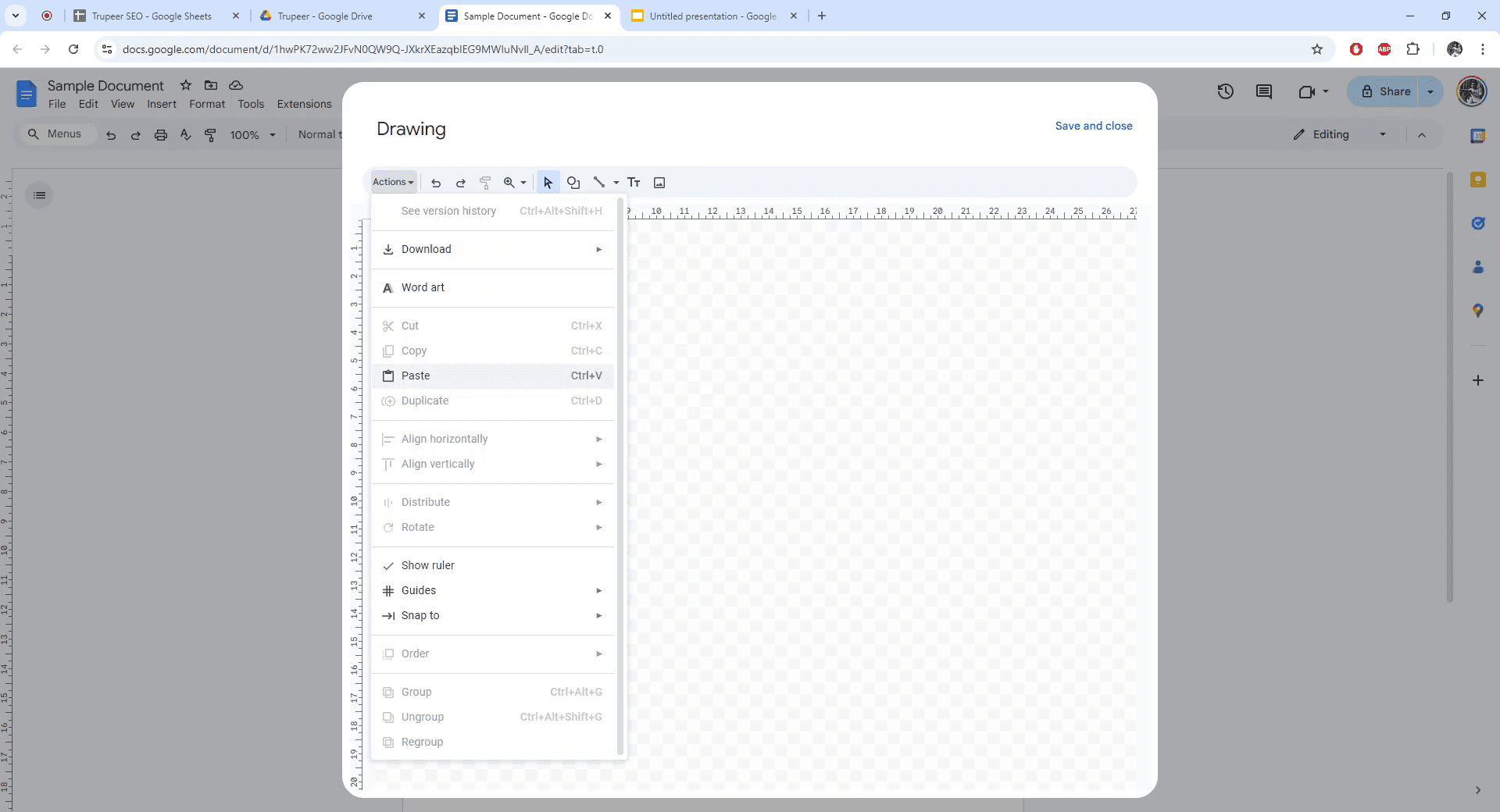
Step 6
The video will now be embedded in the drawing. Click "Save and Close" to insert the video into your Google Docs. To play the video within your document,
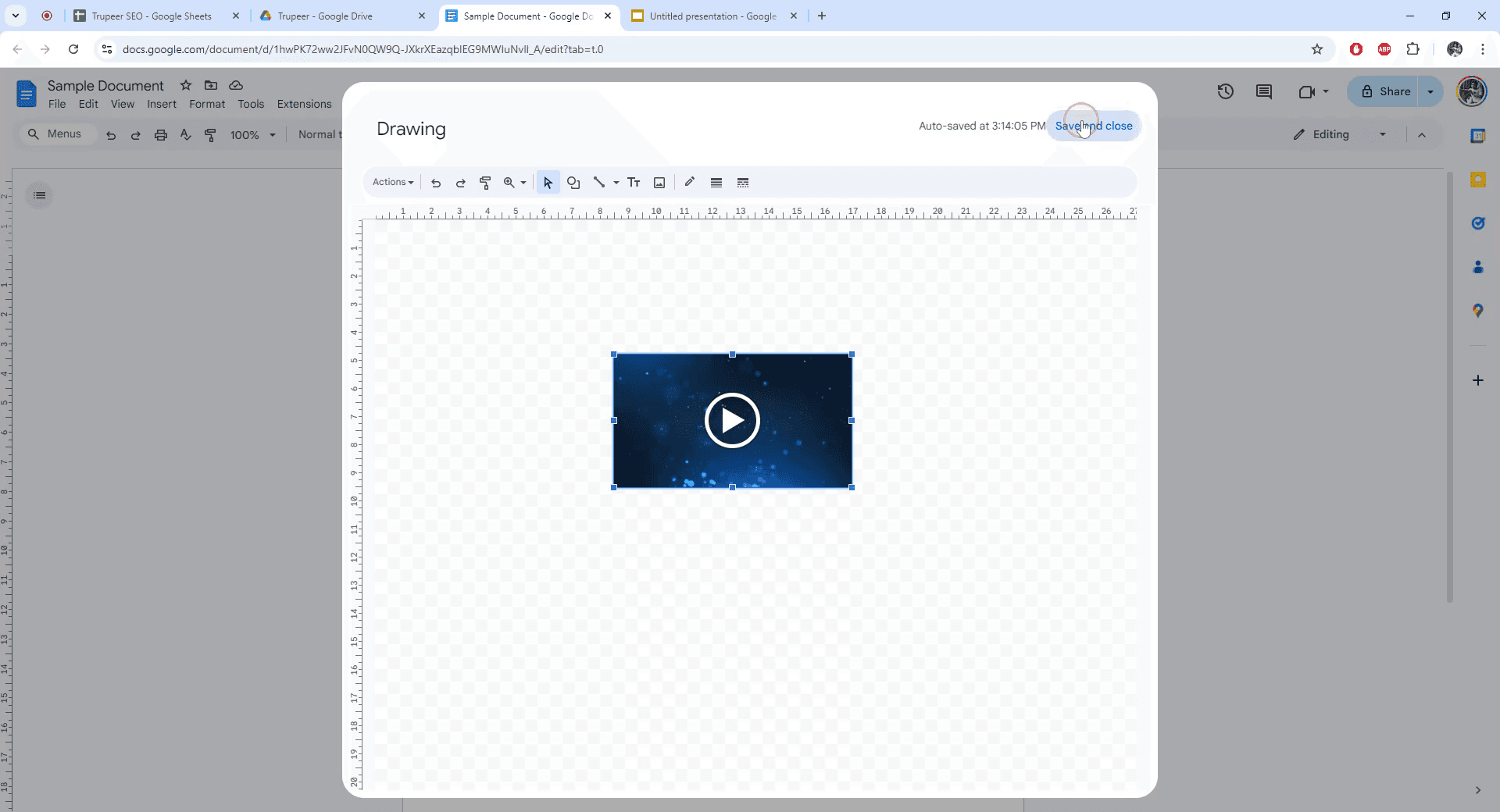
Step 7
Double-click on the video. This action will open the drawing tab. Double-click on "Play" in the drawing tab to proceed.
In the drawing tab, double-clicking "Play" will initiate the video.
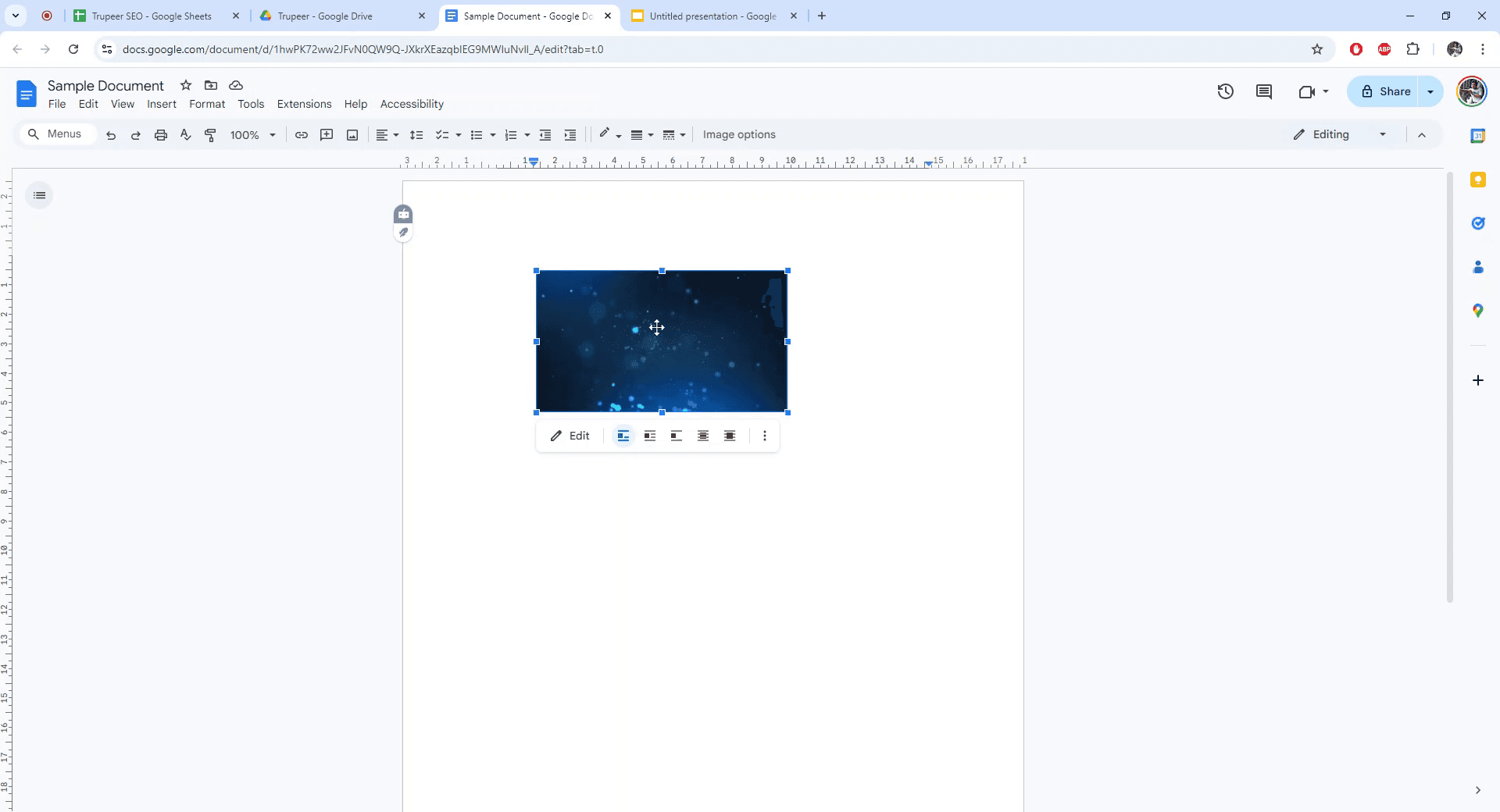
Thank you for following these instructions.
Explore similar articles
Explore similar articles
Explore similar articles
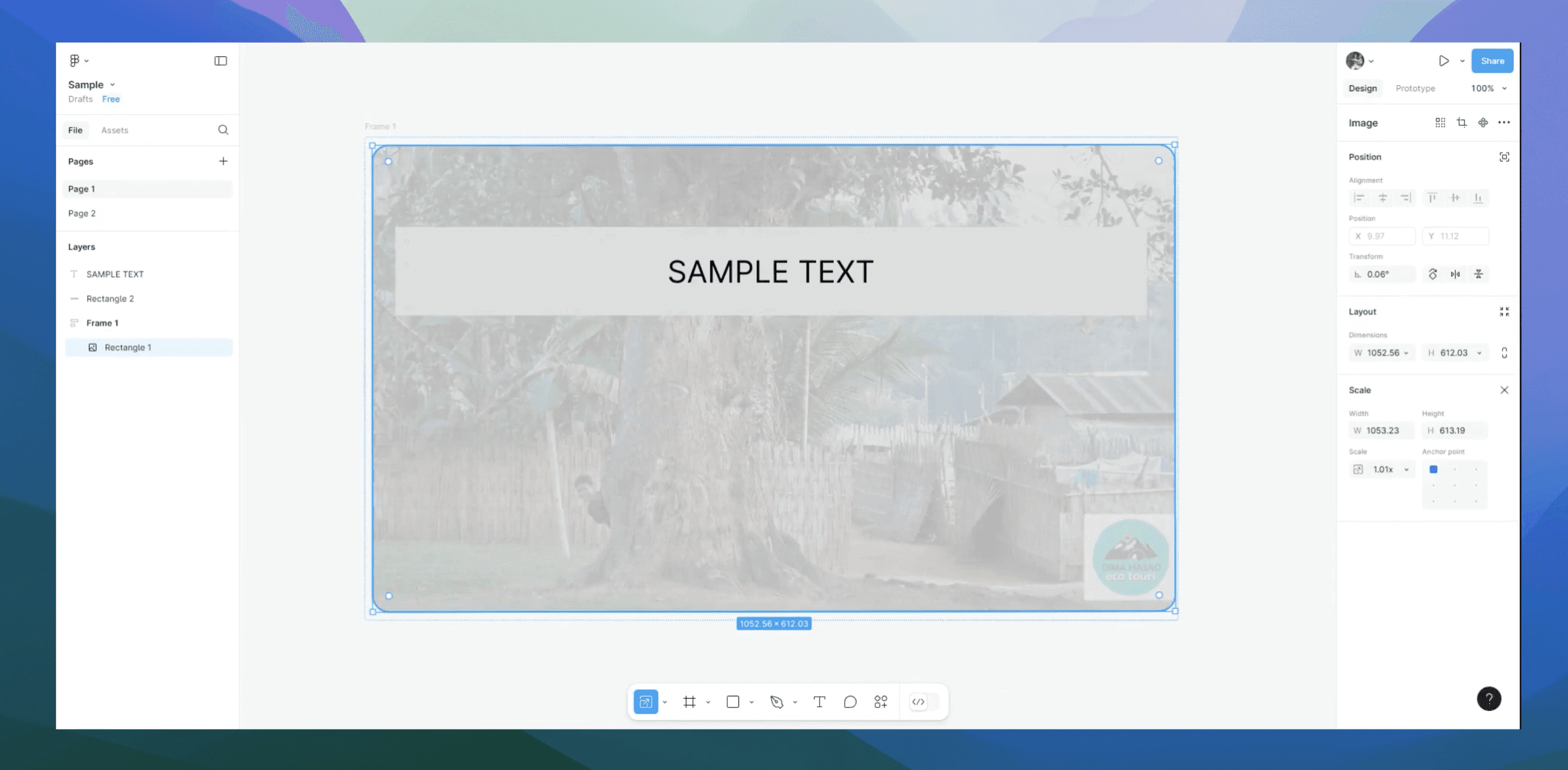
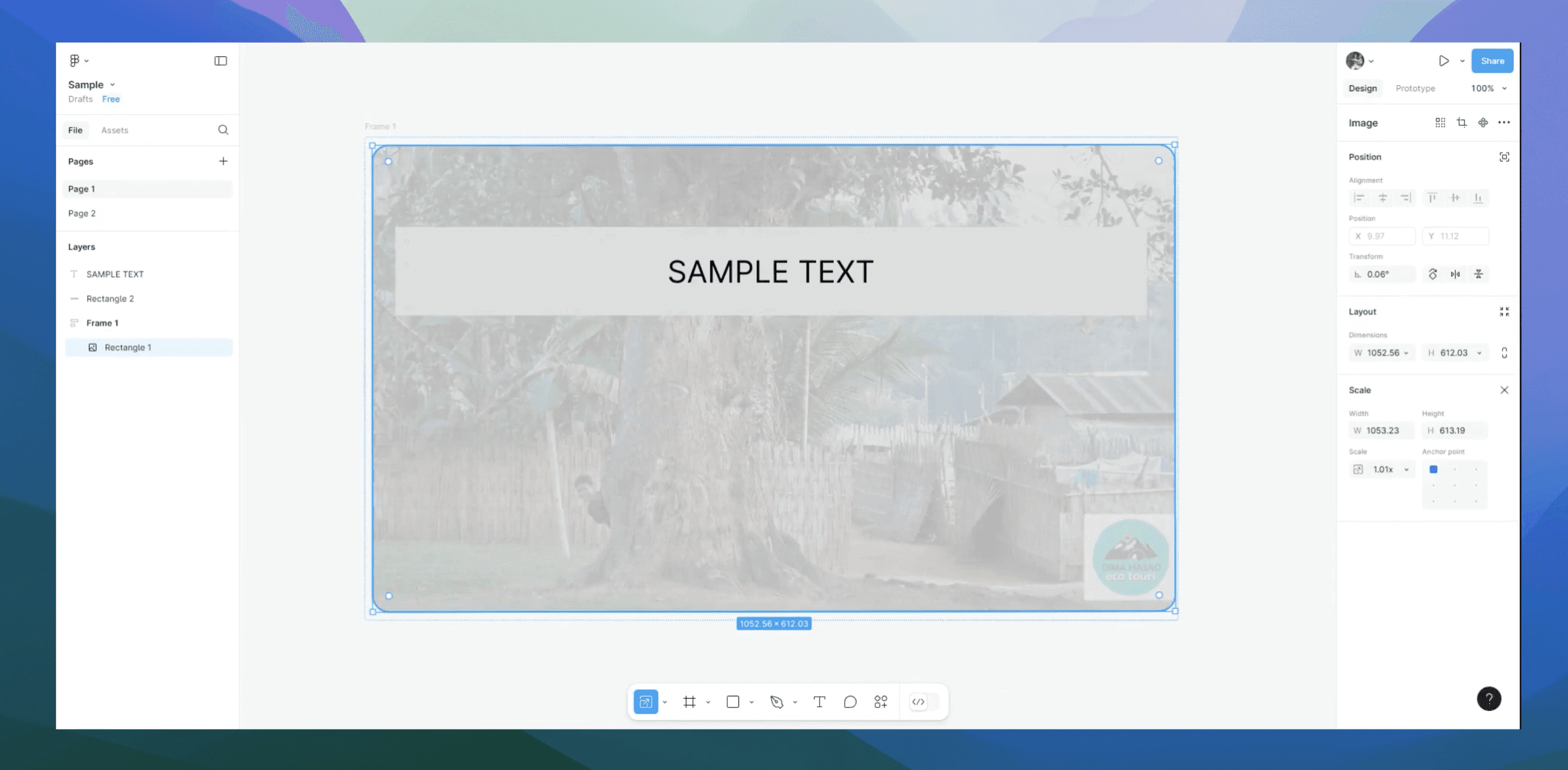
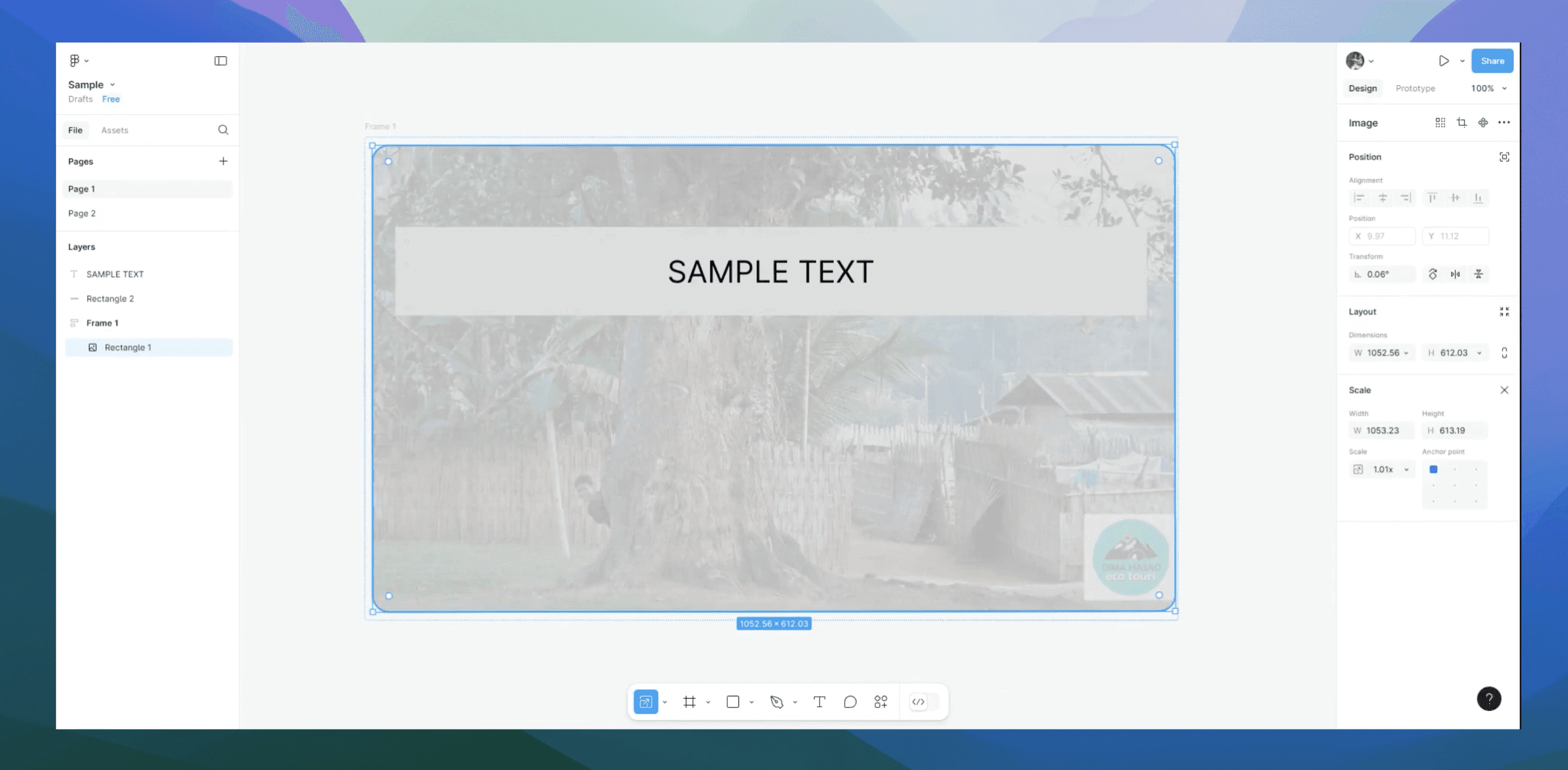
How to extend page in Figma
How to extend page in Figma
How to extend page in Figma
Figma
Figma
Figma
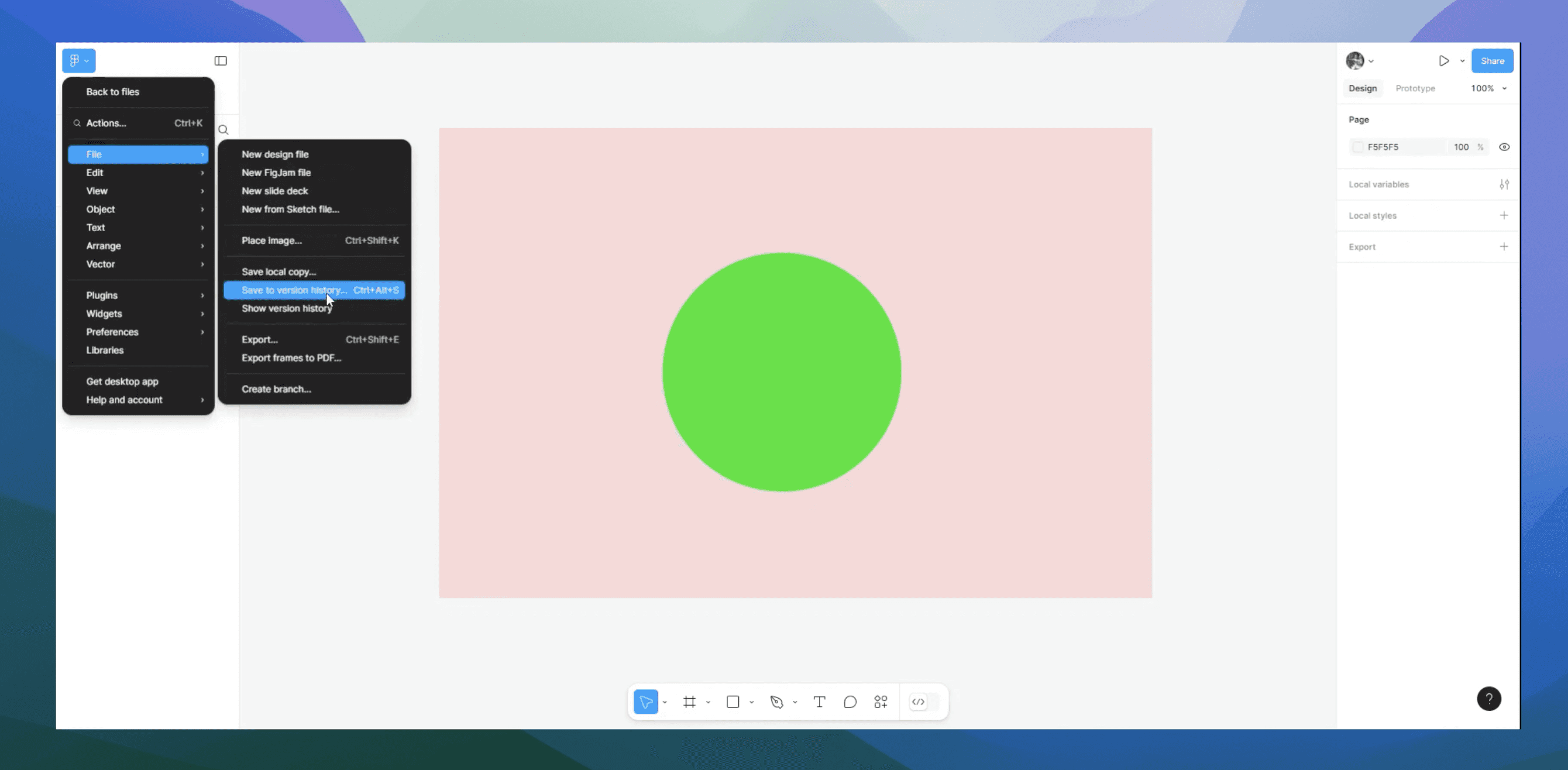
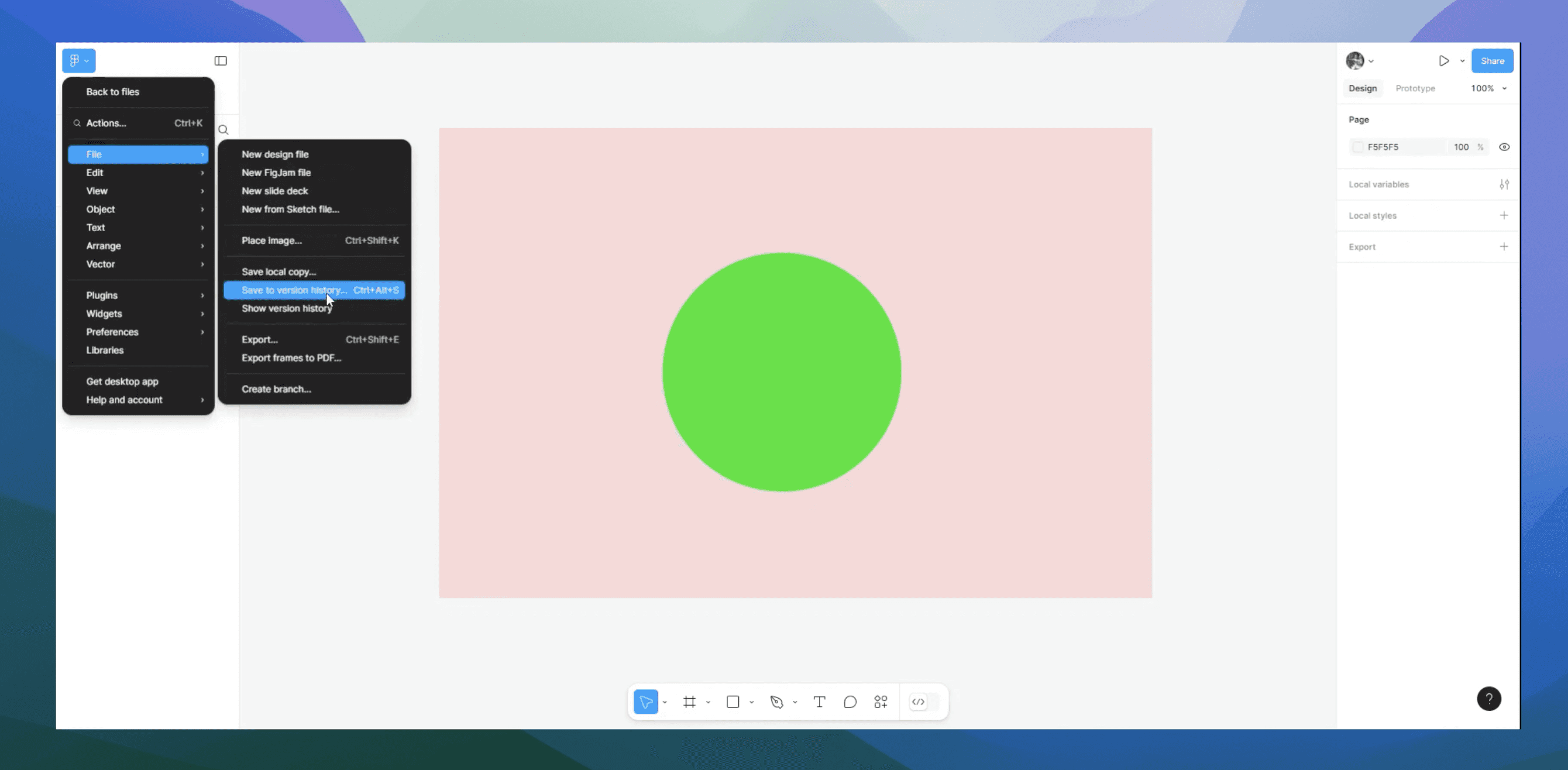
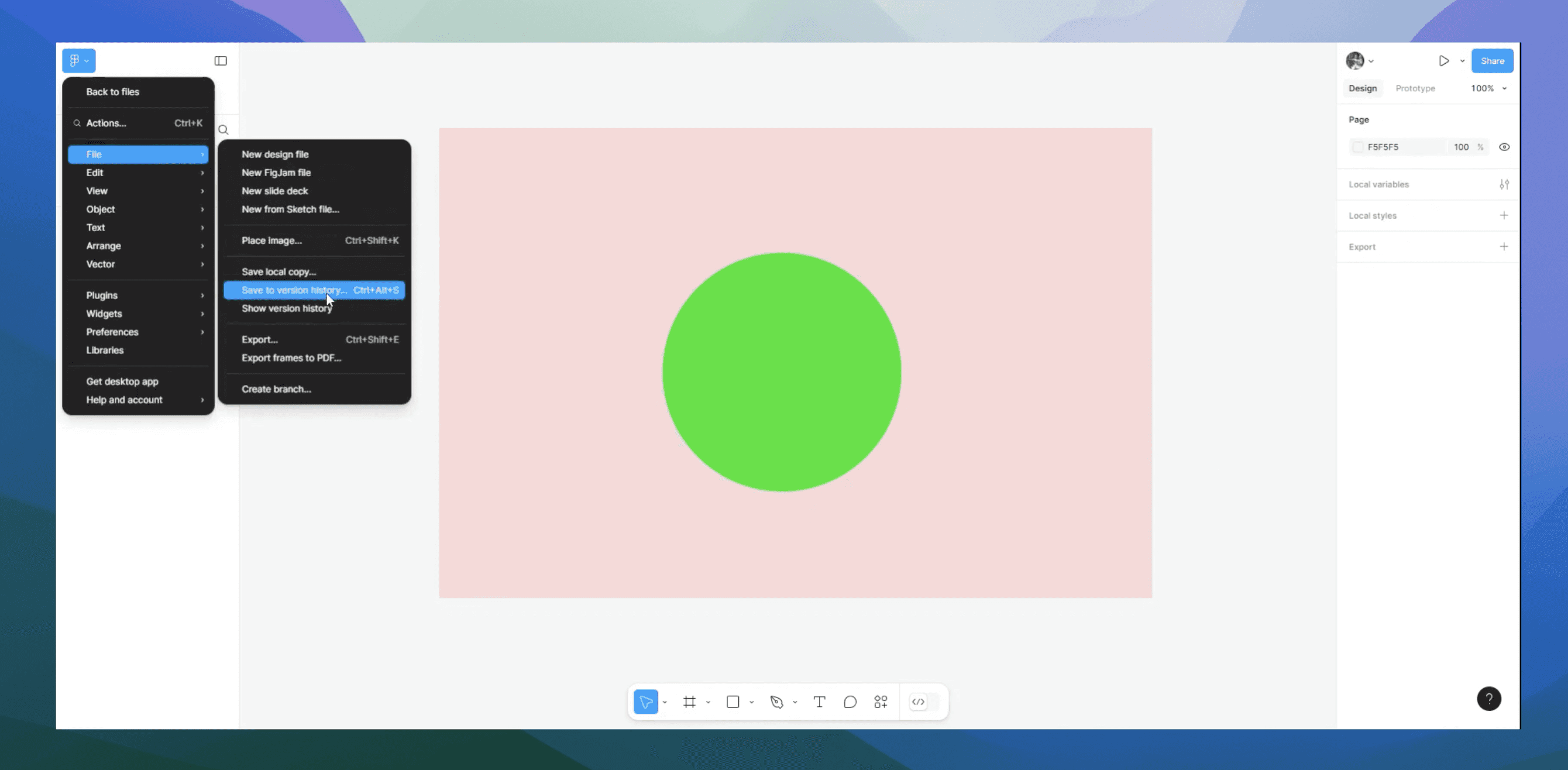
How do you save in Figma
How do you save in Figma
How do you save in Figma
Figma
Figma
Figma
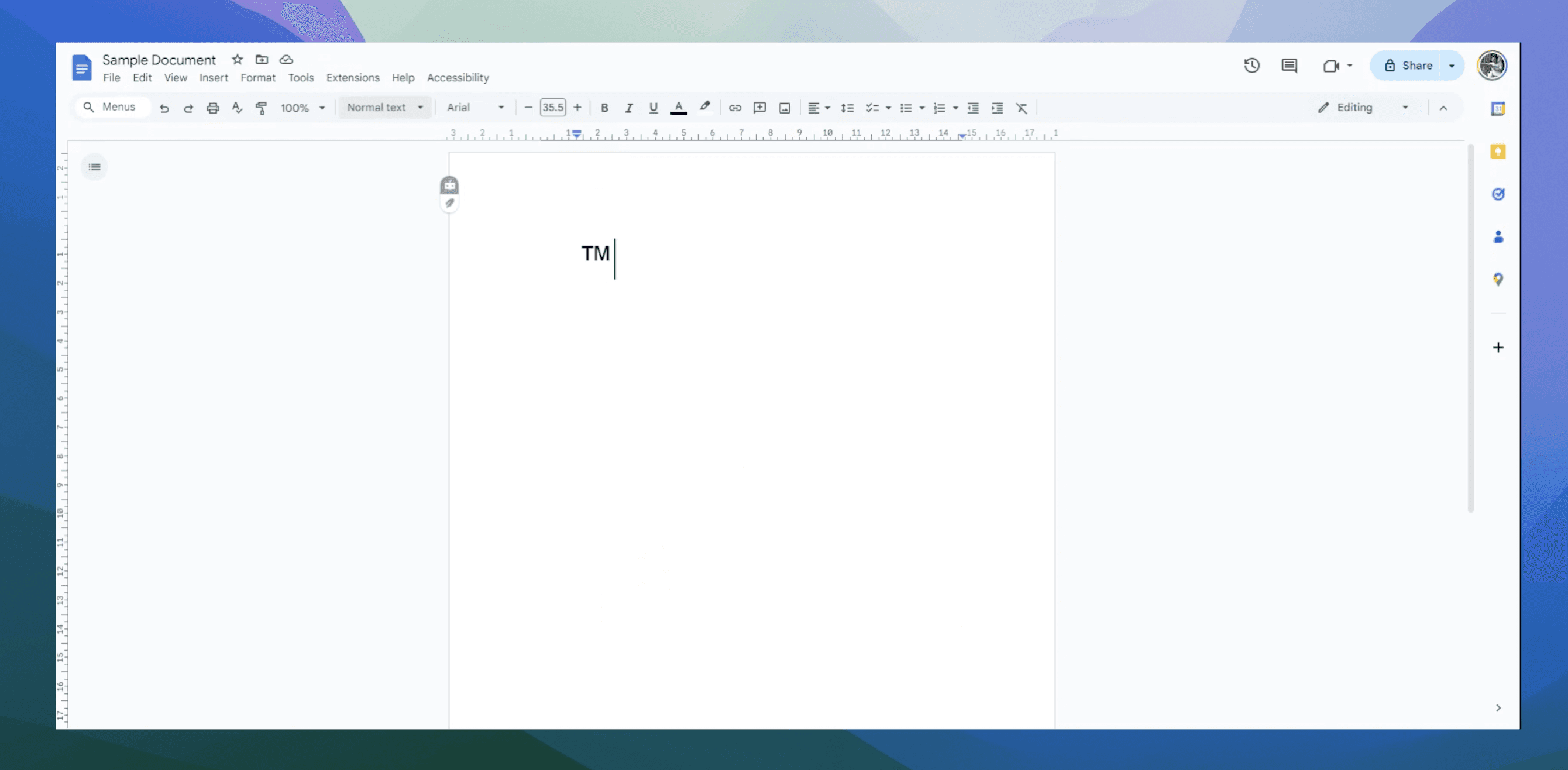
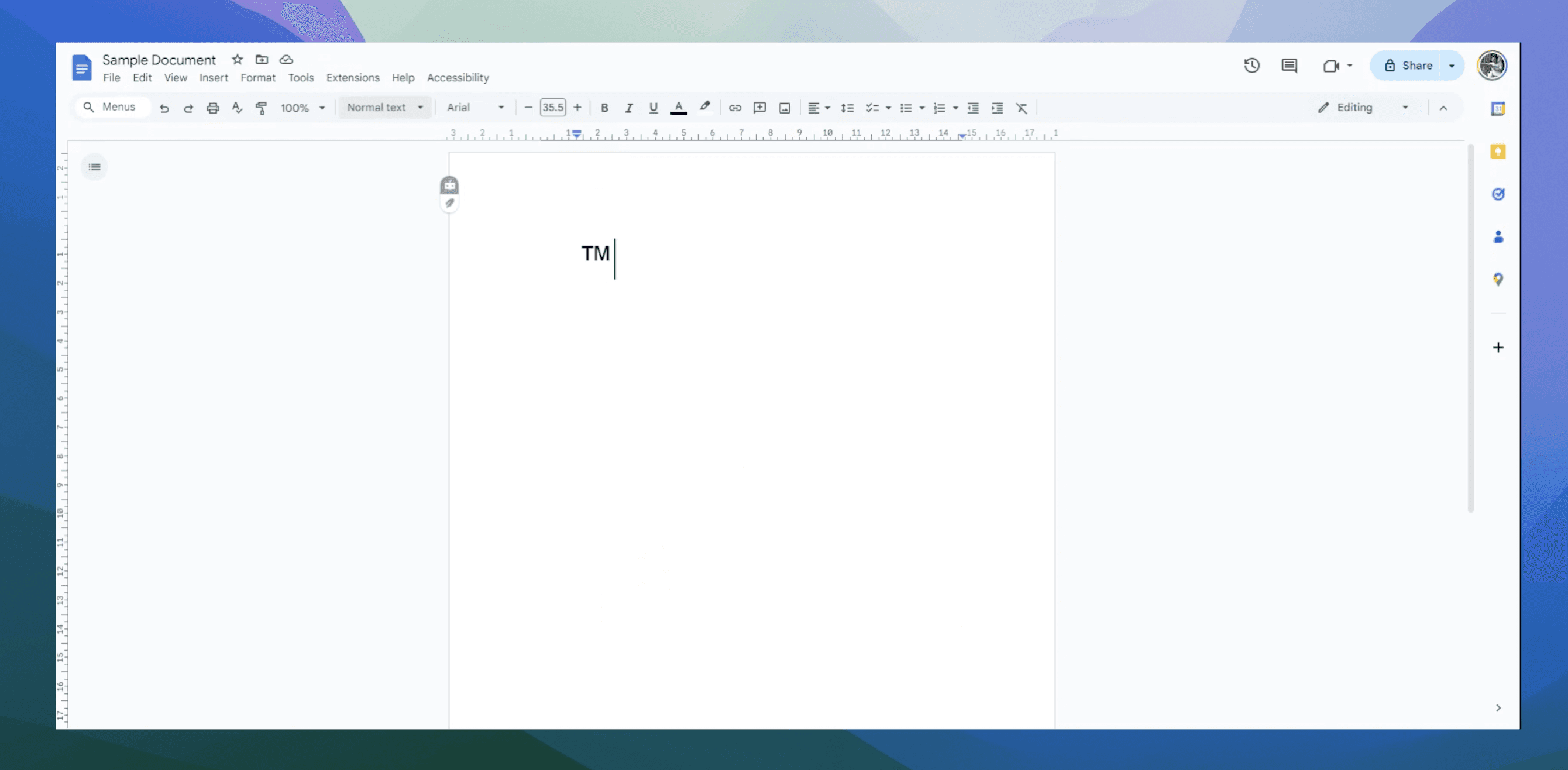
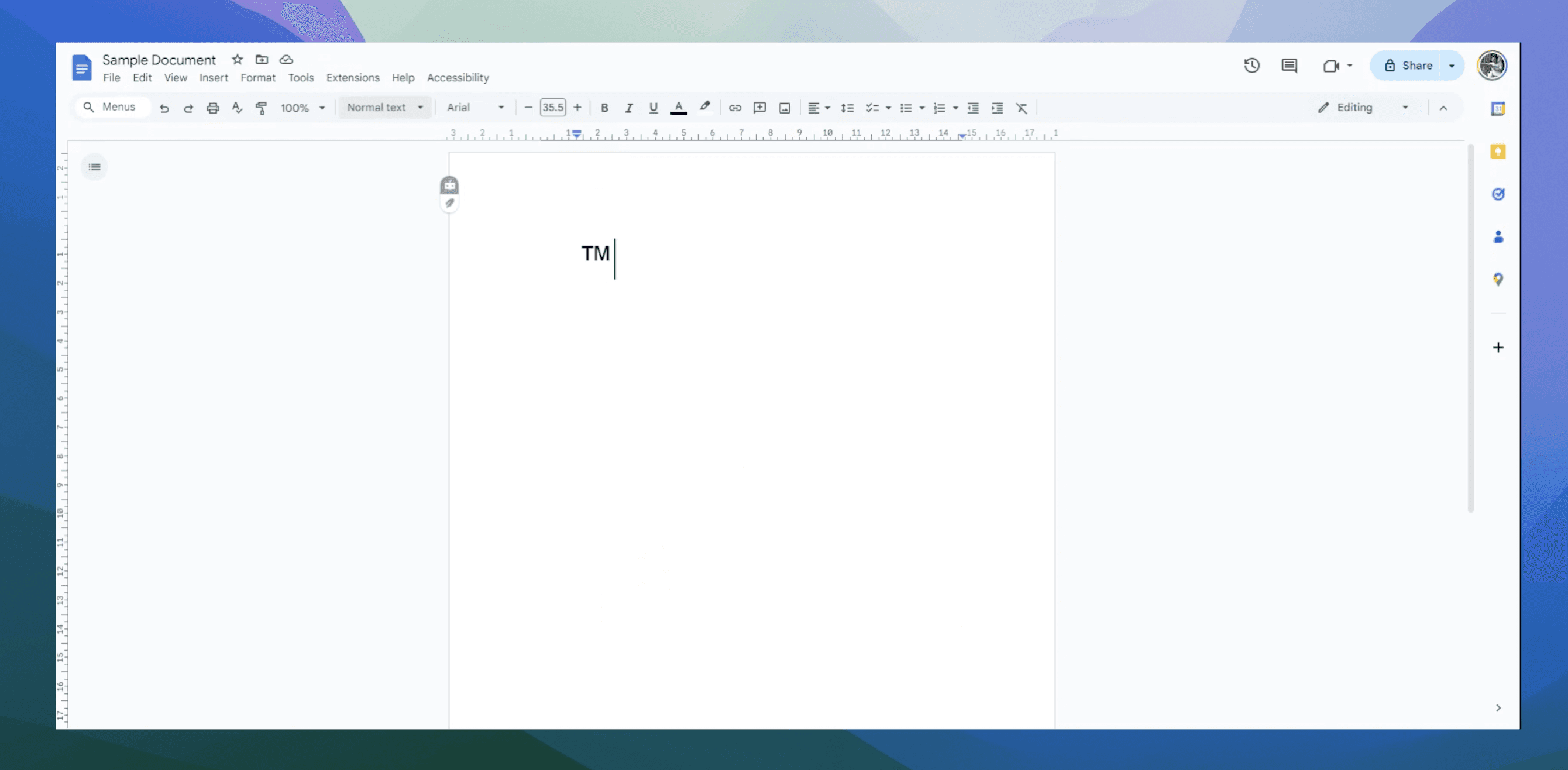
How to make TM symbol in Google Docs
How to make TM symbol in Google Docs
How to make TM symbol in Google Docs
Google Docs
Google Docs
Google Docs
The easiest way to create product videos and guides
The easiest way to create product videos and guides
The easiest way to create product videos and guides
© 2024 – Trupeer
Resources
© 2024 – Trupeer
Resources
© 2024 – Trupeer