How to make TM symbol in google docs
How to make TM symbol in google docs
How to make TM symbol in google docs
This guide provides step-by-step instructions on how to make TM symbol into Google Docs document using the Special Characters feature.
Step 1
Open your Google Docs file. Navigate to the menu at the top and click on "Insert."
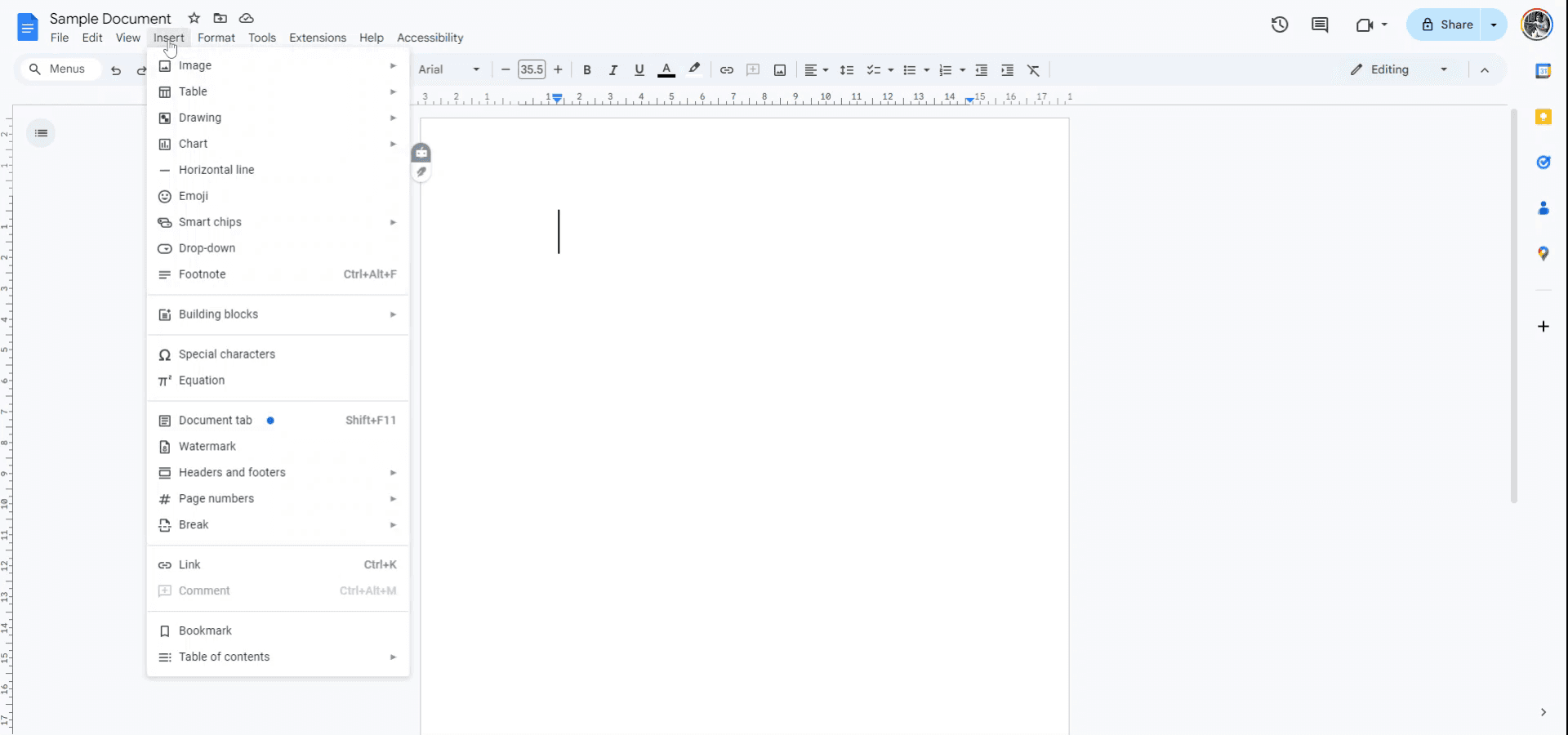
Step 2
From the "Insert" drop-down menu, select the option labeled "Special Characters."
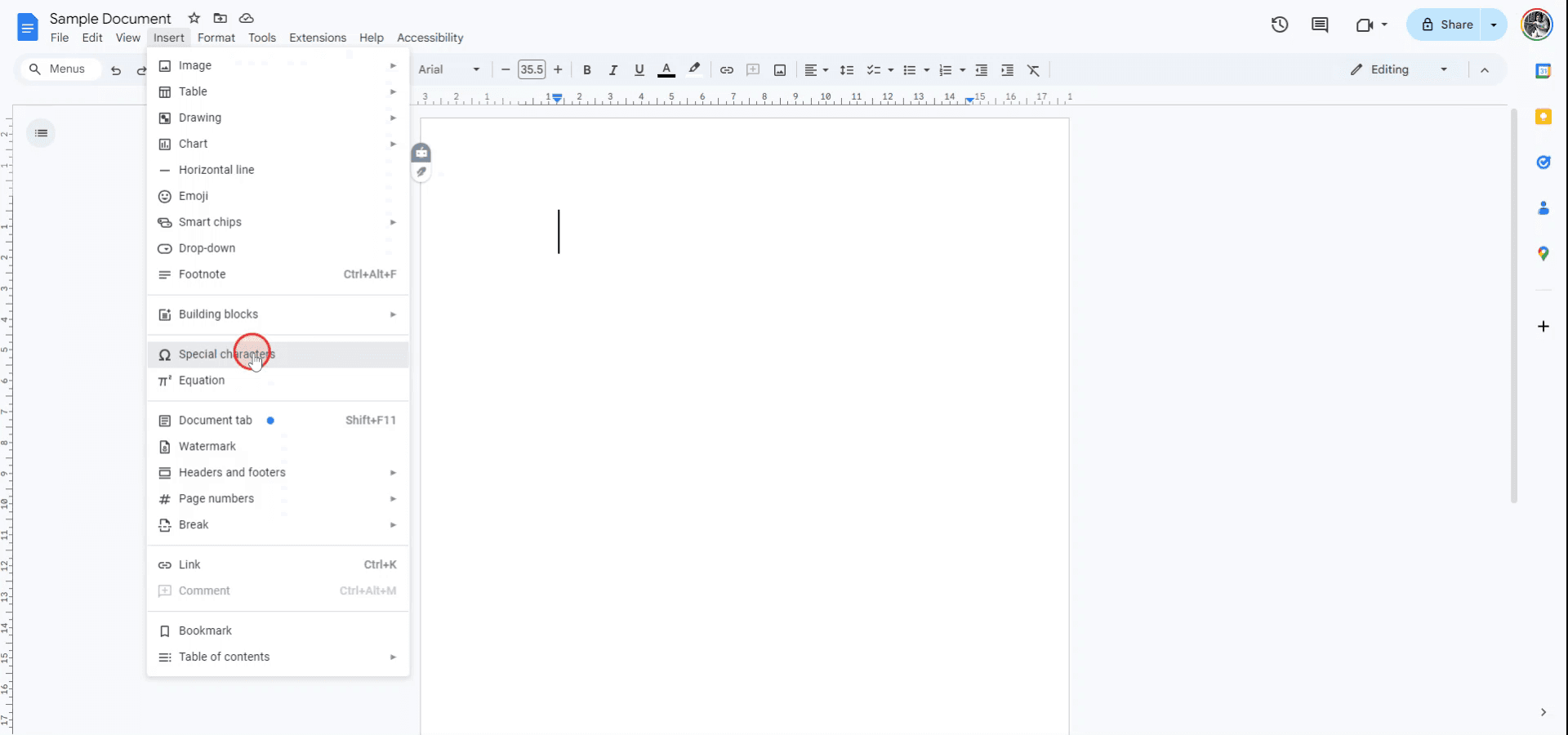
Step 3
In the "Special Characters" menu, locate the section where symbols can be selected.
Choose the "Symbol" option from the list to continue.
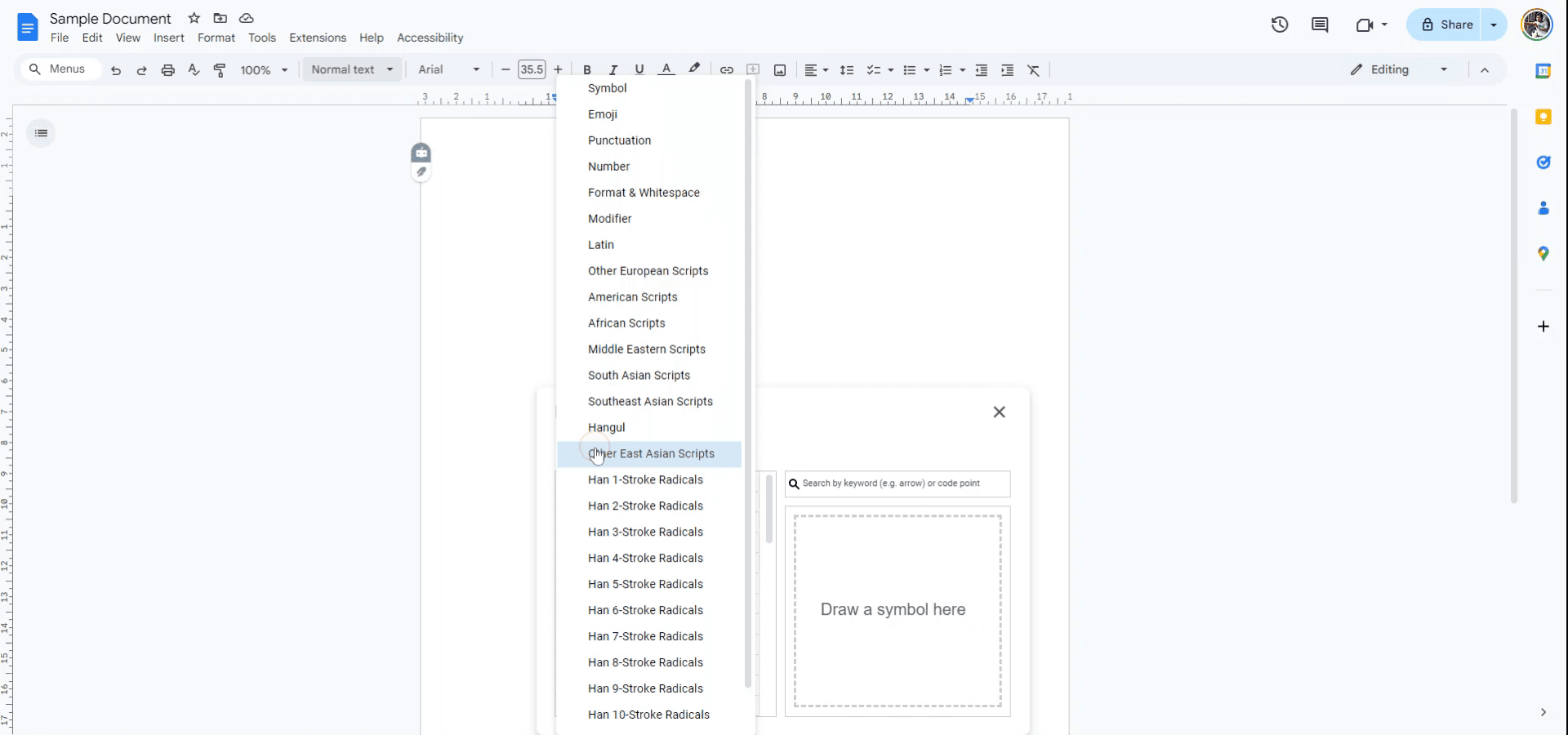
Step 4
Use the search bar to find the trademark symbol by typing "trademark."
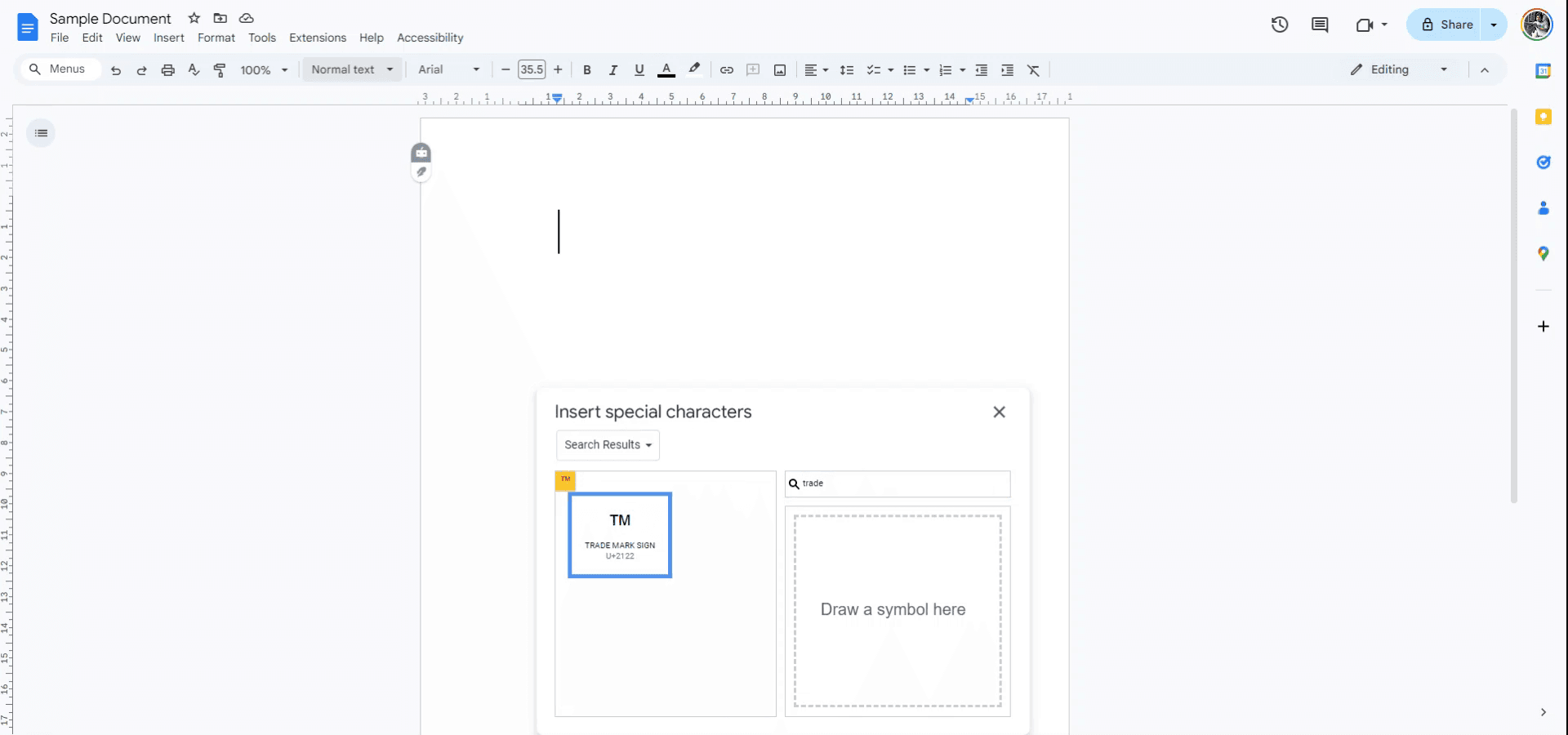
Step 5
When the trademark symbol appears in the search results, click on it to insert it into your document.
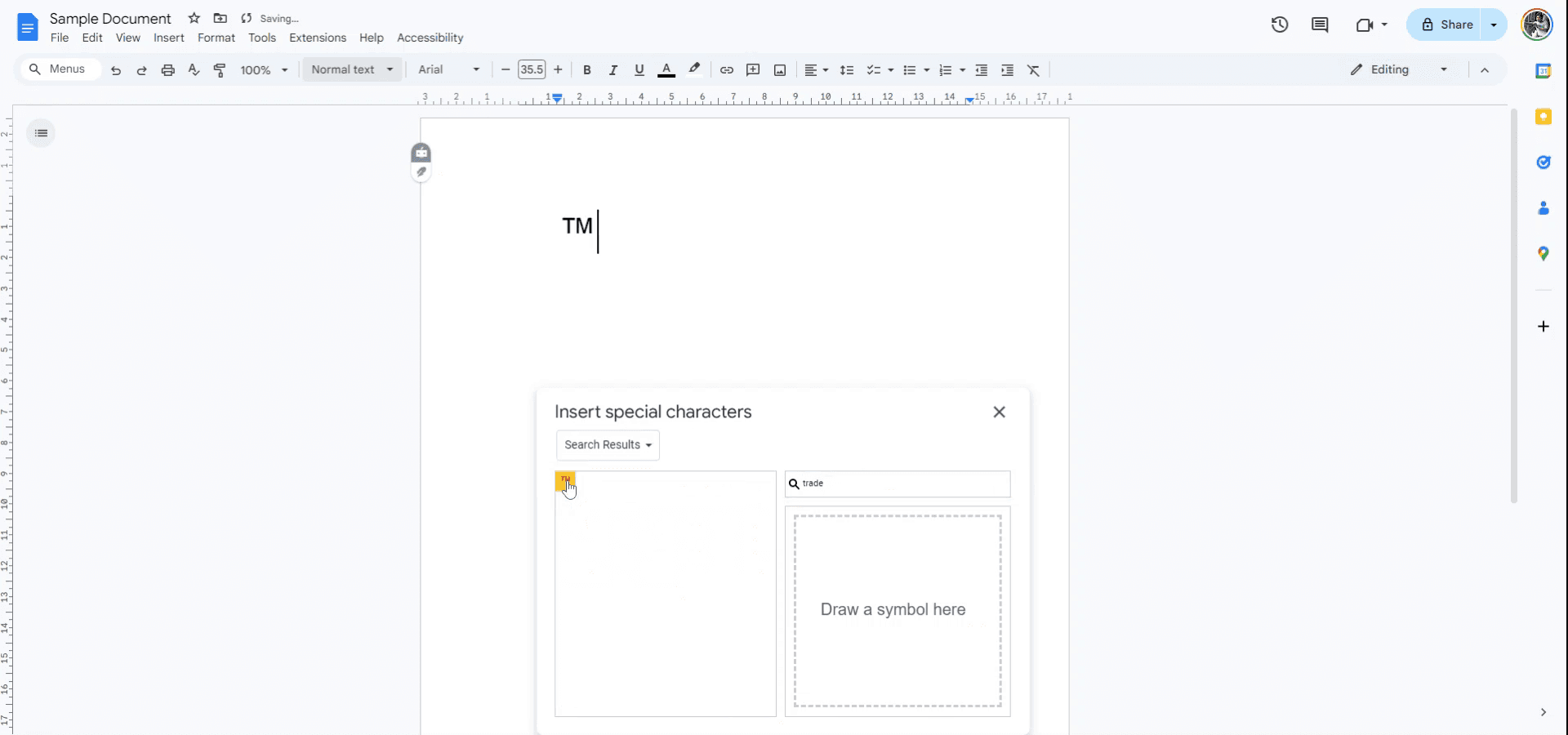
Pro Tips for making a TM symbol in google docs
Use the Shortcut: Type (TM), and Google Docs will often automatically convert it into the ™ symbol.
Insert Special Characters: Go to "Insert" > "Special Characters," search for "trademark," and click the ™ symbol to insert it.
Use Keyboard Shortcuts: On Windows, press Alt + 0153 (using the numeric keypad). On Mac, press Option + 2.
Copy and Paste: Simply copy the ™ symbol from anywhere (e.g., Google Search or another document) and paste it into your document.
Format the TM Symbol: After adding it, adjust the font size and position (superscript) to make it blend seamlessly with your text.
Common pitfalls and how to avoid them for making a TM symbol in google docs
TM Symbol Not Displaying Correctly: Some fonts may not support the ™ symbol.
Fix: Use common fonts like Arial, Times New Roman, or Roboto to ensure compatibility.Shortcut Not Working: On some devices, the (TM) autocorrect or Alt code may not function.
Fix: Use the "Special Characters" option or copy and paste the symbol.Improper Placement: Placing the ™ symbol too close or far from the main text can look unprofessional.
Fix: Use the superscript option to position it neatly.Difficulty in Superscripting: Manually formatting the symbol as superscript can be overlooked.
Fix: Highlight the ™ symbol, go to "Format" > "Text" > "Superscript."Using Outdated Methods: Manually drawing the ™ symbol or using images can be inefficient.
Fix: Stick to inserting it using built-in options or shortcuts for speed and accuracy.
Common FAQs for making a TM symbol in google docs
How do I insert a ™ symbol quickly in Google Docs?
Use the keyboard shortcut Alt + 0153 (Windows) or Option + 2 (Mac). Alternatively, type (TM) and let Docs autocorrect it.What if my keyboard shortcuts don’t work?
Go to "Insert" > "Special Characters," search for "trademark," and insert the ™ symbol.Can I change the size of the ™ symbol?
Yes, highlight the symbol and adjust the font size or format it as superscript.Why doesn’t (TM) autocorrect into the ™ symbol?
Ensure autocorrect is enabled in Google Docs under "Tools" > "Preferences."Can I use the ™ symbol with any font?
Most standard fonts support the ™ symbol, but check compatibility if it doesn’t display correctly.
Using the above steps, you can easily make TM symbol in google docs
This guide provides step-by-step instructions on how to make TM symbol into Google Docs document using the Special Characters feature.
Step 1
Open your Google Docs file. Navigate to the menu at the top and click on "Insert."
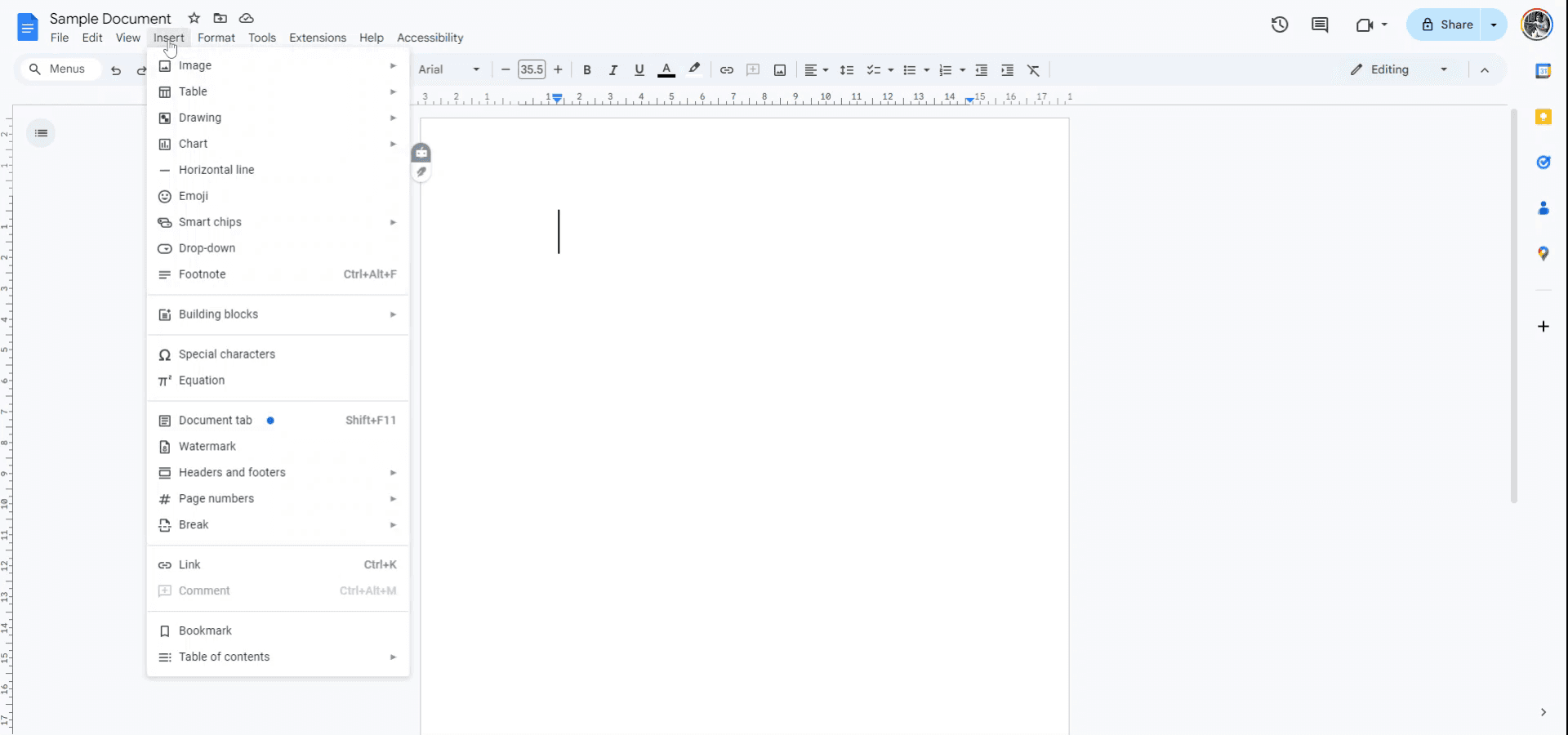
Step 2
From the "Insert" drop-down menu, select the option labeled "Special Characters."
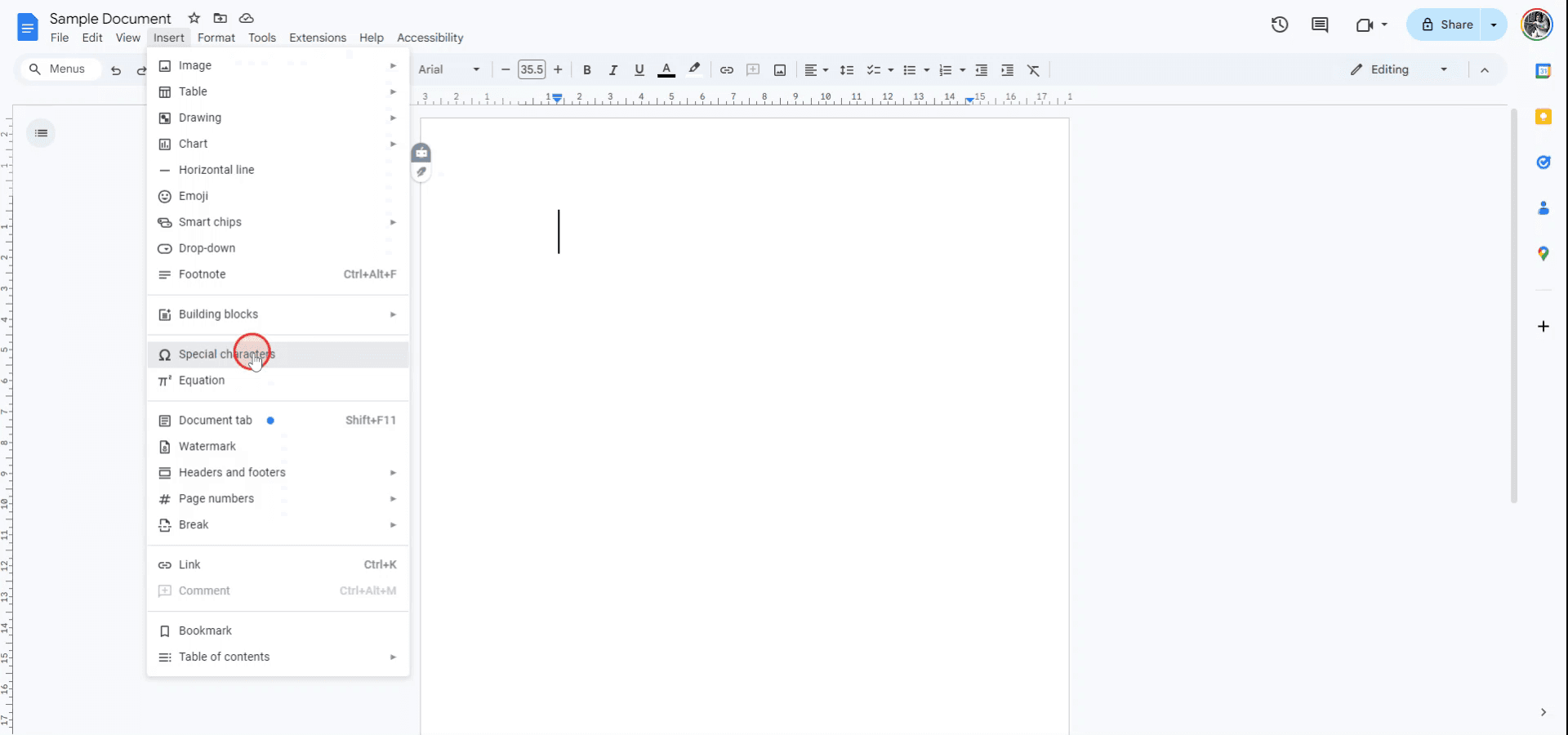
Step 3
In the "Special Characters" menu, locate the section where symbols can be selected.
Choose the "Symbol" option from the list to continue.
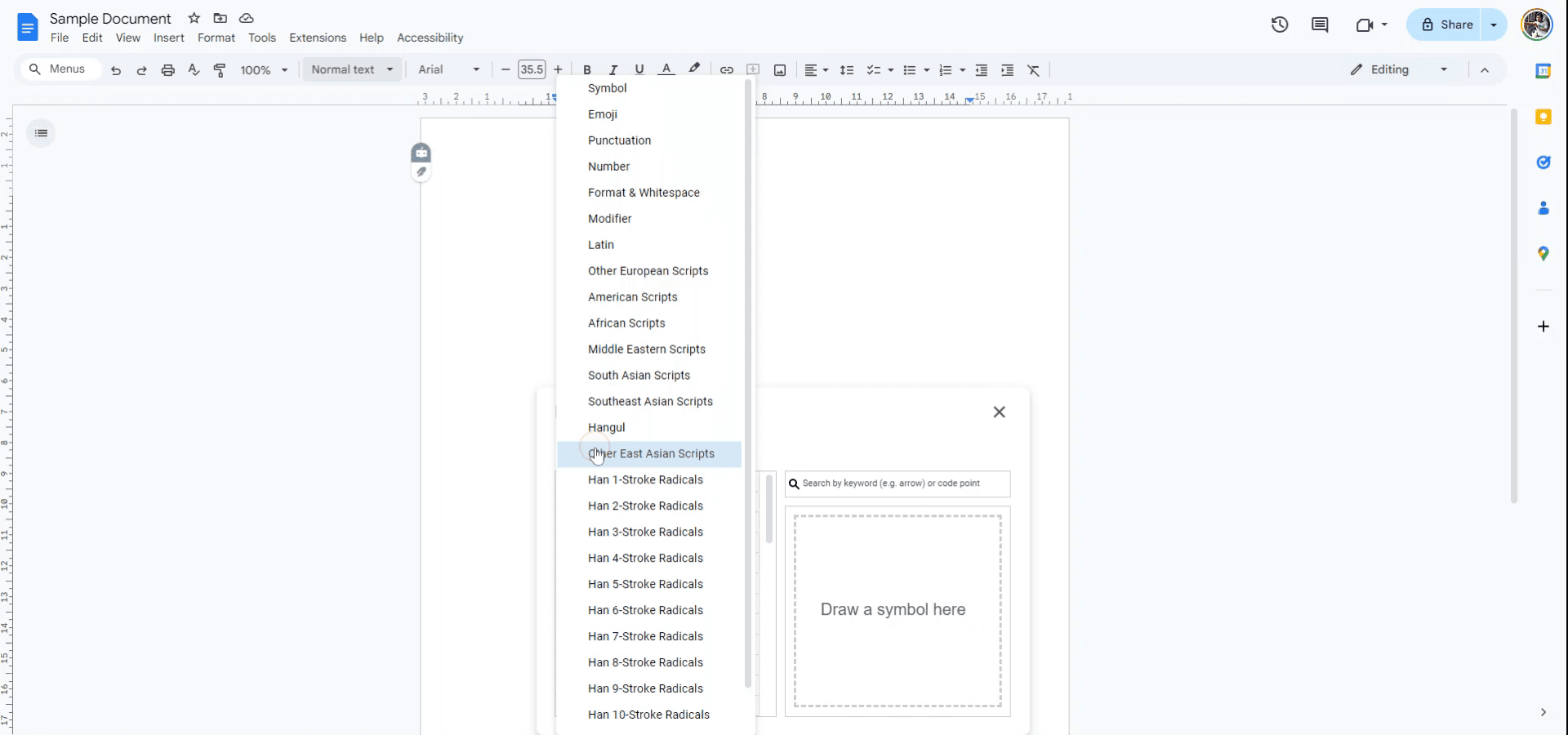
Step 4
Use the search bar to find the trademark symbol by typing "trademark."
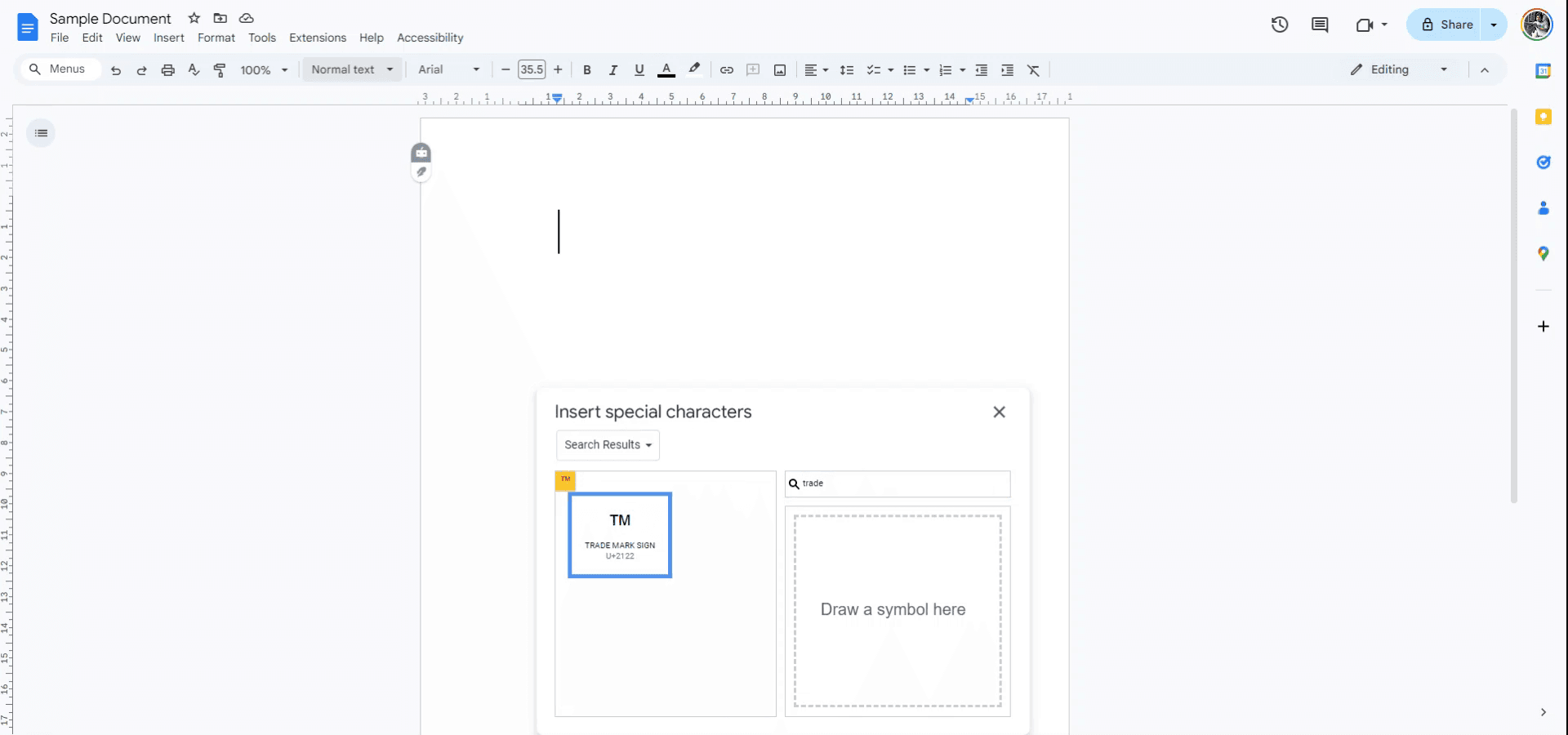
Step 5
When the trademark symbol appears in the search results, click on it to insert it into your document.
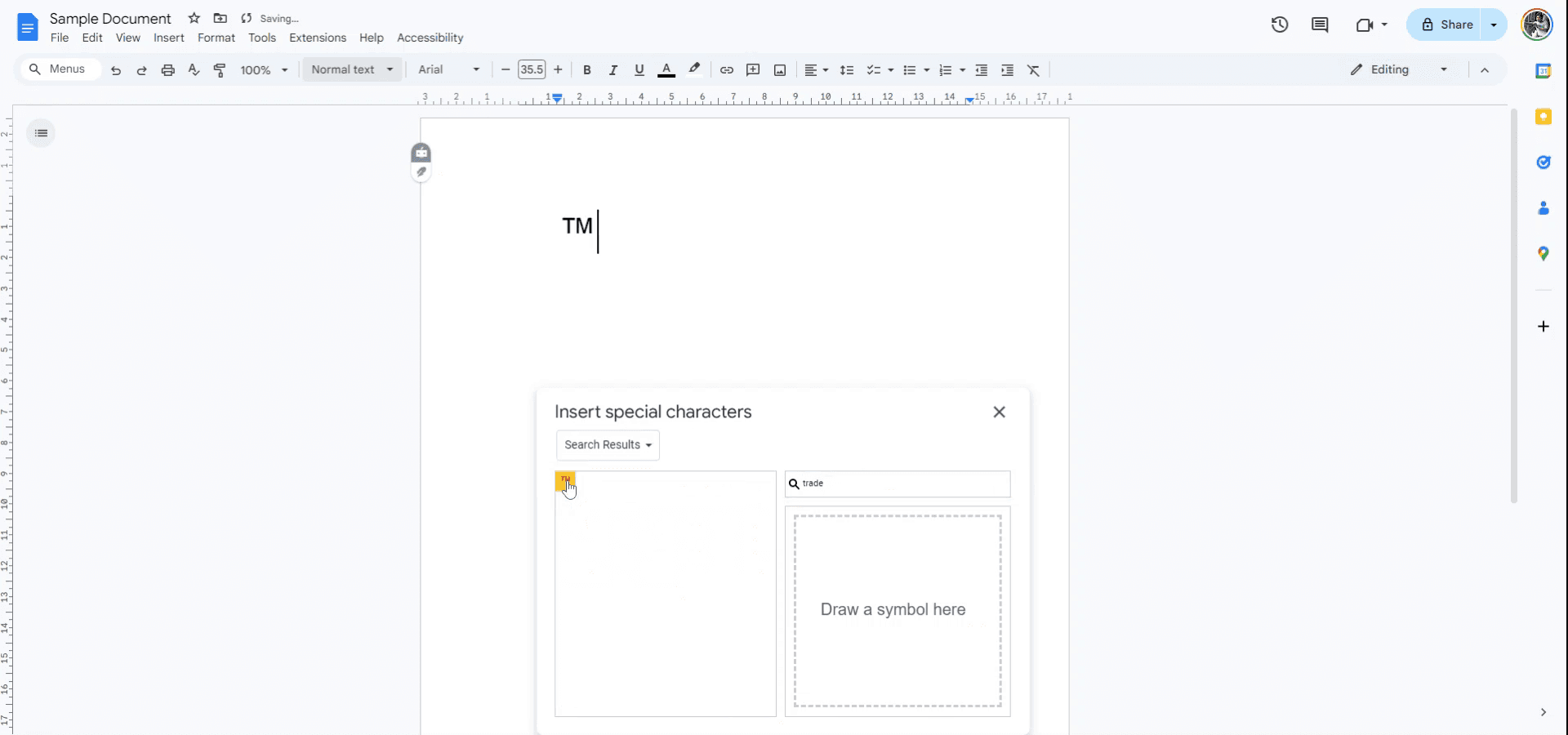
Pro Tips for making a TM symbol in google docs
Use the Shortcut: Type (TM), and Google Docs will often automatically convert it into the ™ symbol.
Insert Special Characters: Go to "Insert" > "Special Characters," search for "trademark," and click the ™ symbol to insert it.
Use Keyboard Shortcuts: On Windows, press Alt + 0153 (using the numeric keypad). On Mac, press Option + 2.
Copy and Paste: Simply copy the ™ symbol from anywhere (e.g., Google Search or another document) and paste it into your document.
Format the TM Symbol: After adding it, adjust the font size and position (superscript) to make it blend seamlessly with your text.
Common pitfalls and how to avoid them for making a TM symbol in google docs
TM Symbol Not Displaying Correctly: Some fonts may not support the ™ symbol.
Fix: Use common fonts like Arial, Times New Roman, or Roboto to ensure compatibility.Shortcut Not Working: On some devices, the (TM) autocorrect or Alt code may not function.
Fix: Use the "Special Characters" option or copy and paste the symbol.Improper Placement: Placing the ™ symbol too close or far from the main text can look unprofessional.
Fix: Use the superscript option to position it neatly.Difficulty in Superscripting: Manually formatting the symbol as superscript can be overlooked.
Fix: Highlight the ™ symbol, go to "Format" > "Text" > "Superscript."Using Outdated Methods: Manually drawing the ™ symbol or using images can be inefficient.
Fix: Stick to inserting it using built-in options or shortcuts for speed and accuracy.
Common FAQs for making a TM symbol in google docs
How do I insert a ™ symbol quickly in Google Docs?
Use the keyboard shortcut Alt + 0153 (Windows) or Option + 2 (Mac). Alternatively, type (TM) and let Docs autocorrect it.What if my keyboard shortcuts don’t work?
Go to "Insert" > "Special Characters," search for "trademark," and insert the ™ symbol.Can I change the size of the ™ symbol?
Yes, highlight the symbol and adjust the font size or format it as superscript.Why doesn’t (TM) autocorrect into the ™ symbol?
Ensure autocorrect is enabled in Google Docs under "Tools" > "Preferences."Can I use the ™ symbol with any font?
Most standard fonts support the ™ symbol, but check compatibility if it doesn’t display correctly.
Using the above steps, you can easily make TM symbol in google docs
VIDEO AND GUIDE MADE IN TRUPEER IN 2 MINUTES
VIDEO AND GUIDE MADE IN TRUPEER IN 2 MINUTES
VIDEO AND GUIDE MADE IN TRUPEER IN 2 MINUTES
Explore similar articles
Explore similar articles
Explore similar articles



How To Add A Link In Canva
How To Add A Link In Canva
How To Add A Link In Canva
Canva
Canva
Canva



How To Add Bullet Points In Google Sheets
How To Add Bullet Points In Google Sheets
How To Add Bullet Points In Google Sheets
Google Sheets
Google Sheets
Google Sheets



How to add calendar in Google Sheets
How to add calendar in Google Sheets
How to add calendar in Google Sheets
Google Sheets
Google Sheets
Google Sheets