How to password protect a google doc
How to password protect a google doc
How to password protect a google doc
This guide provides a detailed walkthrough of password protecting a google doc.
Step 1
To begin locking a Google Docs file, first navigate to the file within your Google Drive that you wish to lock.
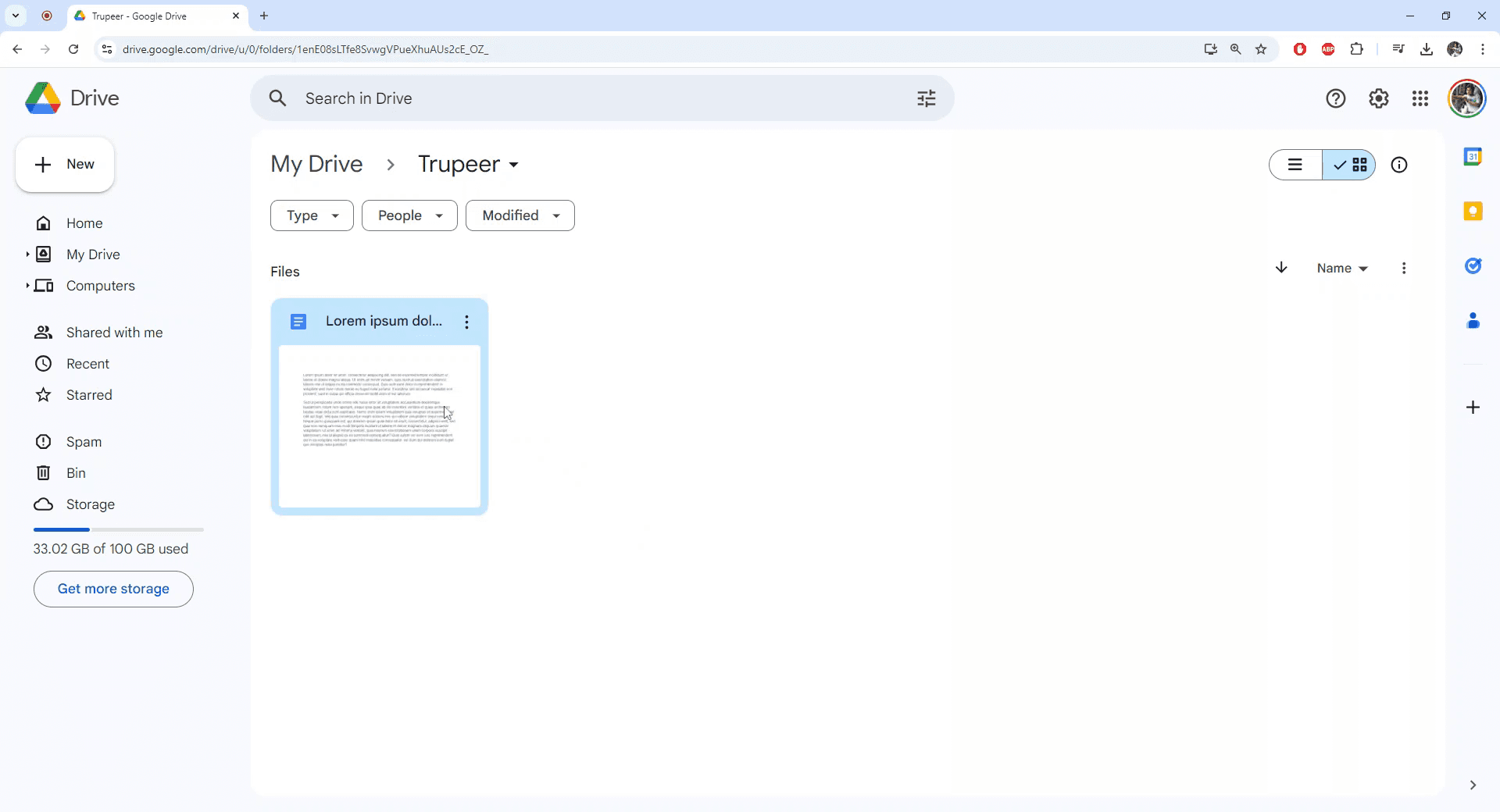
Step 2
Click on the three vertical dots to access more actions for the selected file.
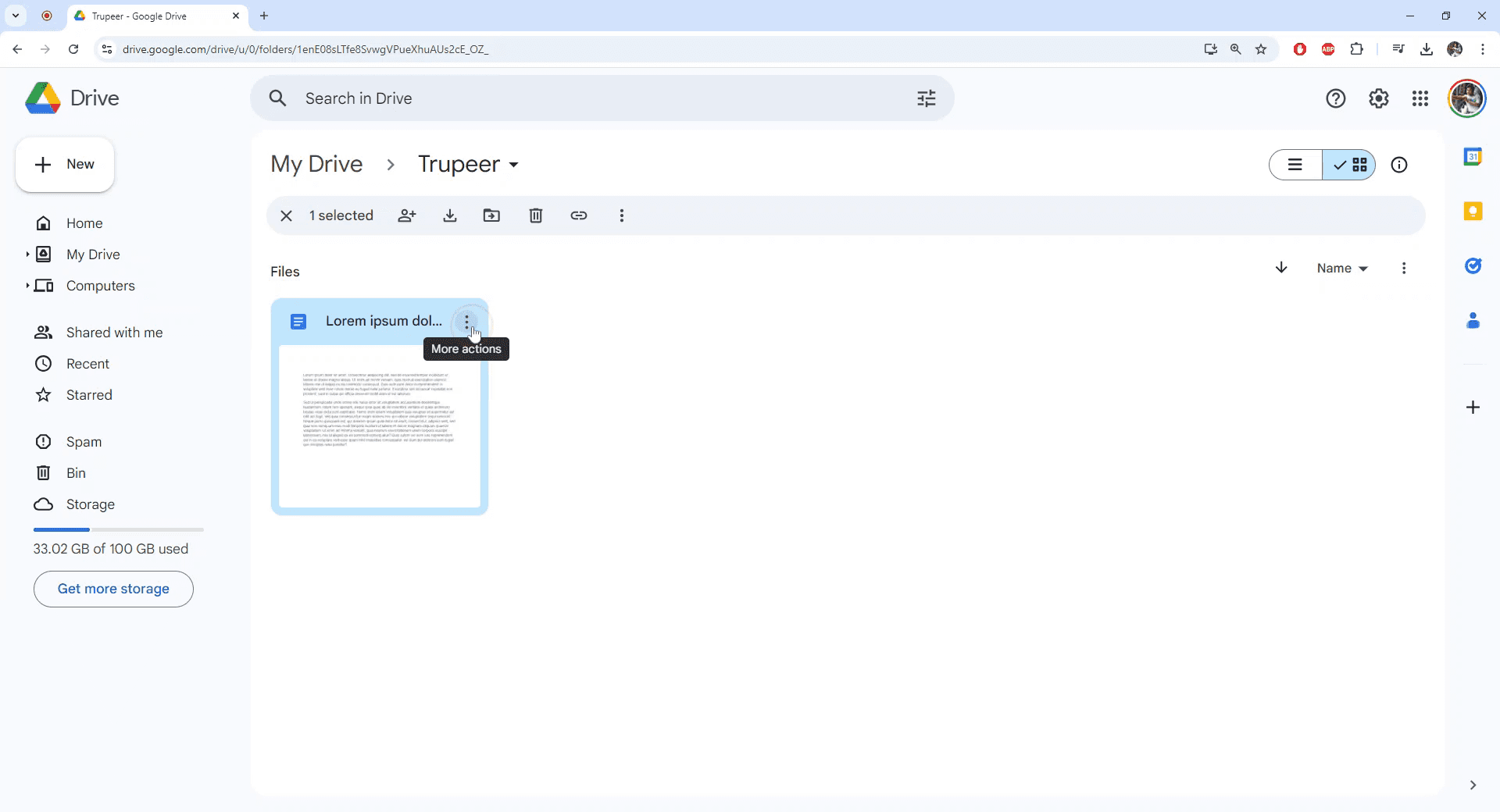
Step 3
Select "File Information" from the dropdown menu that appears.
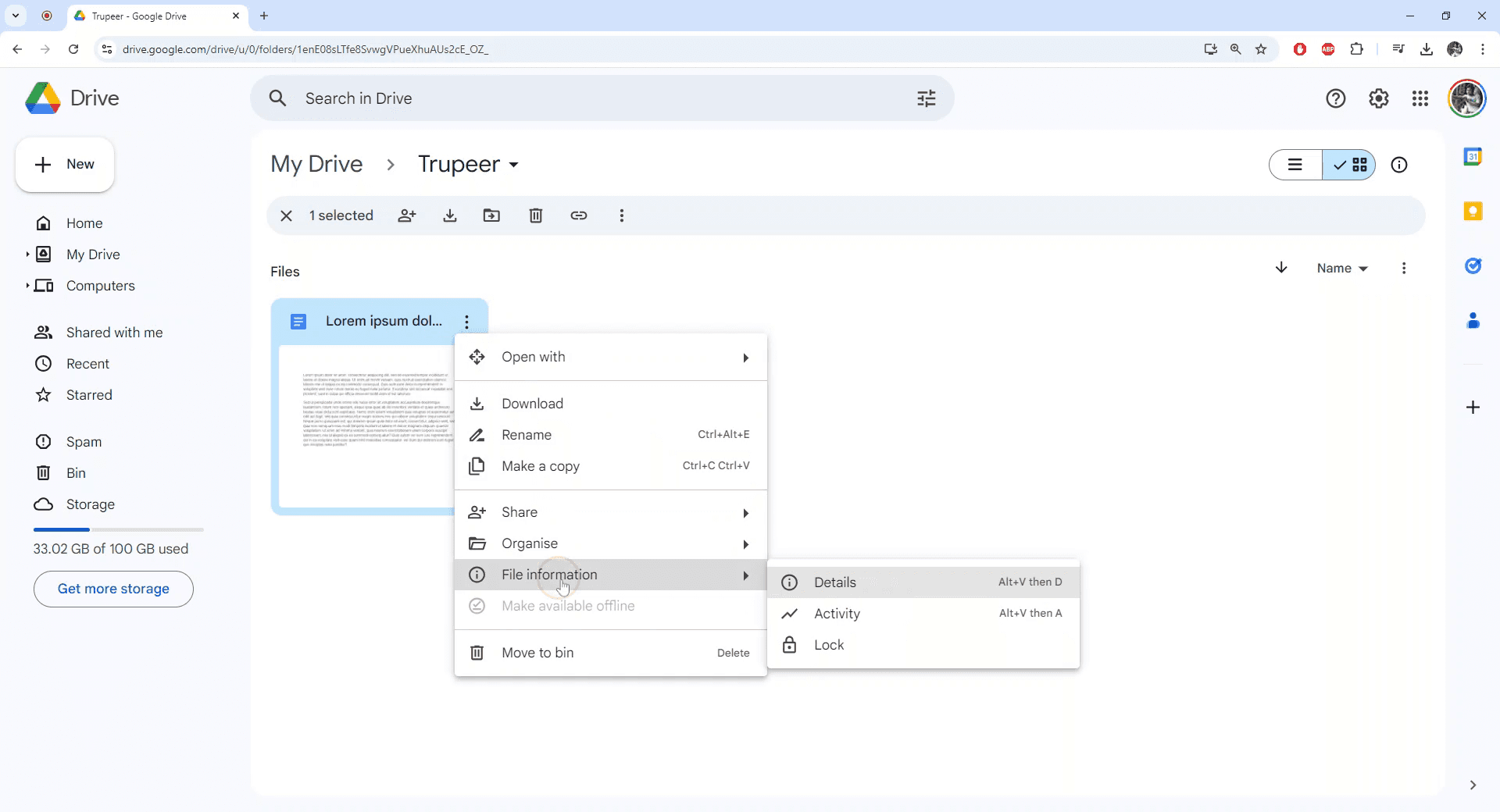
Step 4
Choose the "Lock" option. A confirmation dialog will prompt you to proceed with locking the file. Confirm by clicking "Lock."
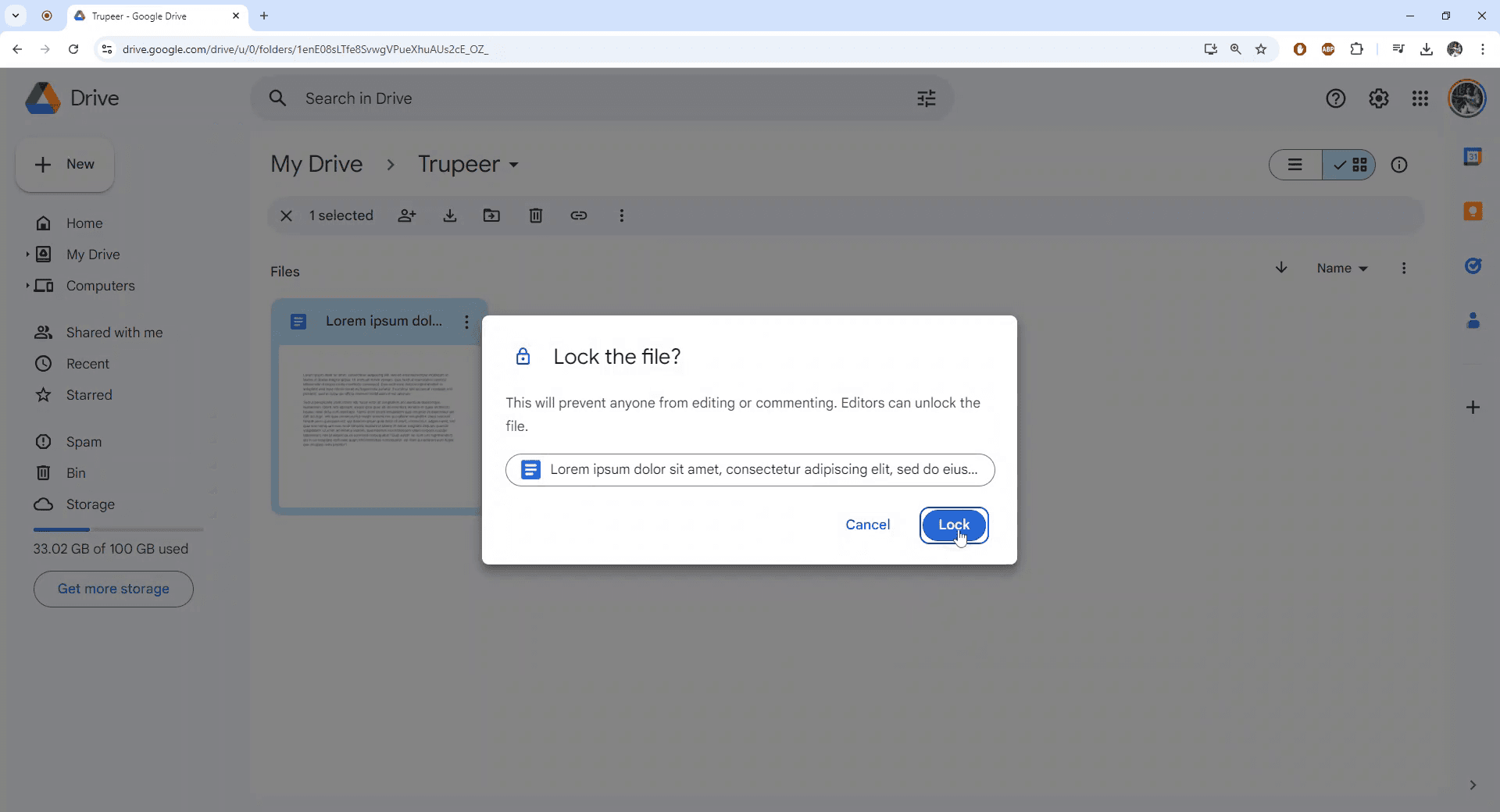
Step 5
The file is now successfully locked. Proceed to open the file to verify the status.
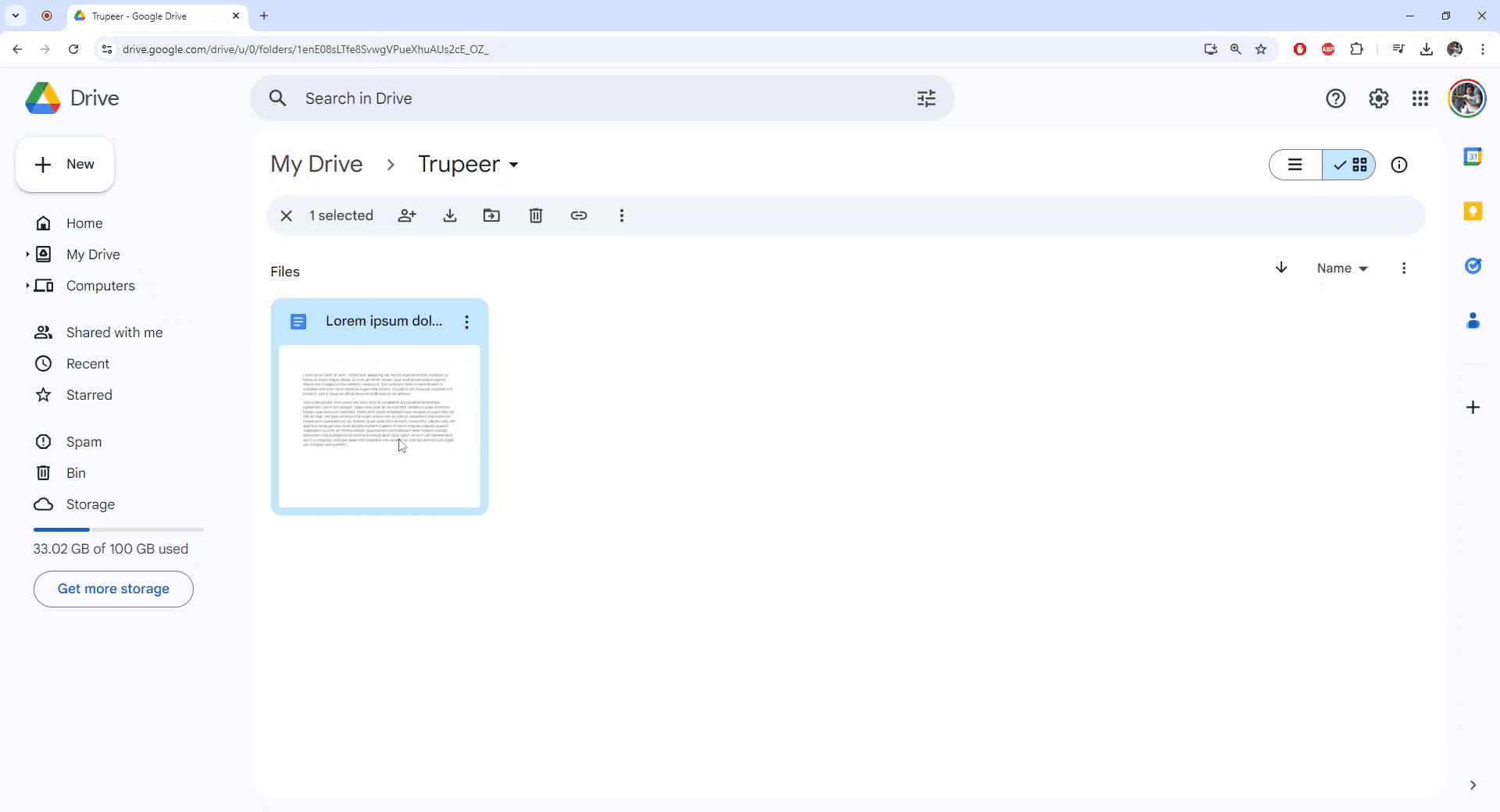
Step 6
Upon opening, you will notice that the file is locked and editing capabilities have been disabled.
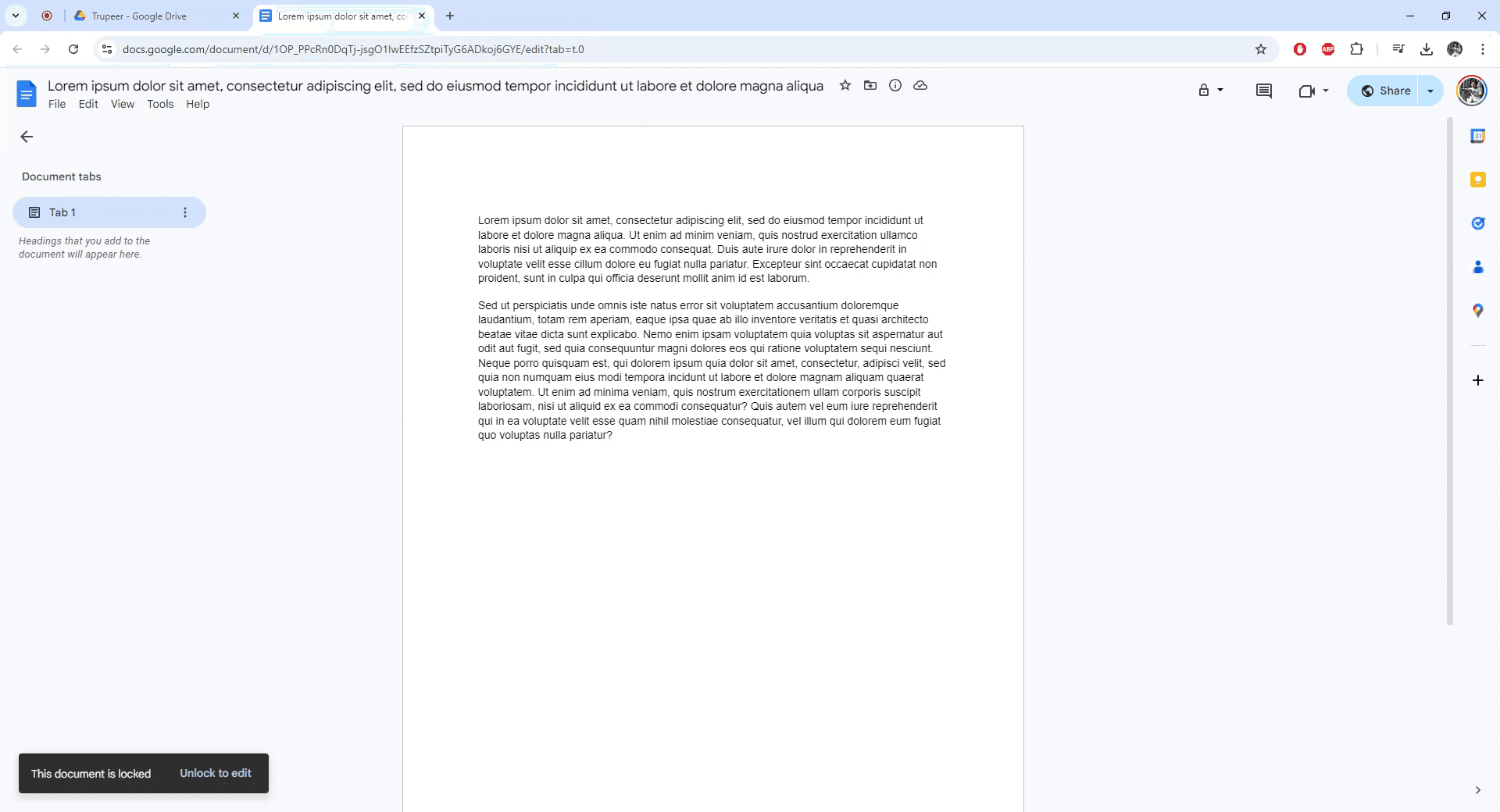
Pro tips on how to password protect a google doc
Set File Permissions: Go to File > Share and adjust the permissions to Viewer or Commenter for those you want to limit access to.
Use "View Only" Mode: Set the document to View Only to prevent editing, ensuring no unauthorized changes are made.
Disable Download, Print, and Copy: In the Share settings, click on Advanced, then check Disable options to download, print, and copy for extra security.
Use Google Workspace Admin Settings: If you’re part of an organization, set up stricter file access controls via your Google Workspace Admin Console.
Share with Specific People: Limit access by sending the link only to specific people with View or Comment permissions.
Common pitfalls and how to avoid them on how to password protect a google doc
Setting Incorrect Permissions: Granting Edit permissions when you want the file locked can allow unwanted changes.
Fix: Always double-check that permissions are set to Viewer or Commenter before sharing.Forgetting to Disable Download/Print/Copy: Even if the document is locked for editing, users can still copy or print it.
Fix: Use the Advanced settings in Share to disable downloading, printing, and copying of the file.Accidentally Sharing the Link Publicly: Sharing a link with the wrong group can expose the file to unauthorized users.
Fix: Ensure that the link is shared only with the intended individuals and the permissions are set appropriately.Not Locking a Document Before Sharing: Sharing a document before locking it can lead to unauthorized access.
Fix: Always lock the document before sharing it to ensure no one can make changes or access sensitive content.Not Regularly Checking Permissions: Permissions may be changed inadvertently by collaborators.
Fix: Regularly review the sharing settings and access permissions to ensure they remain locked as intended.
Common FAQs on how to password protect google doc
How do I lock a Google Doc from being edited?
Set the permissions to Viewer or Commenter in the Share settings to prevent editing.Can I prevent others from downloading or printing my Google Doc?
Yes, in the Advanced section of the Share settings, check the option to Disable options to download, print, and copy.How can I restrict access to a Google Doc without making it public?
Share the link only with specific individuals and set permissions to Viewer or Commenter.Can I lock a Google Doc file if it’s already shared?
Yes, you can update the sharing permissions anytime through the Share settings.How do I lock a Google Doc file with an expiration date?
If you have Google Workspace, you can set an expiration date for specific users' access to the document in the Share settings.
Using the above steps learn how to password protect a google doc.
This guide provides a detailed walkthrough of password protecting a google doc.
Step 1
To begin locking a Google Docs file, first navigate to the file within your Google Drive that you wish to lock.
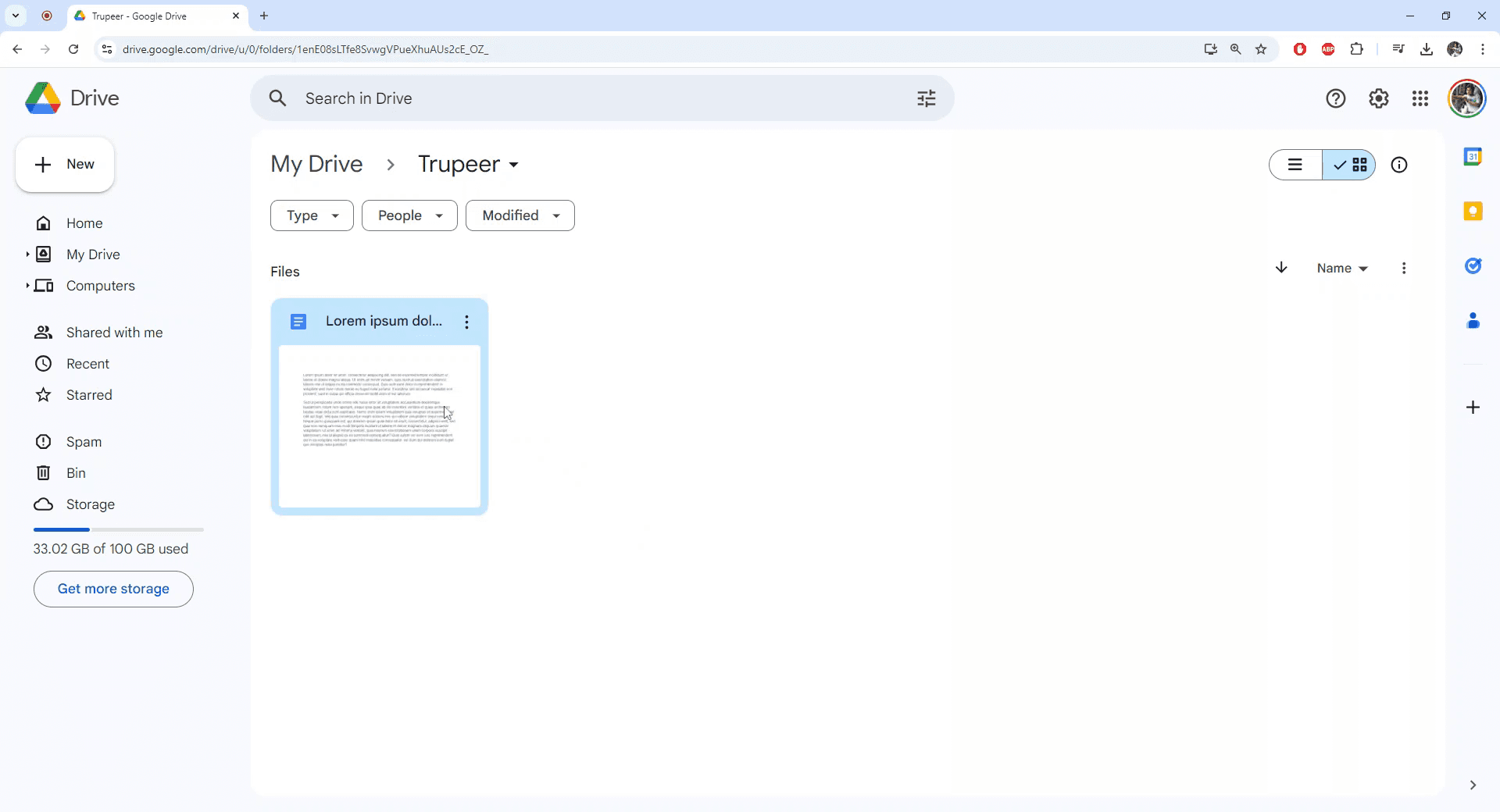
Step 2
Click on the three vertical dots to access more actions for the selected file.
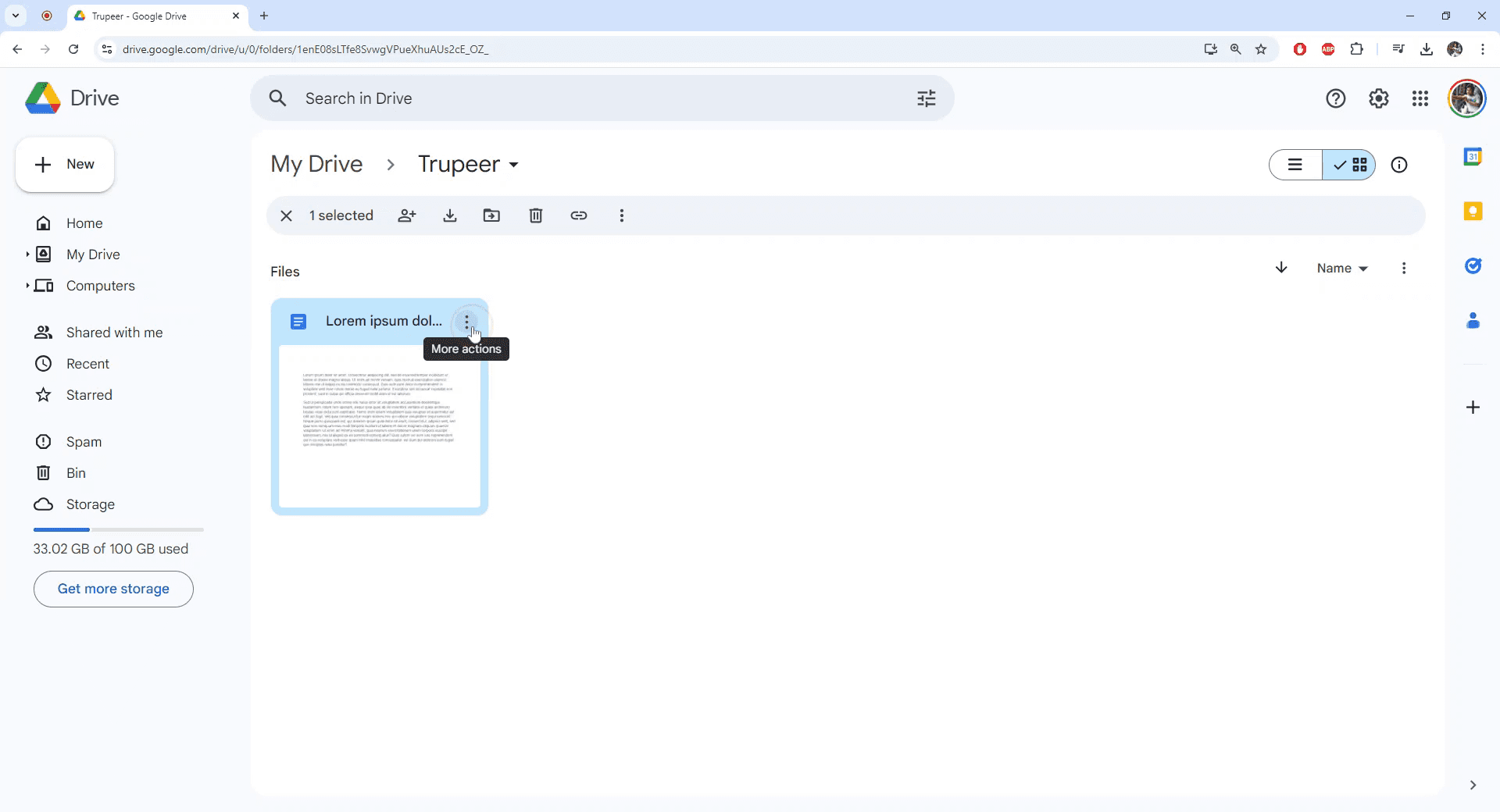
Step 3
Select "File Information" from the dropdown menu that appears.
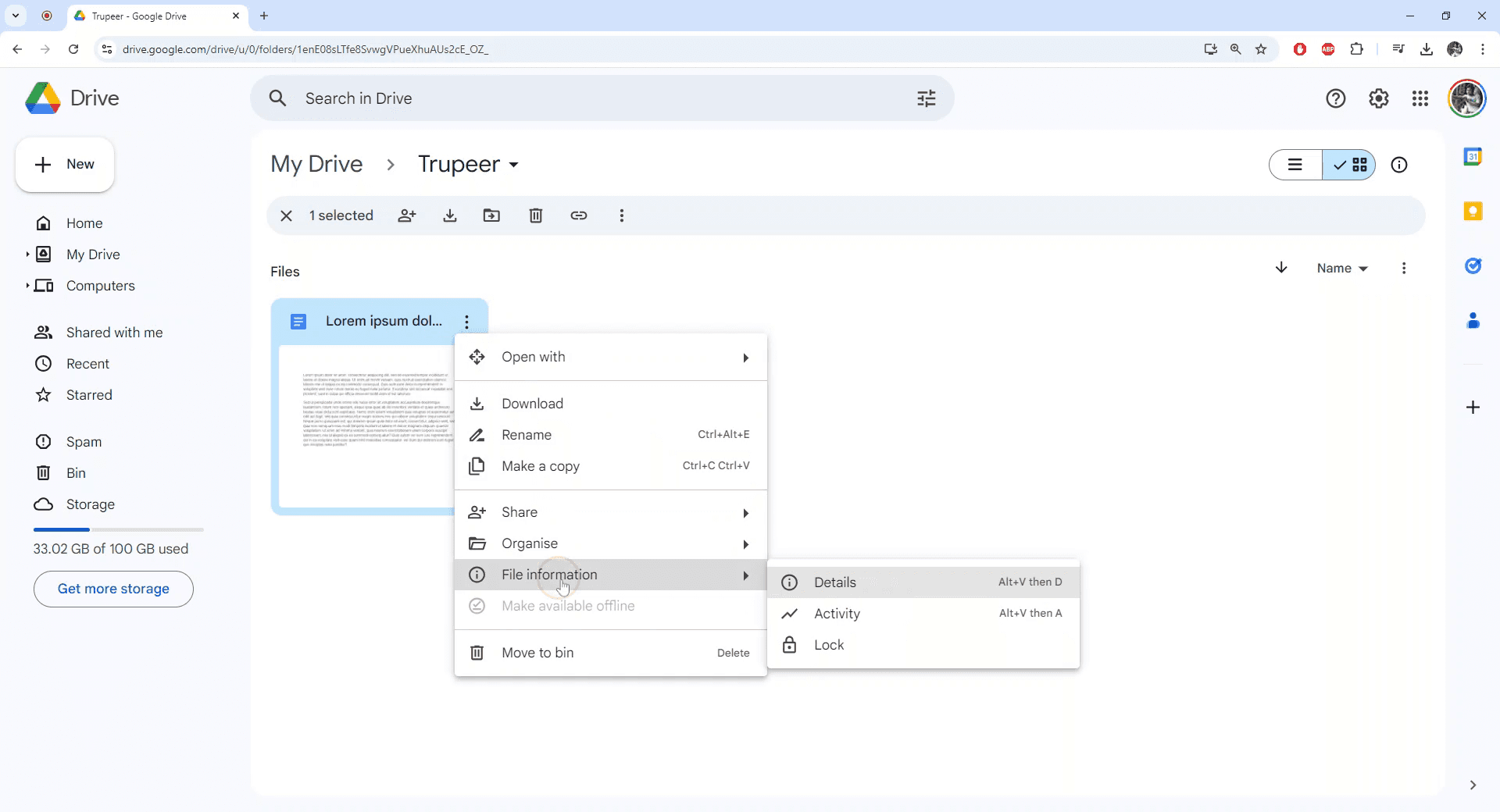
Step 4
Choose the "Lock" option. A confirmation dialog will prompt you to proceed with locking the file. Confirm by clicking "Lock."
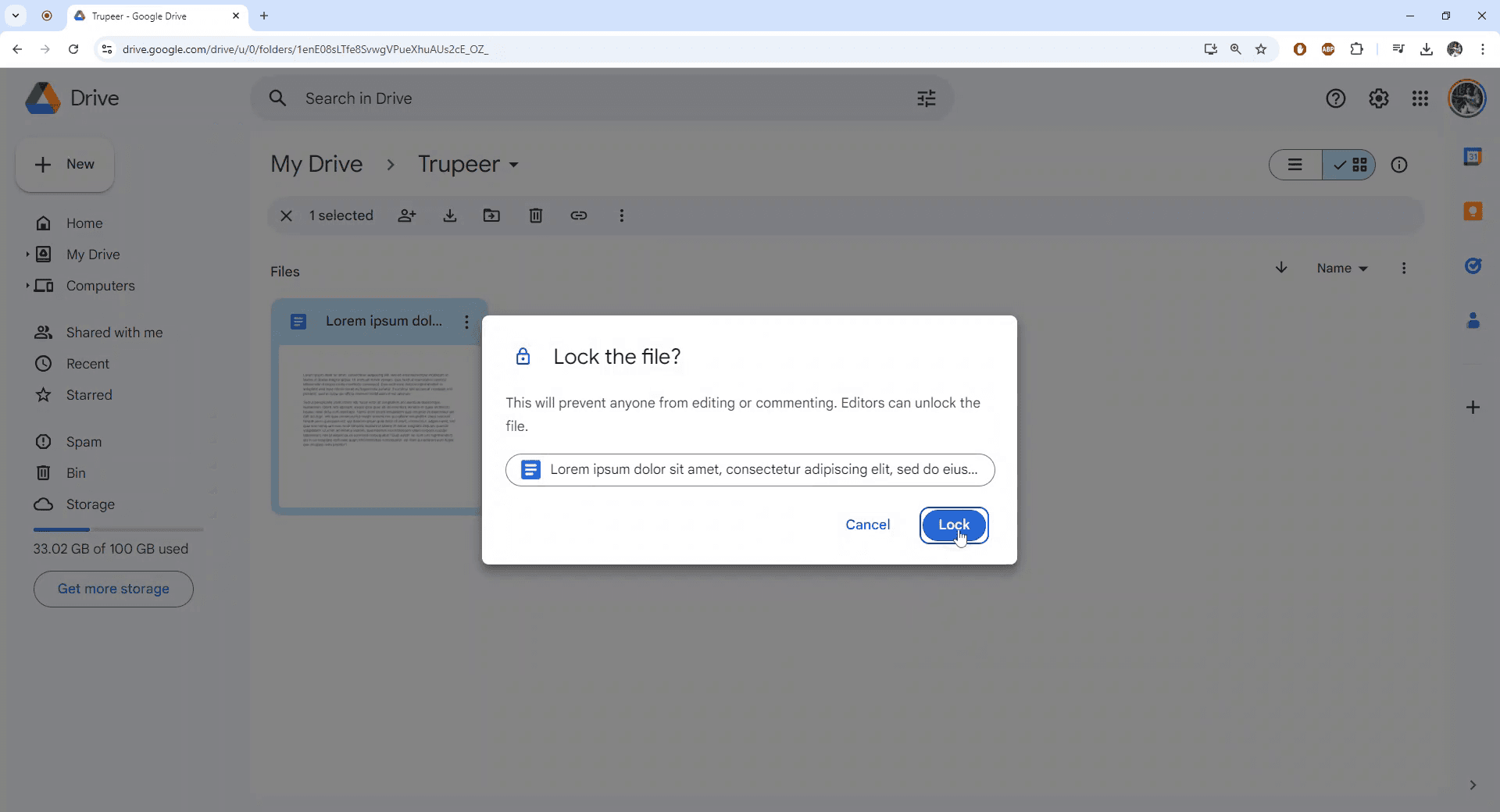
Step 5
The file is now successfully locked. Proceed to open the file to verify the status.
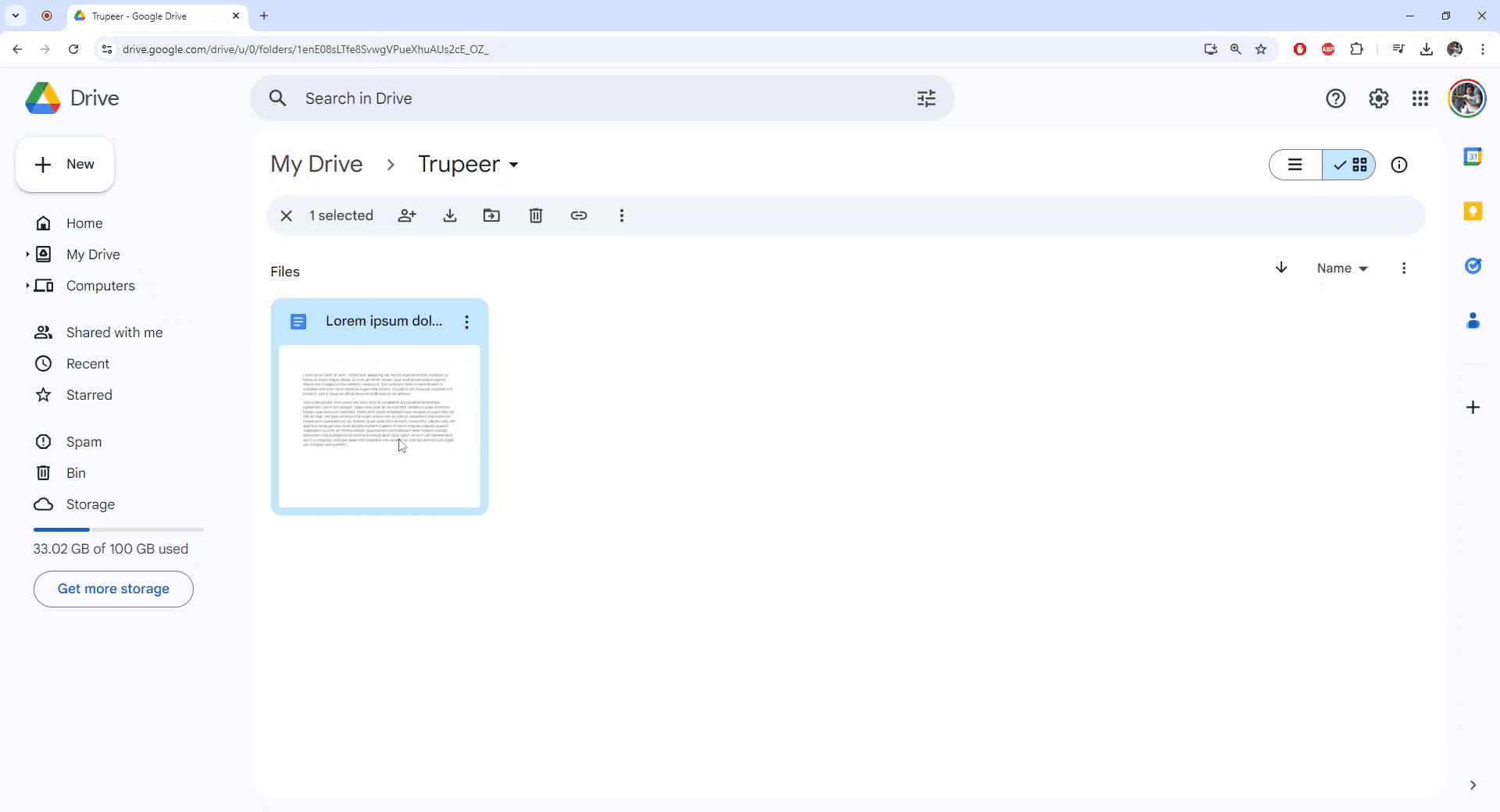
Step 6
Upon opening, you will notice that the file is locked and editing capabilities have been disabled.
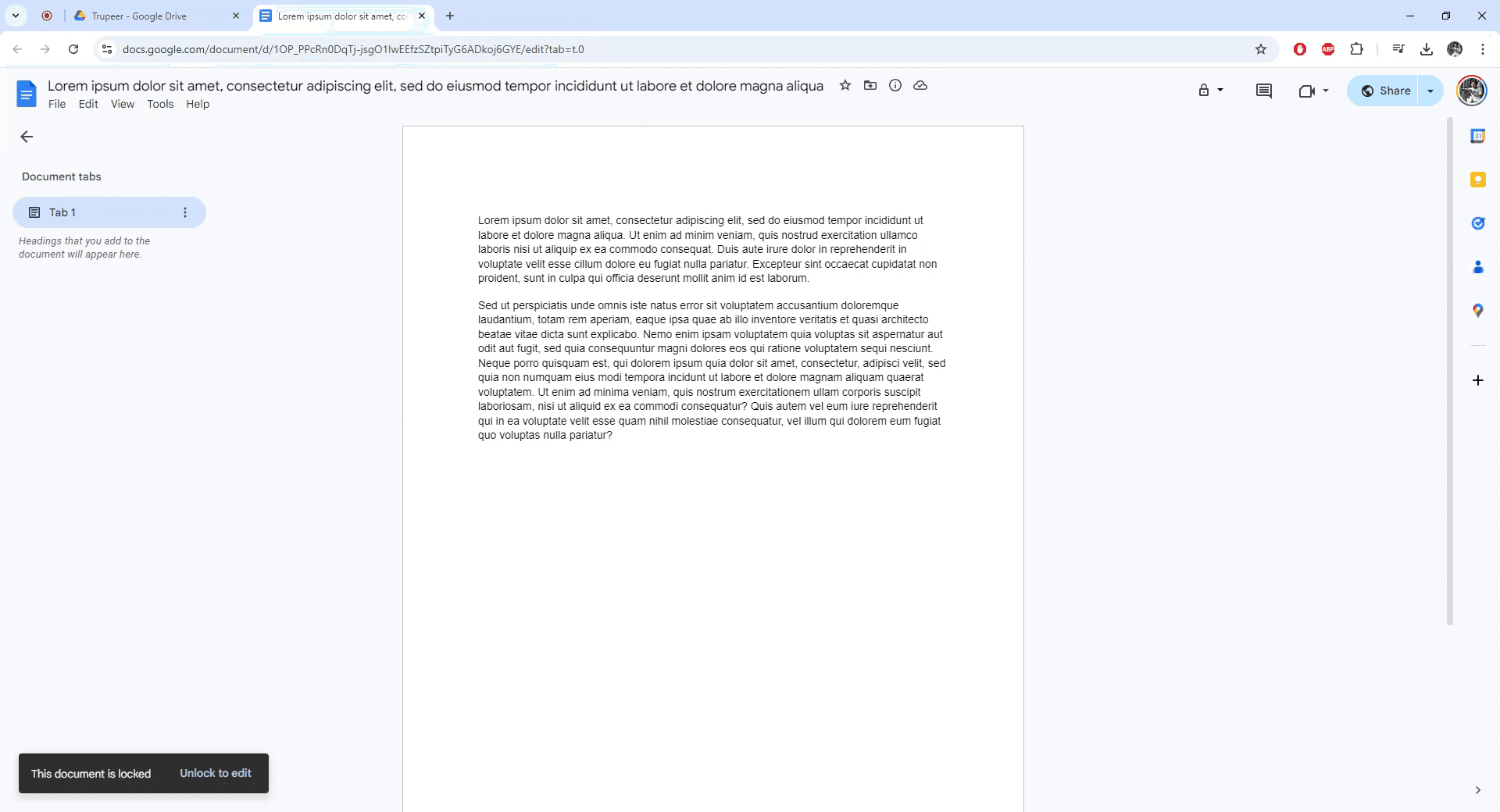
Pro tips on how to password protect a google doc
Set File Permissions: Go to File > Share and adjust the permissions to Viewer or Commenter for those you want to limit access to.
Use "View Only" Mode: Set the document to View Only to prevent editing, ensuring no unauthorized changes are made.
Disable Download, Print, and Copy: In the Share settings, click on Advanced, then check Disable options to download, print, and copy for extra security.
Use Google Workspace Admin Settings: If you’re part of an organization, set up stricter file access controls via your Google Workspace Admin Console.
Share with Specific People: Limit access by sending the link only to specific people with View or Comment permissions.
Common pitfalls and how to avoid them on how to password protect a google doc
Setting Incorrect Permissions: Granting Edit permissions when you want the file locked can allow unwanted changes.
Fix: Always double-check that permissions are set to Viewer or Commenter before sharing.Forgetting to Disable Download/Print/Copy: Even if the document is locked for editing, users can still copy or print it.
Fix: Use the Advanced settings in Share to disable downloading, printing, and copying of the file.Accidentally Sharing the Link Publicly: Sharing a link with the wrong group can expose the file to unauthorized users.
Fix: Ensure that the link is shared only with the intended individuals and the permissions are set appropriately.Not Locking a Document Before Sharing: Sharing a document before locking it can lead to unauthorized access.
Fix: Always lock the document before sharing it to ensure no one can make changes or access sensitive content.Not Regularly Checking Permissions: Permissions may be changed inadvertently by collaborators.
Fix: Regularly review the sharing settings and access permissions to ensure they remain locked as intended.
Common FAQs on how to password protect google doc
How do I lock a Google Doc from being edited?
Set the permissions to Viewer or Commenter in the Share settings to prevent editing.Can I prevent others from downloading or printing my Google Doc?
Yes, in the Advanced section of the Share settings, check the option to Disable options to download, print, and copy.How can I restrict access to a Google Doc without making it public?
Share the link only with specific individuals and set permissions to Viewer or Commenter.Can I lock a Google Doc file if it’s already shared?
Yes, you can update the sharing permissions anytime through the Share settings.How do I lock a Google Doc file with an expiration date?
If you have Google Workspace, you can set an expiration date for specific users' access to the document in the Share settings.
Using the above steps learn how to password protect a google doc.
VIDEO AND GUIDE MADE IN TRUPEER IN 2 MINUTES
VIDEO AND GUIDE MADE IN TRUPEER IN 2 MINUTES
VIDEO AND GUIDE MADE IN TRUPEER IN 2 MINUTES
Explore similar articles
Explore similar articles
Explore similar articles



How To Add A Link In Canva
How To Add A Link In Canva
How To Add A Link In Canva
Canva
Canva
Canva



How To Add Bullet Points In Google Sheets
How To Add Bullet Points In Google Sheets
How To Add Bullet Points In Google Sheets
Google Sheets
Google Sheets
Google Sheets



How to add calendar in Google Sheets
How to add calendar in Google Sheets
How to add calendar in Google Sheets
Google Sheets
Google Sheets
Google Sheets