VIDEO AND GUIDE MADE IN TRUPEER IN 2 MINUTES
Explain how to show ruler in Canva
Explain how to show ruler in Canva
Explain how to show ruler in Canva
In this tutorial, you will learn how to show ruler in Canva effectively. Also learn how to add measurement lines to your Canva design. The process involves utilizing the ruler and guide features, selecting and placing lines, and adding measurement labels to enhance your design's precision.
Step 1
To begin, open your Canva design and navigate to the 'File' menu. Select 'Settings' and enable 'Show Rulers and Guides.' Once activated, rulers will appear at the top and left of your Canva interface, aiding in precise design alignment.
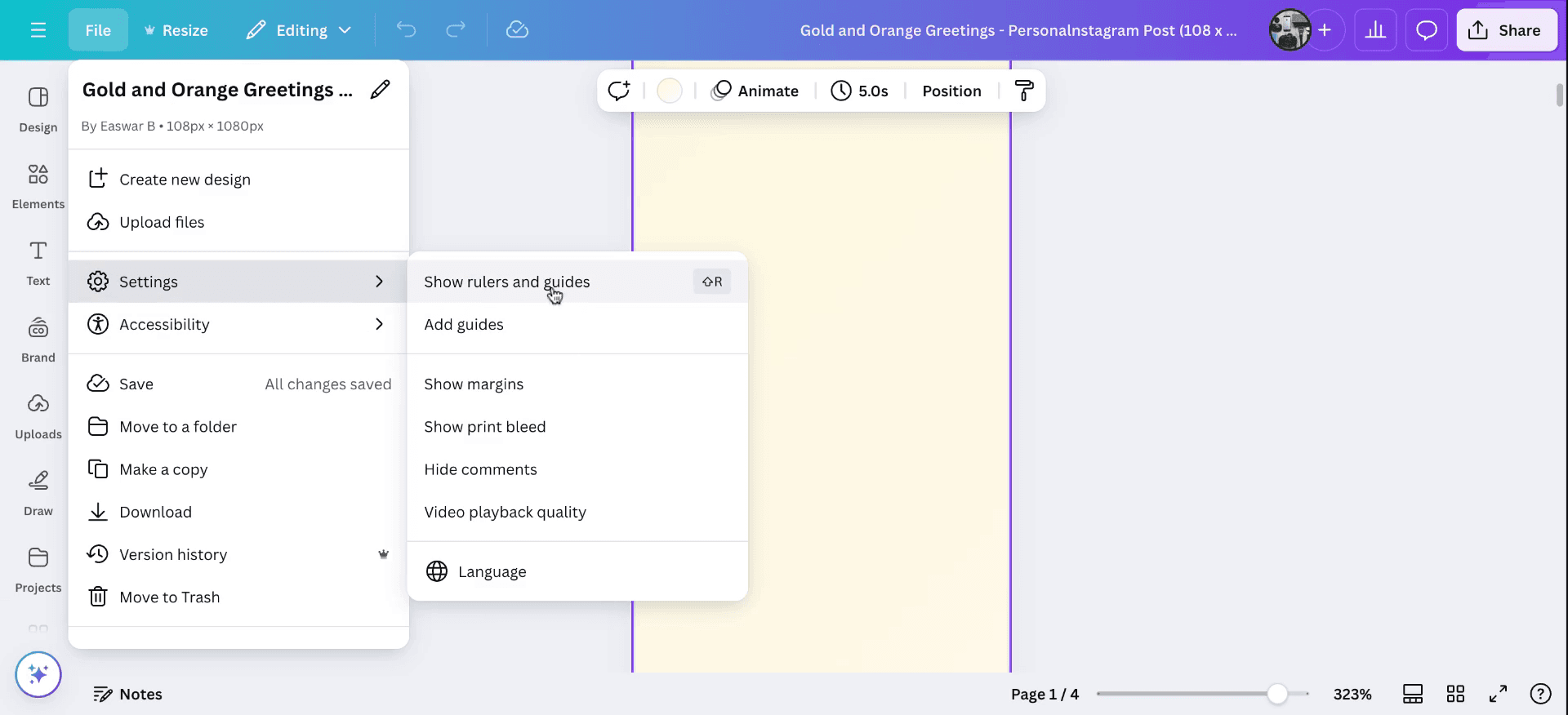
Step 2
Next, go to the 'Elements' tab and search for "line." A variety of line shapes will be displayed. You can drag and drop these lines onto your canvas, selecting the style that best fits your design needs.
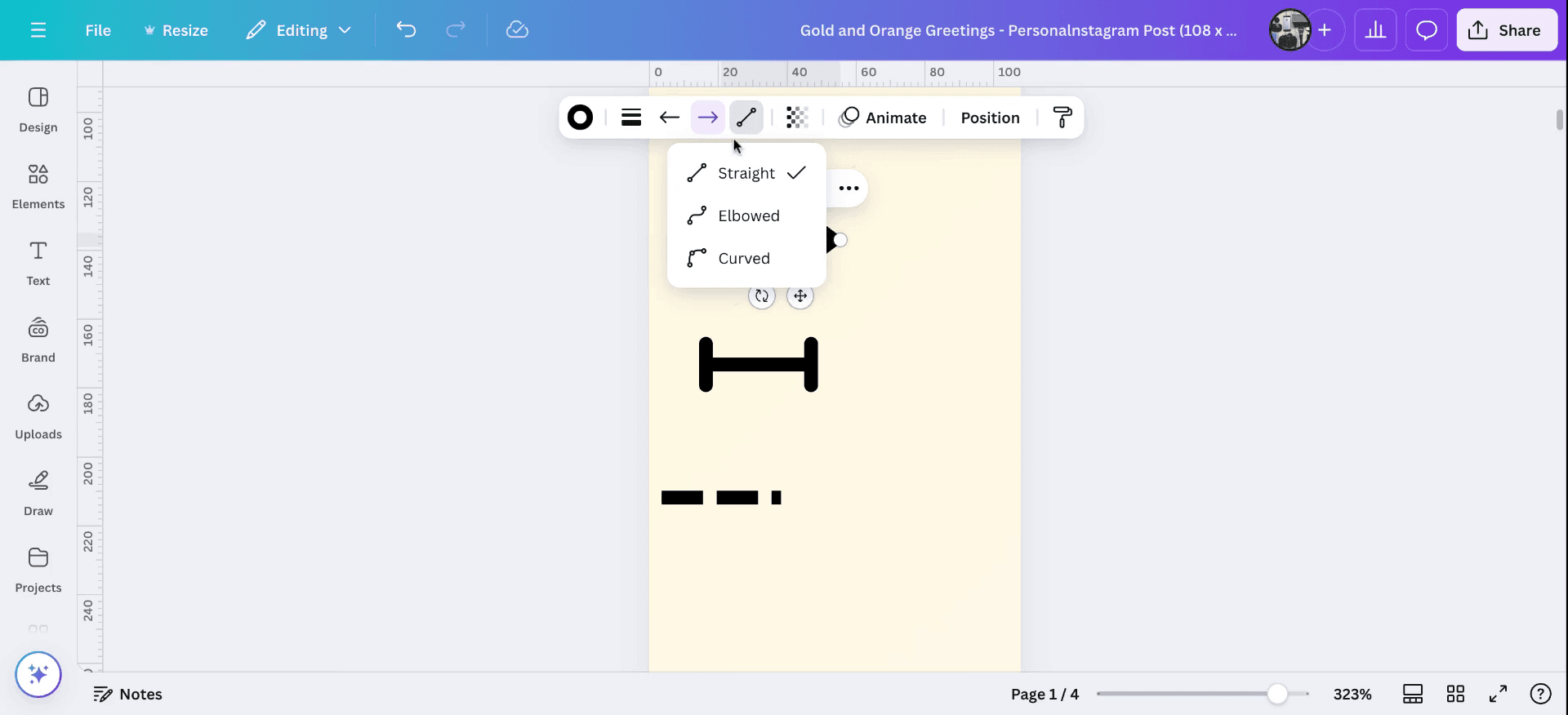
Step 3
Explore the different line types available, both straight and curved. You can adjust these lines by dragging to modify their size and orientation. This allows for precise placement and alignment according to your design's measurement needs.
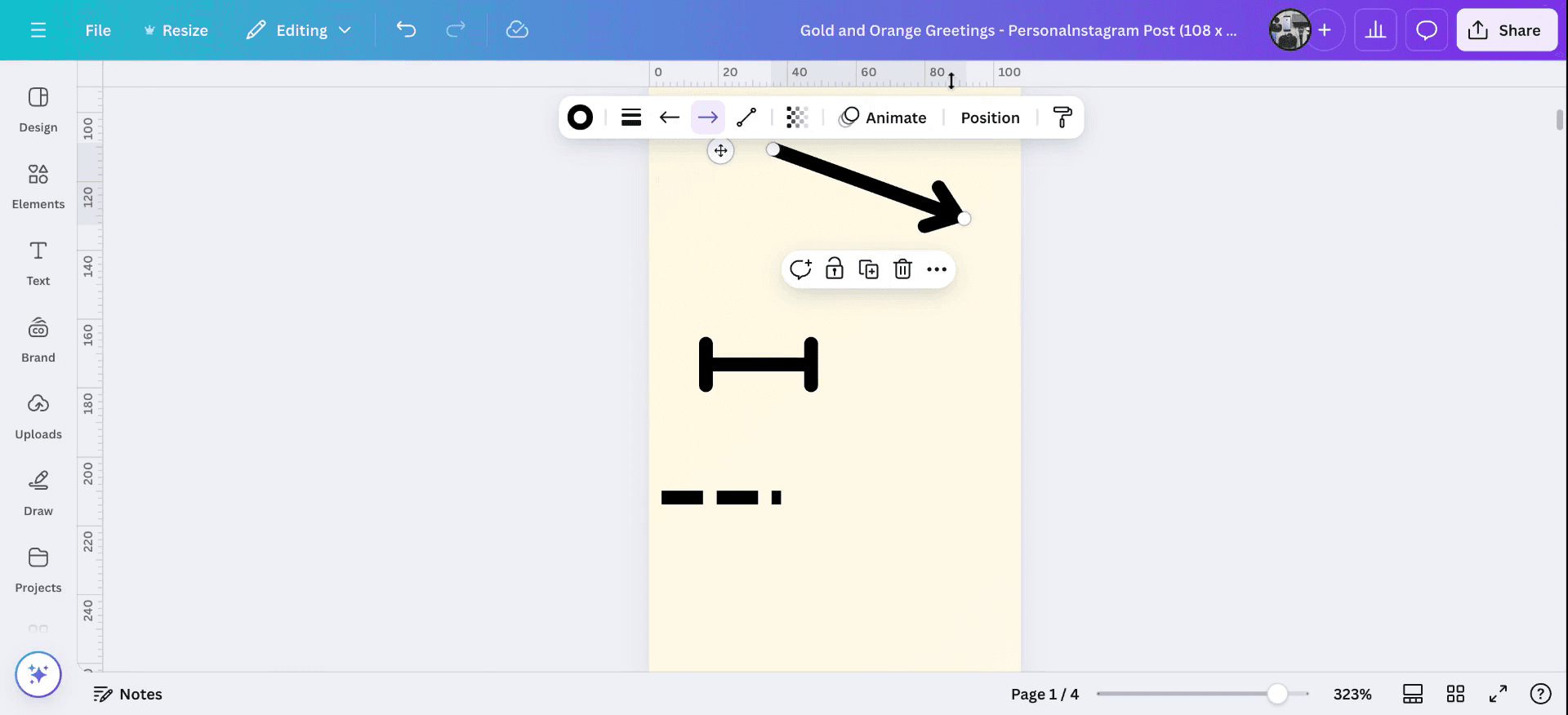
Step 4
This technique ensures accurate marking. To add measurement labels, go to the 'Text' icon, insert a text box, and label your lines accordingly.
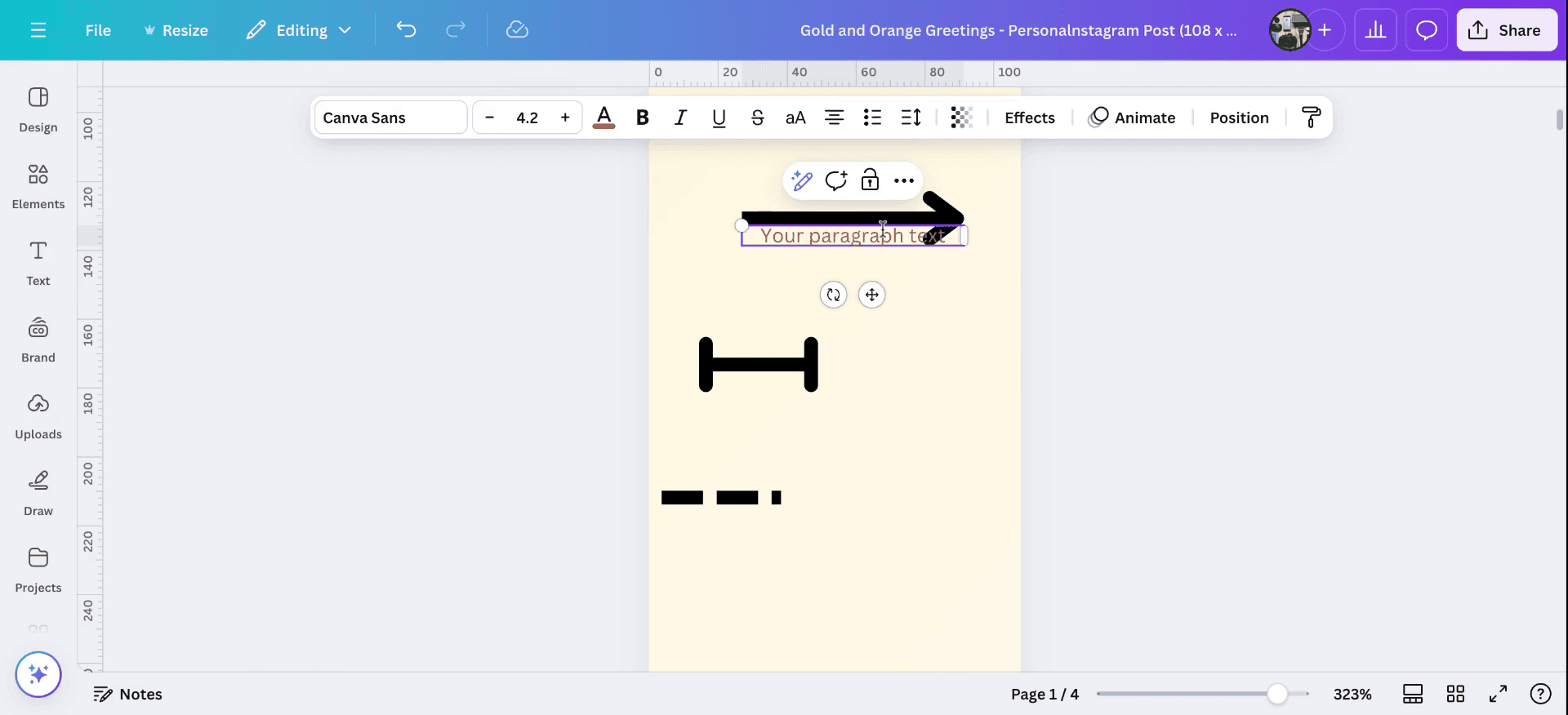
Pro Tips on how to show ruler in Canva
Enable the ruler feature: Go to the "File" menu at the top left of the Canva editor, and check the "Show rulers" option to make the ruler visible.
Use it for alignment: The ruler helps you precisely align elements on your design. Use it in combination with Canva’s grids and snapping guides for better design precision.
Adjust units of measurement: In the "File" menu, you can also change the ruler’s measurement units from pixels to inches or centimeters based on your preferences.
Zoom for better control: If you need finer adjustments, zoom in on the design. The ruler’s divisions will become more detailed, helping with accuracy.
Drag guides from the ruler: Click on the ruler and drag a guide onto the canvas for even more control over element positioning.
Common pitfalls and how to avoid them -How to show ruler in Canva
Ruler not appearing after enabling: Sometimes, the ruler may not appear immediately after enabling it. Fix: Make sure the zoom level is adjusted correctly and that the screen resolution is set to a level where the ruler is visible.
Measurement units confusing: If the ruler is set to pixels, it may be hard to work with when using other units like inches. Fix: Change the ruler’s units to inches or centimeters if needed from the "File" menu to match the units you are comfortable with.
Misalignment while using the ruler: Misusing the ruler can cause elements to be misaligned, especially when guides are not placed correctly. Fix: Always double-check element placement with the grid and snapping features enabled to prevent misalignment.
Ruler interfering with design: The ruler may obstruct your view if you're working on a smaller screen or with a detailed design. Fix: Zoom out or hide the ruler temporarily by unchecking "Show rulers" in the "File" menu when not needed.
Not utilizing guides properly: Not using the draggable guides from the ruler may limit the accuracy of your design. Fix: Make use of the guides by dragging them from the ruler to mark exact positioning of elements on your canvas.
Common FAQs for How to show ruler in Canva
How to show ruler in Canva?
Go to the "File" menu at the top left of the editor and check the "Show rulers" option.Can I change the units of the ruler in Canva?
Yes, in the "File" menu, you can switch between pixels, inches, and centimeters depending on your preference.What can I use the ruler for in Canva?
The ruler helps you align elements accurately and make precise adjustments to your design.Can I use guides with the ruler?
Yes, you can drag guides from the ruler onto your design to help align elements more precisely.How do I hide the ruler if it’s in the way?
You can hide the ruler by unchecking the "Show rulers" option in the "File" menu when it's no longer needed.Follow the above steps to learn how to show ruler in Canva mobile. Thank you for following this guide.
With these step by step guide, learn how to show ruler in Canva.
In this tutorial, you will learn how to show ruler in Canva effectively. Also learn how to add measurement lines to your Canva design. The process involves utilizing the ruler and guide features, selecting and placing lines, and adding measurement labels to enhance your design's precision.
Step 1
To begin, open your Canva design and navigate to the 'File' menu. Select 'Settings' and enable 'Show Rulers and Guides.' Once activated, rulers will appear at the top and left of your Canva interface, aiding in precise design alignment.
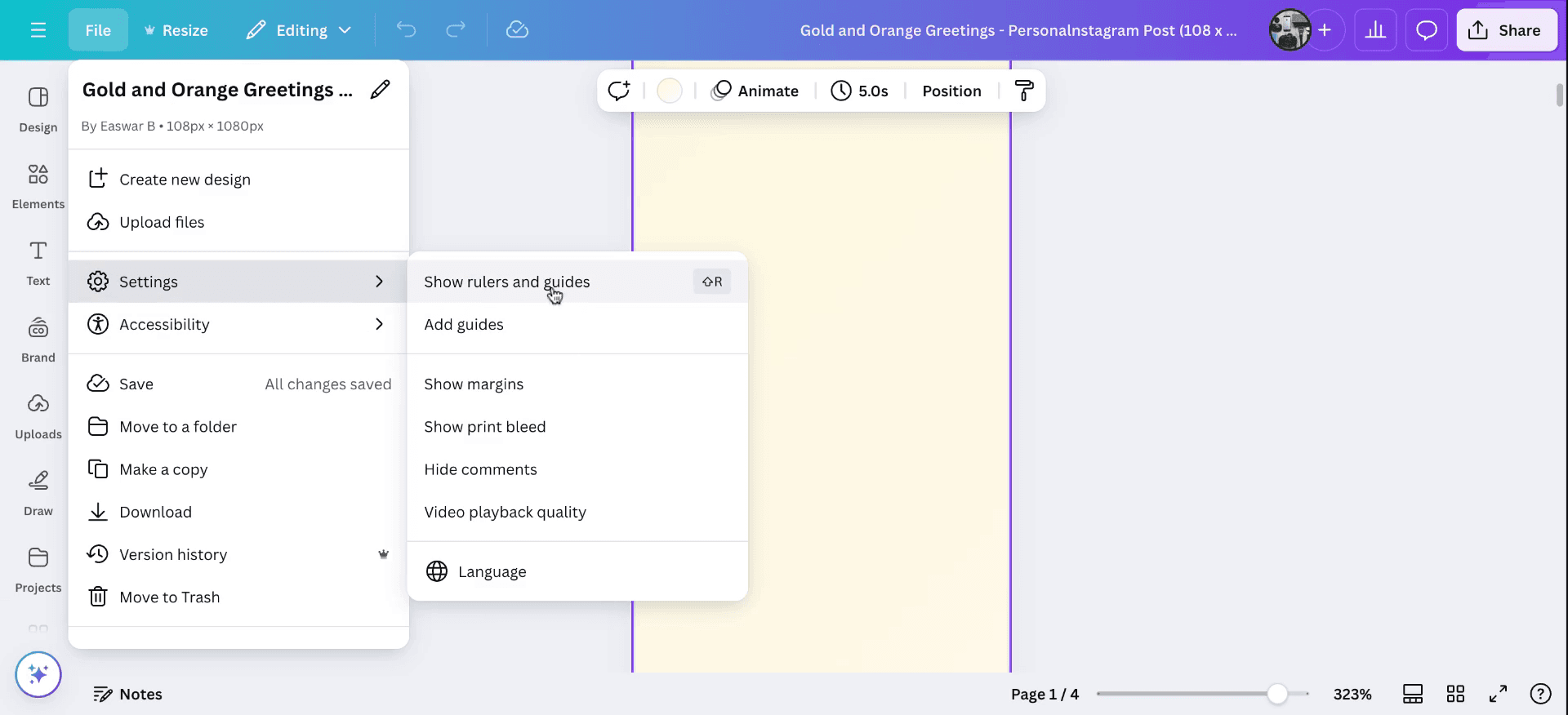
Step 2
Next, go to the 'Elements' tab and search for "line." A variety of line shapes will be displayed. You can drag and drop these lines onto your canvas, selecting the style that best fits your design needs.
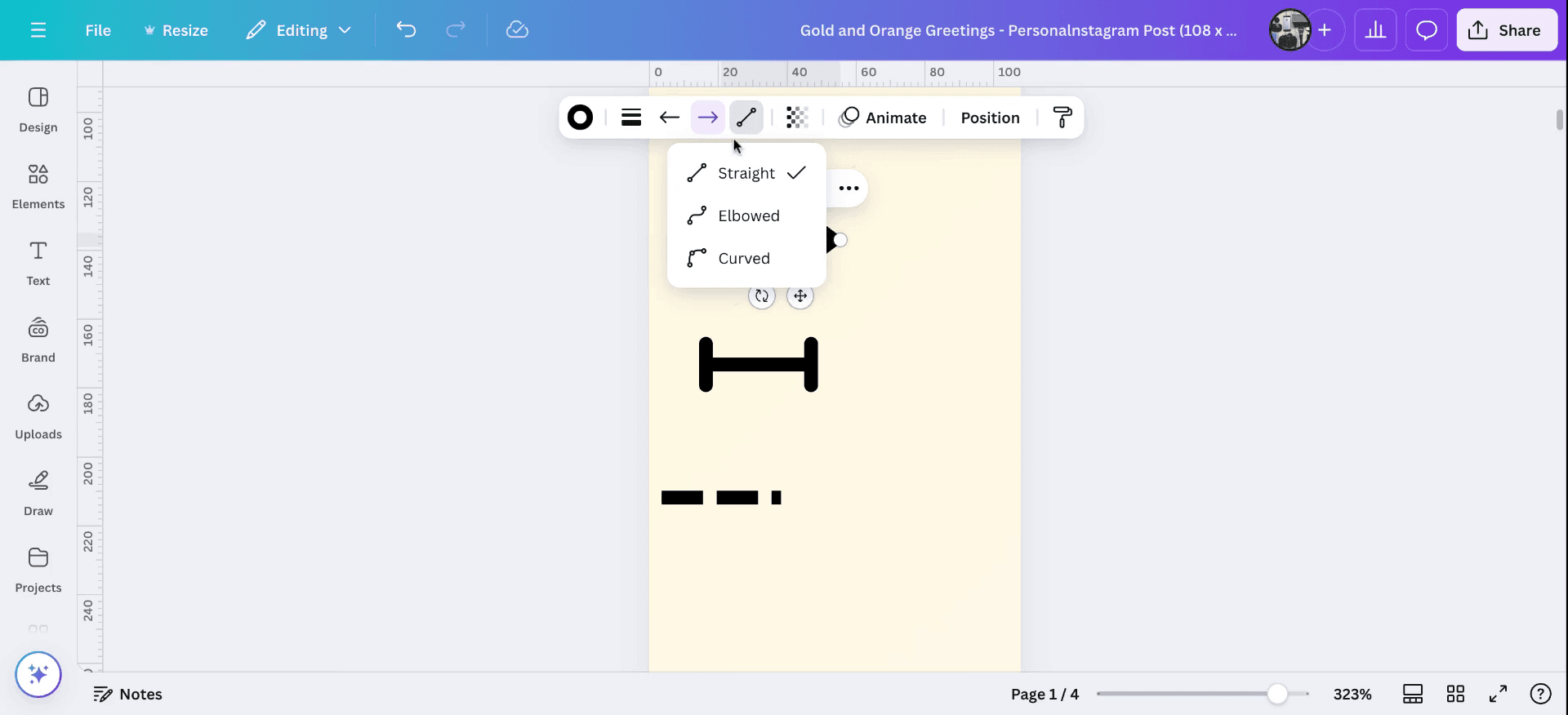
Step 3
Explore the different line types available, both straight and curved. You can adjust these lines by dragging to modify their size and orientation. This allows for precise placement and alignment according to your design's measurement needs.
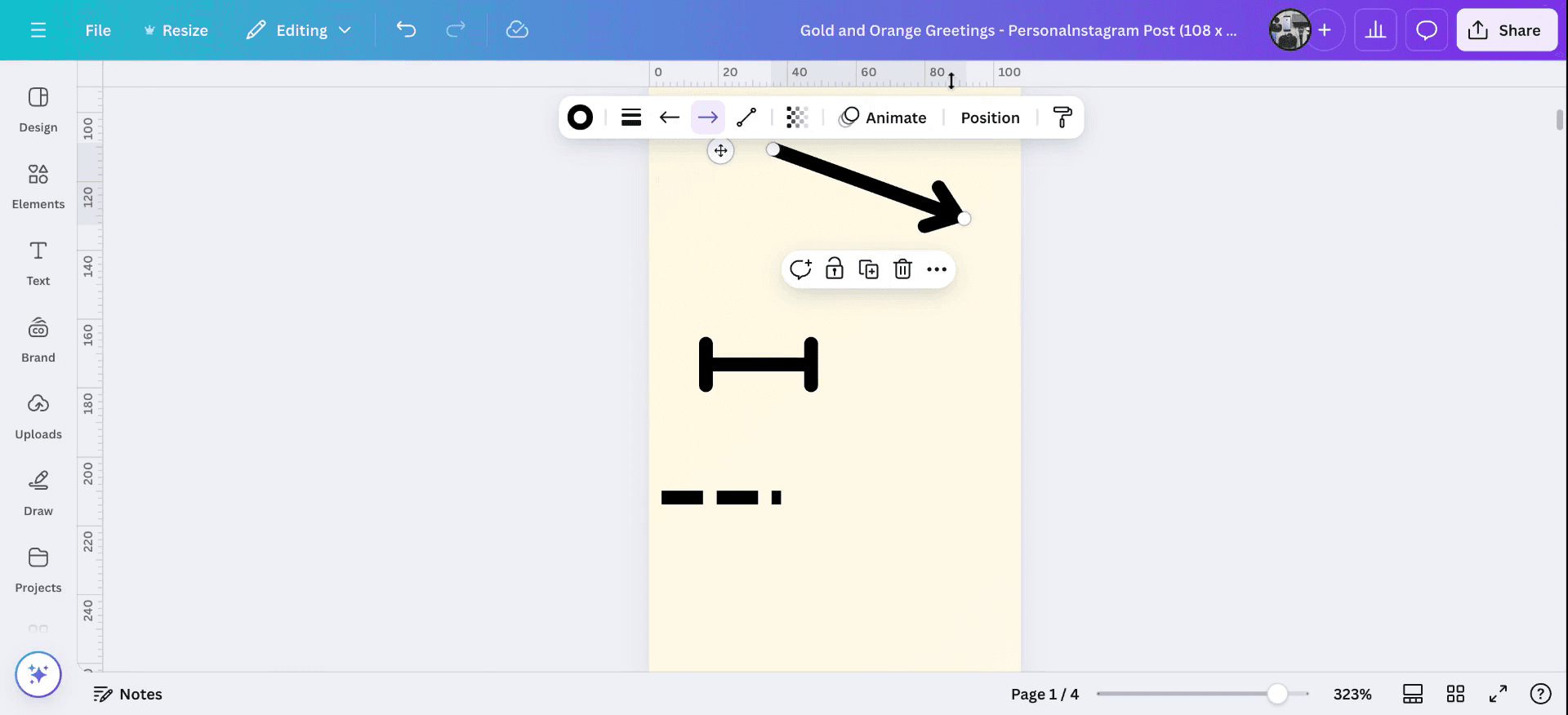
Step 4
This technique ensures accurate marking. To add measurement labels, go to the 'Text' icon, insert a text box, and label your lines accordingly.
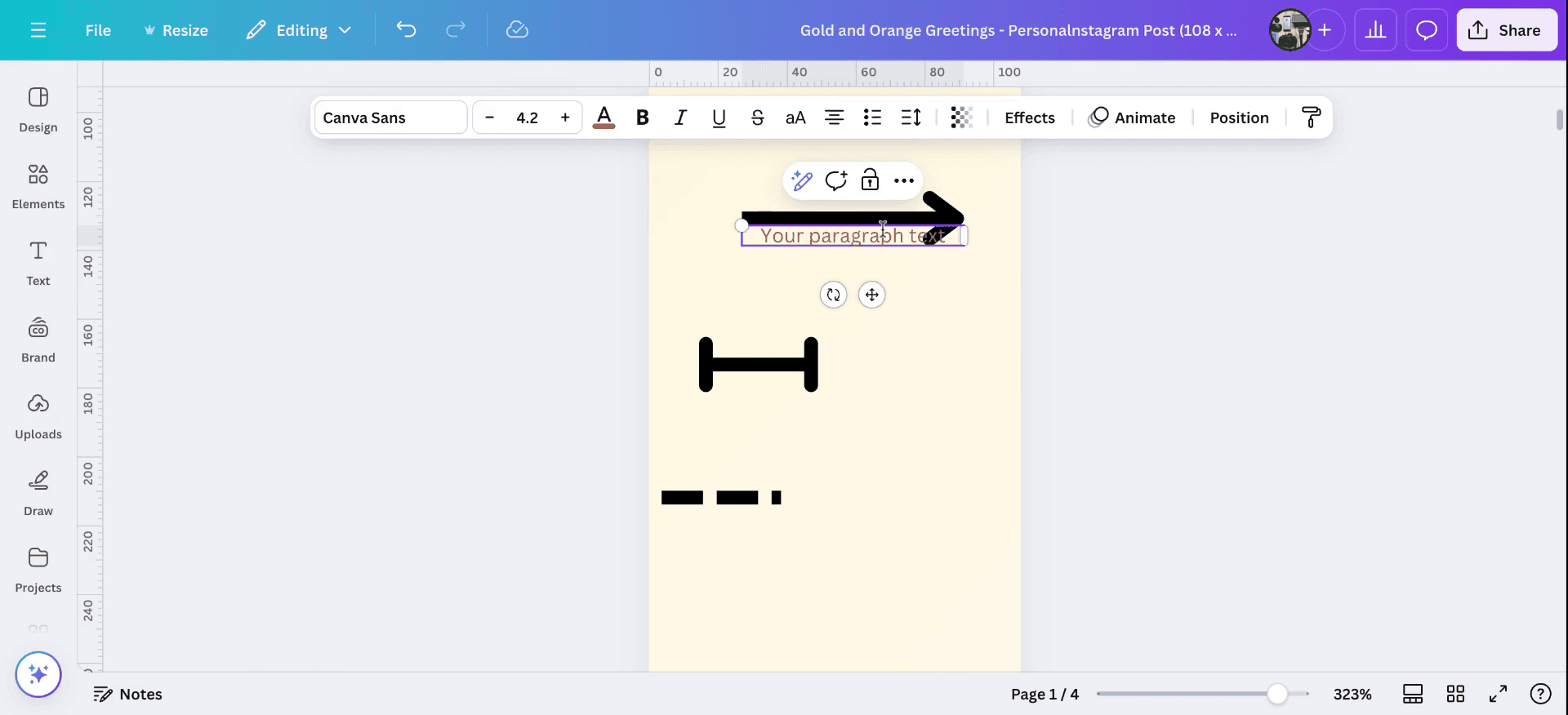
Pro Tips on how to show ruler in Canva
Enable the ruler feature: Go to the "File" menu at the top left of the Canva editor, and check the "Show rulers" option to make the ruler visible.
Use it for alignment: The ruler helps you precisely align elements on your design. Use it in combination with Canva’s grids and snapping guides for better design precision.
Adjust units of measurement: In the "File" menu, you can also change the ruler’s measurement units from pixels to inches or centimeters based on your preferences.
Zoom for better control: If you need finer adjustments, zoom in on the design. The ruler’s divisions will become more detailed, helping with accuracy.
Drag guides from the ruler: Click on the ruler and drag a guide onto the canvas for even more control over element positioning.
Common pitfalls and how to avoid them -How to show ruler in Canva
Ruler not appearing after enabling: Sometimes, the ruler may not appear immediately after enabling it. Fix: Make sure the zoom level is adjusted correctly and that the screen resolution is set to a level where the ruler is visible.
Measurement units confusing: If the ruler is set to pixels, it may be hard to work with when using other units like inches. Fix: Change the ruler’s units to inches or centimeters if needed from the "File" menu to match the units you are comfortable with.
Misalignment while using the ruler: Misusing the ruler can cause elements to be misaligned, especially when guides are not placed correctly. Fix: Always double-check element placement with the grid and snapping features enabled to prevent misalignment.
Ruler interfering with design: The ruler may obstruct your view if you're working on a smaller screen or with a detailed design. Fix: Zoom out or hide the ruler temporarily by unchecking "Show rulers" in the "File" menu when not needed.
Not utilizing guides properly: Not using the draggable guides from the ruler may limit the accuracy of your design. Fix: Make use of the guides by dragging them from the ruler to mark exact positioning of elements on your canvas.
Common FAQs for How to show ruler in Canva
How to show ruler in Canva?
Go to the "File" menu at the top left of the editor and check the "Show rulers" option.Can I change the units of the ruler in Canva?
Yes, in the "File" menu, you can switch between pixels, inches, and centimeters depending on your preference.What can I use the ruler for in Canva?
The ruler helps you align elements accurately and make precise adjustments to your design.Can I use guides with the ruler?
Yes, you can drag guides from the ruler onto your design to help align elements more precisely.How do I hide the ruler if it’s in the way?
You can hide the ruler by unchecking the "Show rulers" option in the "File" menu when it's no longer needed.Follow the above steps to learn how to show ruler in Canva mobile. Thank you for following this guide.
With these step by step guide, learn how to show ruler in Canva.
Explore similar articles
Explore similar articles
Explore similar articles



How To Add Bullet Points In Google Sheets
How To Add Bullet Points In Google Sheets
How To Add Bullet Points In Google Sheets
Google Sheets
Google Sheets
Google Sheets



How to add calendar in Google Sheets
How to add calendar in Google Sheets
How to add calendar in Google Sheets
Google Sheets
Google Sheets
Google Sheets



How to add captions in Canva
How to add captions in Canva
How to add captions in Canva
Canva
Canva
Canva