VIDEO AND GUIDE MADE IN TRUPEER IN 2 MINUTES
How to Insert a video Into google docs
How to Insert a video Into google docs
How to Insert a video Into google docs
Step 1 : Enter the text that you want to hyperlink
Begin by opening a new Google Doc. Once the Google Doc opens, start by writing the text that you want to hyperlink to the video. Highlight the text you have written.
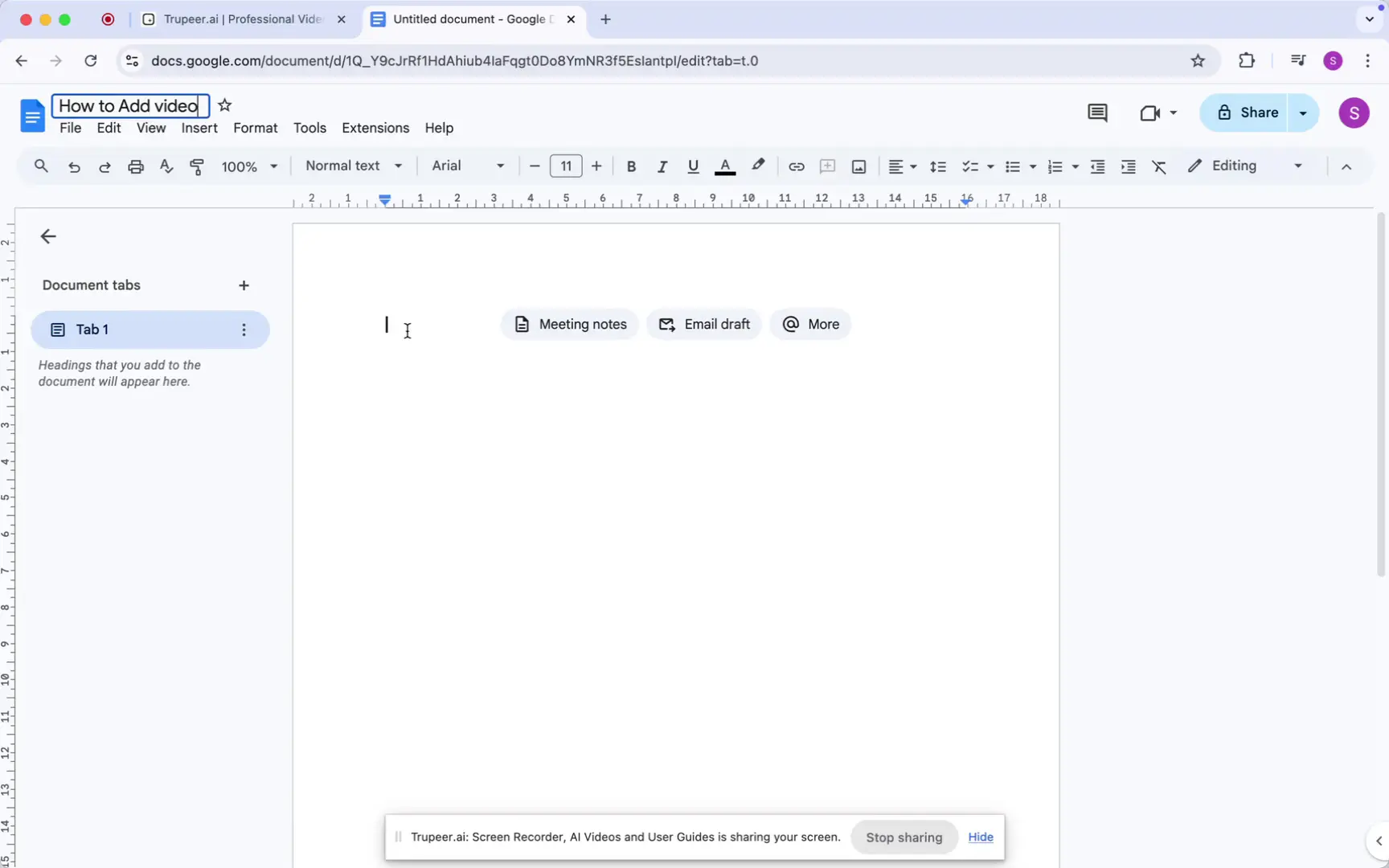
Step 2 : Select the 'Insert' Option and Click 'Link'
Navigate to the "Insert" option in the menu. In the toolbar, select "Link." A dialog box will appear where you can enter the URL of the video you wish to link.
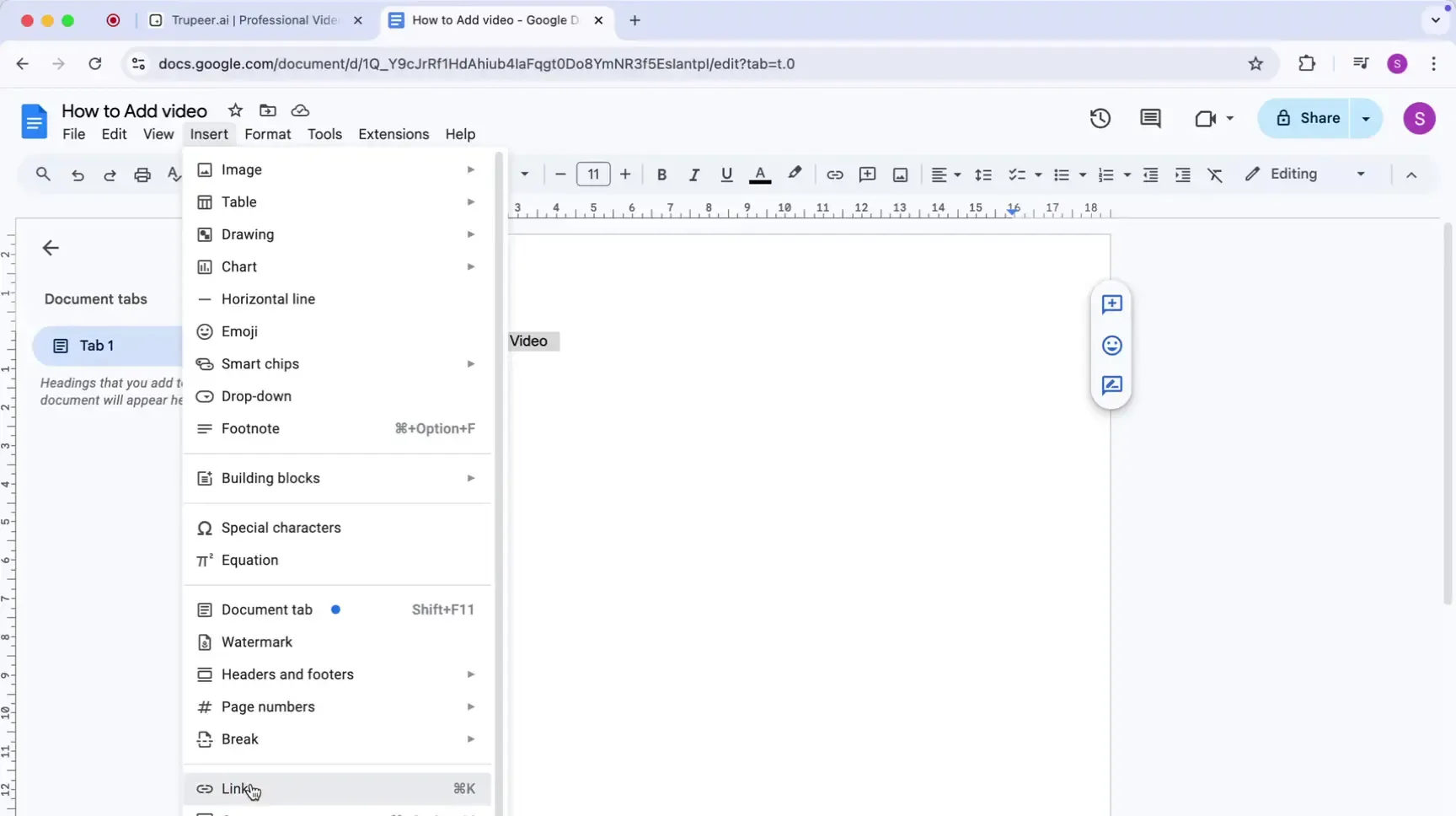
Step 3 : Enter the link/URL and click 'Apply'
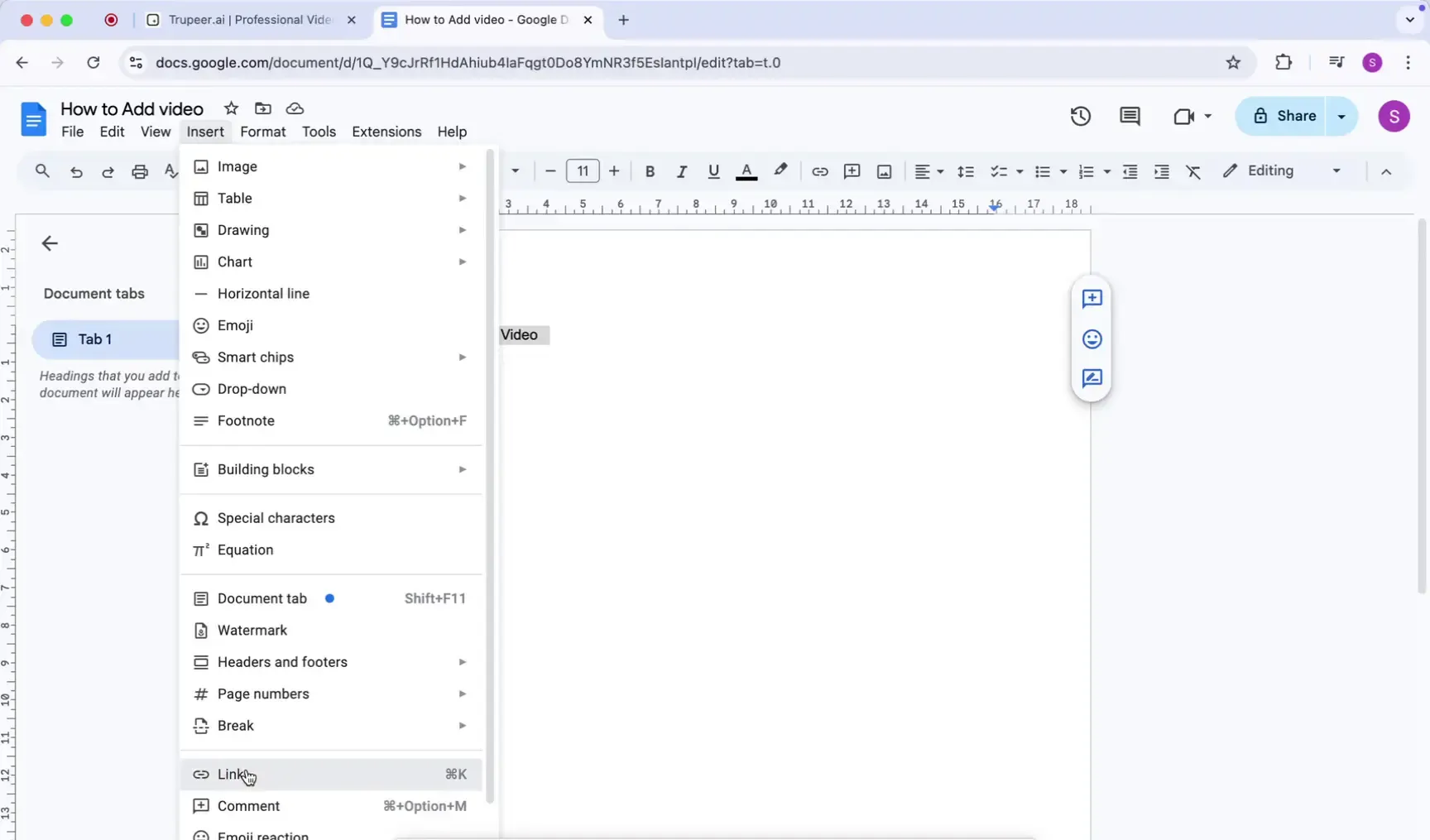
Step 4 : Click on the hyperlinked text to play the video
Hover over the hyperlinked text to preview the video. Clicking the hyperlinked text will direct you to the video. This concludes the hyperlink method for adding video to Google Docs.
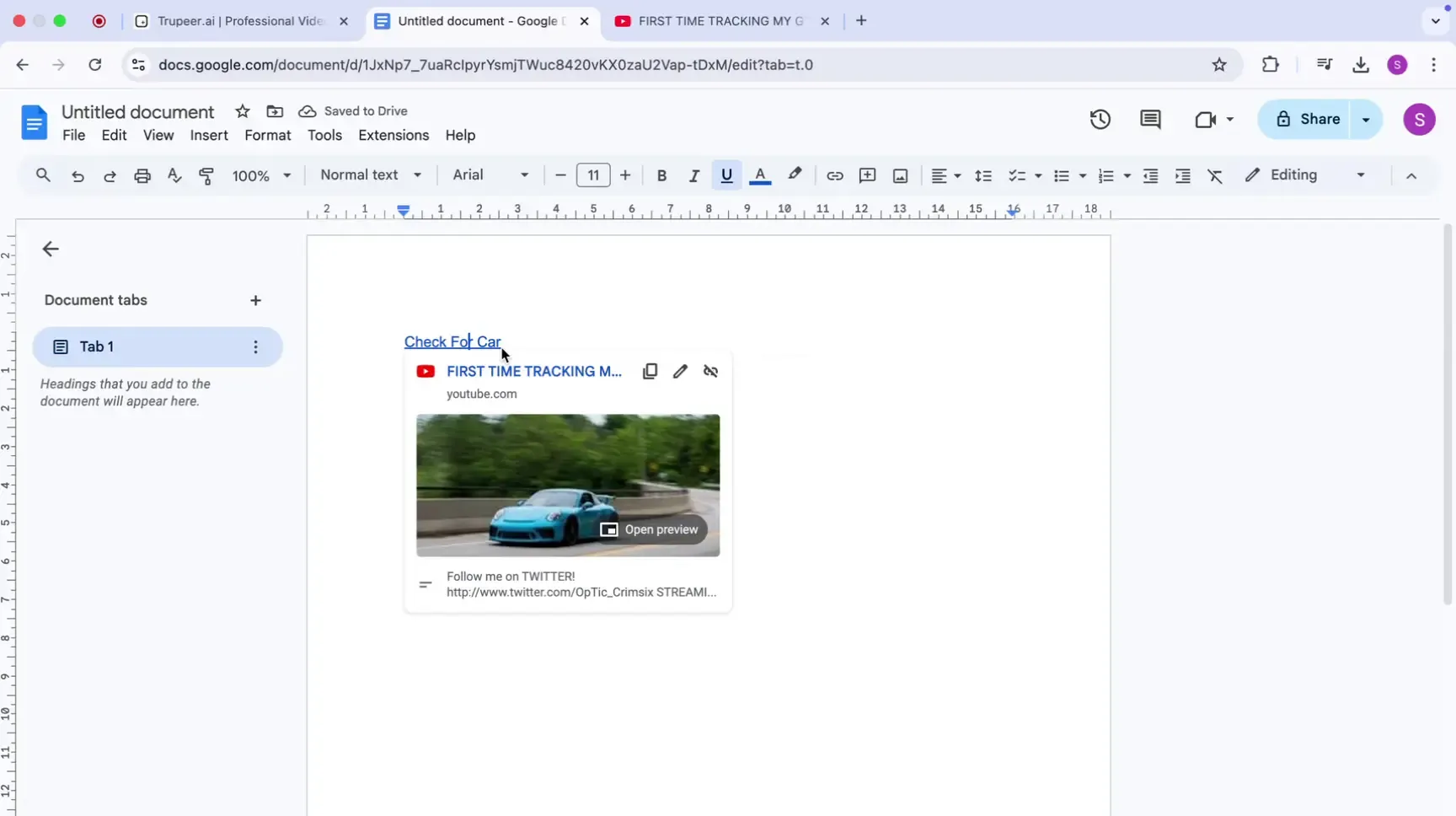
Pro tips for successfully adding videos to google docs
Place videos strategically near relevant text for better engagement.
Use YouTube link previews for seamless in-document viewing.
Leverage Google Slides for advanced embedding and playback control.
Choose shorter video clips to improve document loading times.
Double-check video permissions to ensure all viewers can access the content.
Common pitfalls and how to avoid them while adding video to google docs
Lack of native video embedding : Use YouTube link previews or Google Slides with the Drawing tool as alternatives.
Playback and compatibility issues: Test on various platforms and ensure a stable internet connection.
Permission Problems: Set video permissions to "public" or "anyone with the link can view" for Google Drive videos. For Drawing tool embeds, grant viewers Edit rights.
Common FAQs on uploading video in google doc
1. Can I directly embed a video in Google Docs?
No, but you can insert a YouTube link for an interactive preview or use Google Slides with the Drawing tool for a more integrated experience.
2. How can I add a video from my iPhone?
Copy a YouTube video link and paste it into your Google Doc using the mobile app.
3. What's the easiest way to add a playable video?
Use the DocuTube Viewer add-on to insert and play videos directly within your document.
Follow this guide for uploading video in Google Doc
Step 1 : Enter the text that you want to hyperlink
Begin by opening a new Google Doc. Once the Google Doc opens, start by writing the text that you want to hyperlink to the video. Highlight the text you have written.
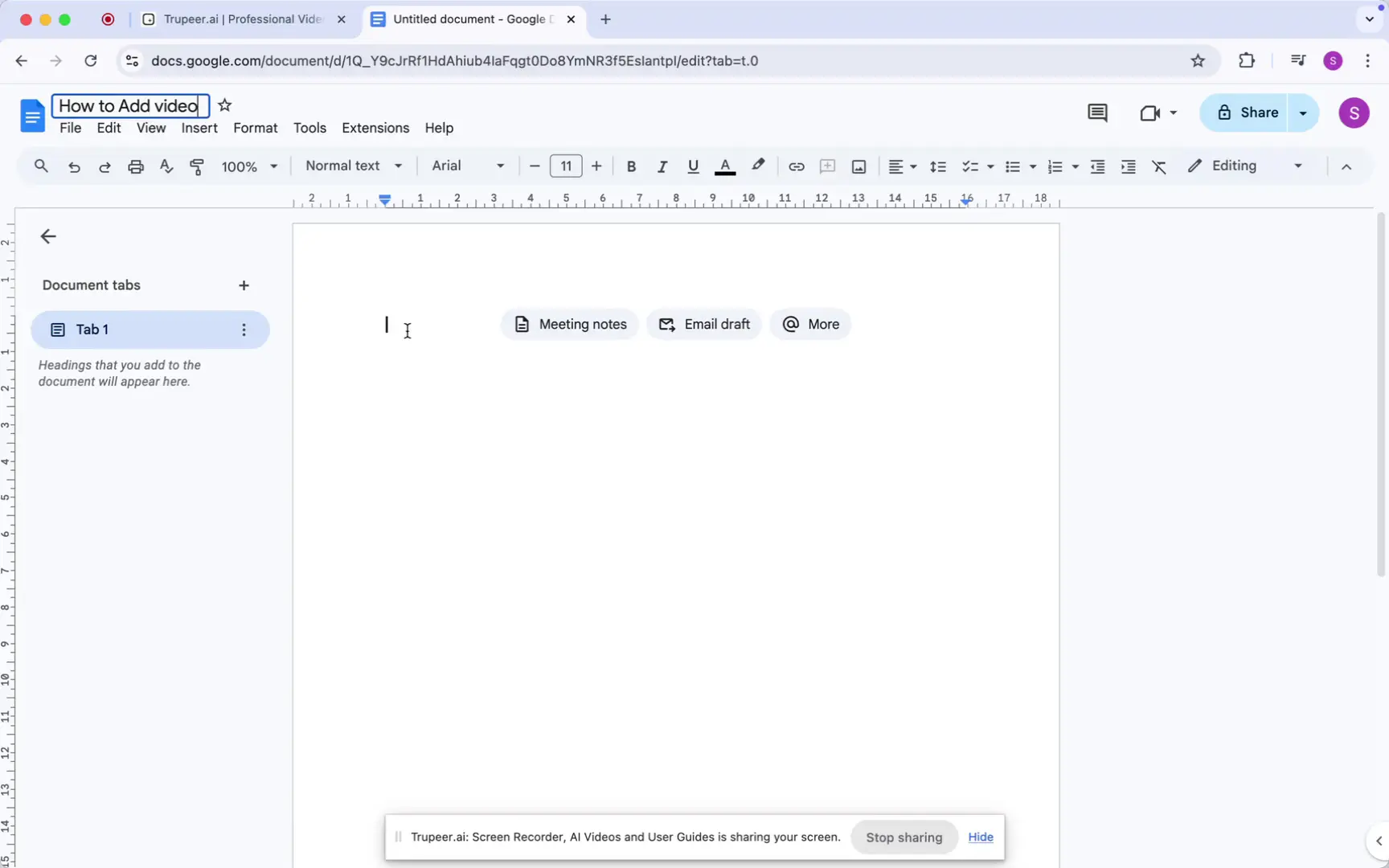
Step 2 : Select the 'Insert' Option and Click 'Link'
Navigate to the "Insert" option in the menu. In the toolbar, select "Link." A dialog box will appear where you can enter the URL of the video you wish to link.
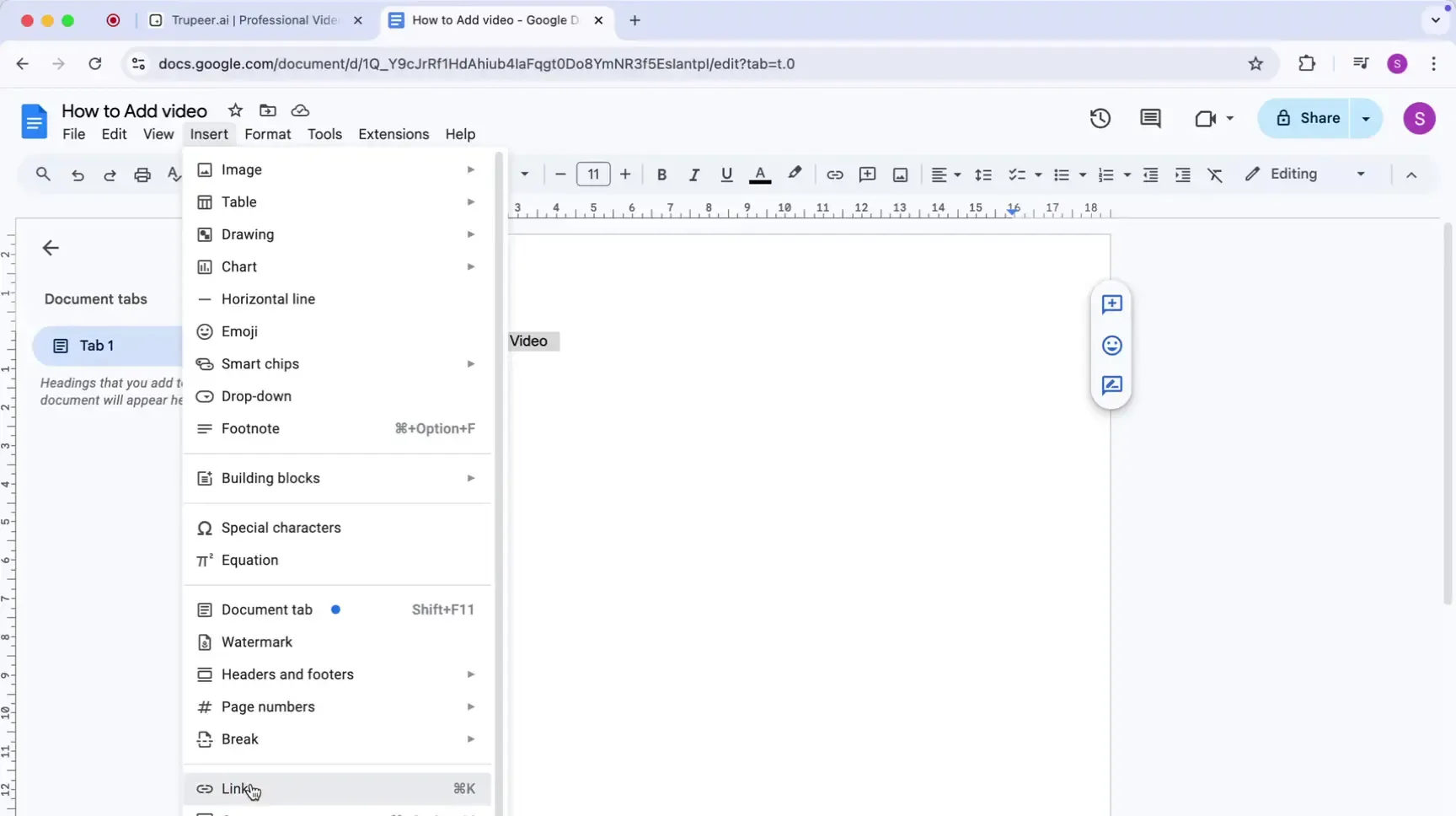
Step 3 : Enter the link/URL and click 'Apply'
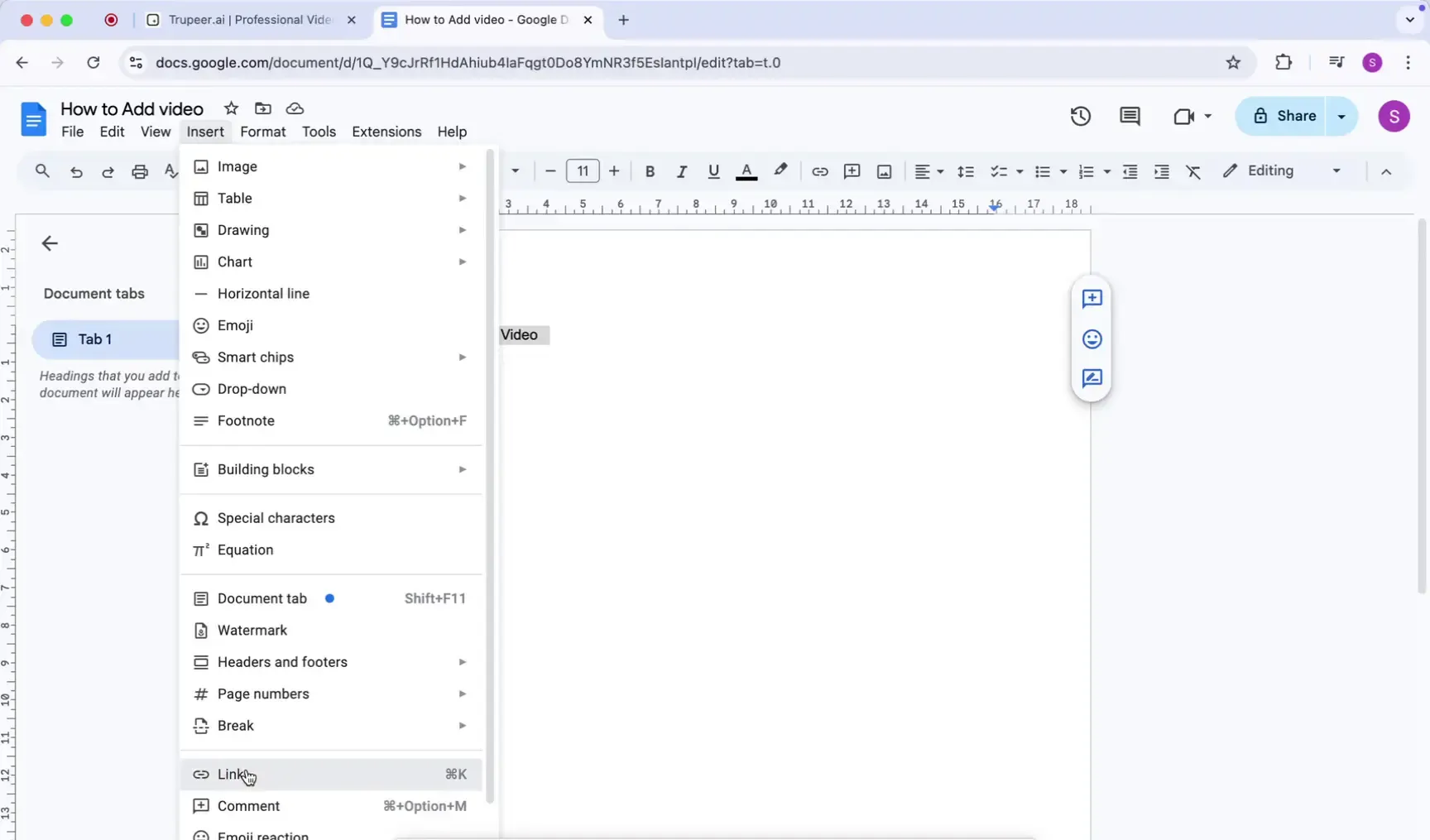
Step 4 : Click on the hyperlinked text to play the video
Hover over the hyperlinked text to preview the video. Clicking the hyperlinked text will direct you to the video. This concludes the hyperlink method for adding video to Google Docs.
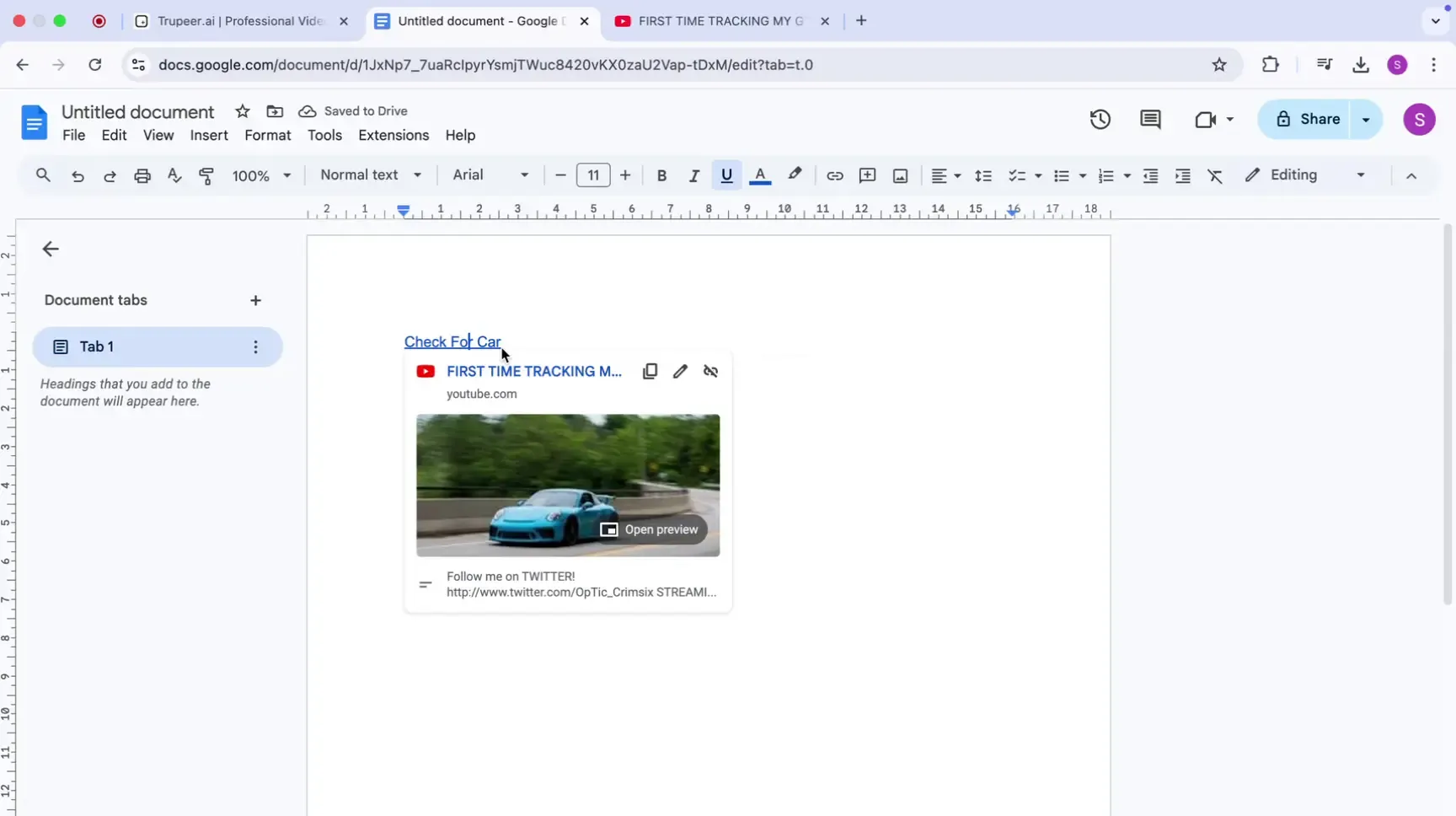
Pro tips for successfully adding videos to google docs
Place videos strategically near relevant text for better engagement.
Use YouTube link previews for seamless in-document viewing.
Leverage Google Slides for advanced embedding and playback control.
Choose shorter video clips to improve document loading times.
Double-check video permissions to ensure all viewers can access the content.
Common pitfalls and how to avoid them while adding video to google docs
Lack of native video embedding : Use YouTube link previews or Google Slides with the Drawing tool as alternatives.
Playback and compatibility issues: Test on various platforms and ensure a stable internet connection.
Permission Problems: Set video permissions to "public" or "anyone with the link can view" for Google Drive videos. For Drawing tool embeds, grant viewers Edit rights.
Common FAQs on uploading video in google doc
1. Can I directly embed a video in Google Docs?
No, but you can insert a YouTube link for an interactive preview or use Google Slides with the Drawing tool for a more integrated experience.
2. How can I add a video from my iPhone?
Copy a YouTube video link and paste it into your Google Doc using the mobile app.
3. What's the easiest way to add a playable video?
Use the DocuTube Viewer add-on to insert and play videos directly within your document.
Follow this guide for uploading video in Google Doc
Explore similar articles
Explore similar articles
Explore similar articles



Explain how to show ruler in Canva
Explain how to show ruler in Canva
Explain how to show ruler in Canva
Canva
Canva
Canva



How To Add Bullet Points In Google Sheets
How To Add Bullet Points In Google Sheets
How To Add Bullet Points In Google Sheets
Google Sheets
Google Sheets
Google Sheets



How to add calendar in Google Sheets
How to add calendar in Google Sheets
How to add calendar in Google Sheets
Google Sheets
Google Sheets
Google Sheets