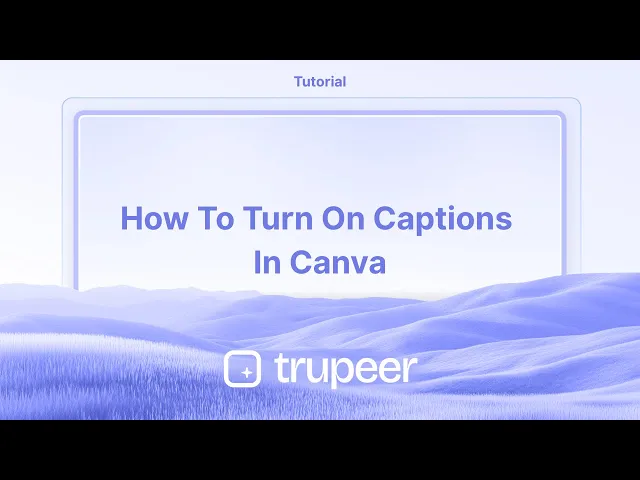
Tutorials
How to Add Captions in Canva
Learn how to add captions in Canva to your videos, reels, or images. Use this quick guide to improve accessibility and engagement with styled text overlays.
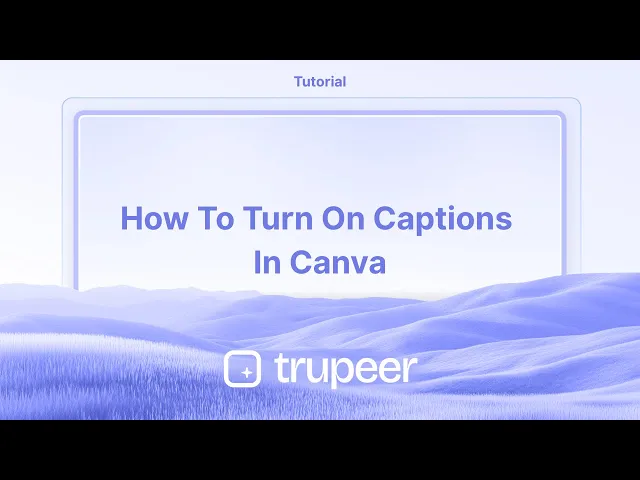
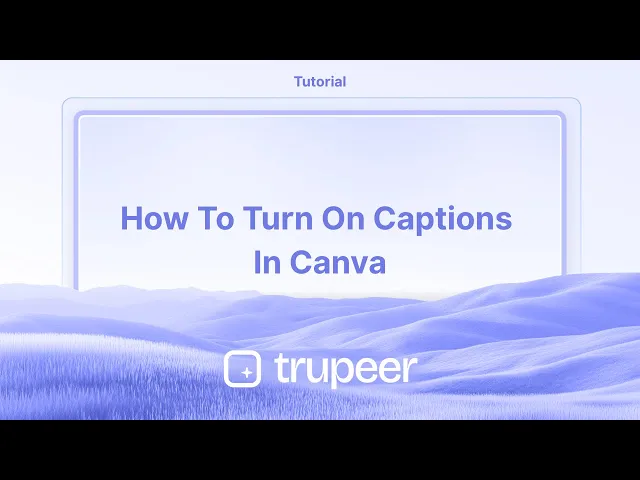
In this guide, you will learn how to turn captions on Canvas Settings.
This will allow captions to be generated and displayed for all spoken word video and audio content throughout the platform.
Step-by-Step Guide: How To Add Captions In Canva
Step 1
To begin, navigate to the homepage and select your account name.

Step 2
From the drop-down menu under your account name, choose the 'Settings' option.

Step 3
Within the account settings, scroll down until you locate the captions section. Here, you will find the option to generate and display captions for all spoken word video and audio content throughout Canva.

Step 4
Activate the captions feature by toggling it on.

In this guide, you will learn how to turn captions on Canvas Settings.
This will allow captions to be generated and displayed for all spoken word video and audio content throughout the platform.
Step-by-Step Guide: How To Add Captions In Canva
Step 1
To begin, navigate to the homepage and select your account name.

Step 2
From the drop-down menu under your account name, choose the 'Settings' option.

Step 3
Within the account settings, scroll down until you locate the captions section. Here, you will find the option to generate and display captions for all spoken word video and audio content throughout Canva.

Step 4
Activate the captions feature by toggling it on.

Start creating videos with our AI Video + Doc generator for free
Start creating videos with our AI Video + Doc generator for free
Start creating videos with our AI Video + Doc generator for free
Pro tips for turning on captions in Canva
Upload a Video:
First, upload a video by clicking on "Uploads" in the left sidebar and selecting "Upload media."Add Captions via the 'Text' Feature:
Click on the video, then go to the "Text" tab on the left. You can manually add text boxes for captions and adjust their timing according to the video. Place the text boxes on the video timeline.Enable Automatic Captions (Pro Feature):
If you have Canva Pro, you can use the "Subtitles" feature under the "Audio" settings for automatic captions to appear as the video plays. Canva will generate subtitles based on the video's audio.Adjust Caption Timing:
To sync captions with the video, drag the edges of the text box on the timeline to adjust when the captions appear and disappear.Customize Caption Style:
You can change the font, size, and color of your captions by selecting the text and using the editing options in the toolbar.
Common pitfalls and how to avoid them for turning on captions in Canva
Manual Captions Not Syncing Properly:
Ensure the text box duration matches the timing of the video. You can adjust this by dragging the ends of the text box on the timeline.Auto-generated Captions Not Accurate:
Review and edit auto-generated captions if necessary. While Canva's automatic captions are helpful, they may need fine-tuning for accuracy.Captions Overlapping with Other Elements:
Make sure to position your captions in a space where they don’t overlap with other design elements in the video.Unable to Add Captions to Video on Free Plan:
Upgrade to Canva Pro for automatic subtitle generation. You can manually add captions on the free plan, but automatic captions are available only with Pro.Caption Font Not Visible on Certain Backgrounds:
Use contrasting colors for your captions to ensure they are readable. Canva also offers background options to make the text stand out.
Pro tips for turning on captions in Canva
Upload a Video:
First, upload a video by clicking on "Uploads" in the left sidebar and selecting "Upload media."Add Captions via the 'Text' Feature:
Click on the video, then go to the "Text" tab on the left. You can manually add text boxes for captions and adjust their timing according to the video. Place the text boxes on the video timeline.Enable Automatic Captions (Pro Feature):
If you have Canva Pro, you can use the "Subtitles" feature under the "Audio" settings for automatic captions to appear as the video plays. Canva will generate subtitles based on the video's audio.Adjust Caption Timing:
To sync captions with the video, drag the edges of the text box on the timeline to adjust when the captions appear and disappear.Customize Caption Style:
You can change the font, size, and color of your captions by selecting the text and using the editing options in the toolbar.
Common pitfalls and how to avoid them for turning on captions in Canva
Manual Captions Not Syncing Properly:
Ensure the text box duration matches the timing of the video. You can adjust this by dragging the ends of the text box on the timeline.Auto-generated Captions Not Accurate:
Review and edit auto-generated captions if necessary. While Canva's automatic captions are helpful, they may need fine-tuning for accuracy.Captions Overlapping with Other Elements:
Make sure to position your captions in a space where they don’t overlap with other design elements in the video.Unable to Add Captions to Video on Free Plan:
Upgrade to Canva Pro for automatic subtitle generation. You can manually add captions on the free plan, but automatic captions are available only with Pro.Caption Font Not Visible on Certain Backgrounds:
Use contrasting colors for your captions to ensure they are readable. Canva also offers background options to make the text stand out.
Common FAQs for turning on captions in Canva
How do I add captions to a video in Canva?
You can add captions manually by inserting text boxes or use the "Subtitles" feature (Canva Pro) for automatic captions.Can I edit the captions generated by Canva?
Yes, you can edit automatic captions for accuracy and styling. Just click on the caption text box and make the necessary changes.Is it possible to add captions without using a video?
You can add text to images or static designs, but captions are specifically for videos. If you're working with a photo, consider adding text overlays instead.Do I need Canva Pro to add automatic captions?
Yes, the automatic caption feature is available only with a Canva Pro subscription.Can I export a video with captions in Canva?
Yes, once captions are added, you can download the video with captions as part of the file.How to screen record on mac?
To screen record on a Mac, you can use Trupeer AI. It allows you to capture the entire screen and provides AI capabilities such as adding AI avatars, add voiceover, add zoom in and out in the video. With trupeer’s AI video translation feature, you can translate the video into 30+ languages.How to add an AI avatar to screen recording?
To add an AI avatar to a screen recording, you'll need to use an AI screen recording tool. Trupeer AI is an AI screen recording tool, which helps you create videos with multiple avatars, also helps you in creating your own avatar for the video.How to screen record on windows?
To screen record on Windows, you can use the built-in Game Bar (Windows + G) or advanced AI tool like Trupeer AI for more advanced features such as AI avatars, voiceover, translation etc.How to add voiceover to video?
To add voiceover to videos, download trupeer ai chrome extension. Once signed up, upload your video with voice, choose the desired voiceover from trupeer and export your edited video.How do I Zoom in on a screen recording?
To zoom in during a screen recording, use the zoom effects in Trupeer AI which allows you to zoom in and out at specific moments, enhancing the visual impact of your video content.
People also ask
How to Turn an Image into a Coloring Page in Canva
How to Print Double Sided on Canva
Common FAQs for turning on captions in Canva
How do I add captions to a video in Canva?
You can add captions manually by inserting text boxes or use the "Subtitles" feature (Canva Pro) for automatic captions.Can I edit the captions generated by Canva?
Yes, you can edit automatic captions for accuracy and styling. Just click on the caption text box and make the necessary changes.Is it possible to add captions without using a video?
You can add text to images or static designs, but captions are specifically for videos. If you're working with a photo, consider adding text overlays instead.Do I need Canva Pro to add automatic captions?
Yes, the automatic caption feature is available only with a Canva Pro subscription.Can I export a video with captions in Canva?
Yes, once captions are added, you can download the video with captions as part of the file.How to screen record on mac?
To screen record on a Mac, you can use Trupeer AI. It allows you to capture the entire screen and provides AI capabilities such as adding AI avatars, add voiceover, add zoom in and out in the video. With trupeer’s AI video translation feature, you can translate the video into 30+ languages.How to add an AI avatar to screen recording?
To add an AI avatar to a screen recording, you'll need to use an AI screen recording tool. Trupeer AI is an AI screen recording tool, which helps you create videos with multiple avatars, also helps you in creating your own avatar for the video.How to screen record on windows?
To screen record on Windows, you can use the built-in Game Bar (Windows + G) or advanced AI tool like Trupeer AI for more advanced features such as AI avatars, voiceover, translation etc.How to add voiceover to video?
To add voiceover to videos, download trupeer ai chrome extension. Once signed up, upload your video with voice, choose the desired voiceover from trupeer and export your edited video.How do I Zoom in on a screen recording?
To zoom in during a screen recording, use the zoom effects in Trupeer AI which allows you to zoom in and out at specific moments, enhancing the visual impact of your video content.
People also ask
How to Turn an Image into a Coloring Page in Canva
How to Print Double Sided on Canva

Instant AI Product Videos & Docs from Rough Screen Recordings
Experience the new & faster way of creating product videos.
Instant AI Product Videos and Docs from Rough Screen Recordings.
Experience the new & faster way of creating product videos.
Instant AI Product Videos and Docs from Rough Screen Recordings.
Experience the new & faster way of creating product videos.
Instant AI Product Videos and Docs from Rough Screen Recordings.
Build Killer Demos & Docs in 2 minutes
Build Killer Demos & Docs in 2 minutes


