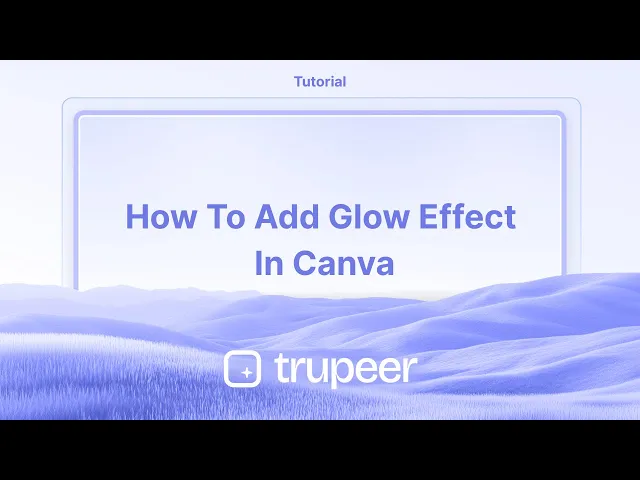
Tutorials
How to Add Glow Effect on Canva – Easy Design Enhancement
Want to make text or images pop in Canva? Learn how to add a glowing effect using Canva's built-in tools and filters.
This guide provides step-by-step instructions on how to add glow effect in Canva.
Follow these steps to seamlessly integrate a glowing effect, enhancing your design's visual appeal.
Want to make your text or image pop? Adding a glow effect in Canva is a great way to create a standout design. Whether you're working with text or images, there are simple tricks to get that glowing aesthetic.
For Text: Use the Neon Effect
Select Your Text
Click on the text element you want to enhance.Go to Effects
In the top toolbar, click on “Effects” to reveal text styling options.Choose “Neon”
From the list of effects, select “Neon” to apply a soft glow.Customize the Glow
Adjust the intensity slider to increase or reduce the glow’s brightness.
Change the text color to control the glow’s hue.
For Images: Use a Blur and Brightness Technique
Duplicate the Image
Select your image and press Ctrl/Cmd + D to make a copy.Edit the Duplicate
Click on the duplicate and go to “Edit Image”.
Increase Brightness and Saturation.
Add a Tint if desired (e.g., blue or pink for a glowing vibe).
Scroll down and apply the “Blur” effect — the more blur, the softer the glow.
Layer It
Move the blurred image behind the original to create a glowing outline or aura.Adjust Position & Transparency
You can fine-tune the glow by shifting the blurred layer slightly and lowering its transparency for a subtle effect.Group (Optional)
Select both images, right-click, and choose “Group” to keep them aligned and easy to move as one object.
Step-by-Step Guide: How to add glow effect on Canva
Method 1
Step 1
Begin by opening your desired file. Select the element or text that you wish to apply the glow effect to. Navigate to "Edit Image," then select "Shadows and Effects." Choose the "Glow" option to apply the effect. You will now see the glow effect applied to your selection.

Step 2
Then select "Shadows and Effects." Choose the "Glow" option to apply the effect. You will now see the glow effect applied to your selection. If you need to make adjustments, go back and customize the glow effect. You can increase or decrease transparency, animate the glow and explore various other functions.

Step 3
If you need to make adjustments, go back and customize the glow effect. You can increase or decrease transparency, animate the glow and explore various other functions.

Method 2
On the left-hand corner, go to "Elements" and search for "Glow." You can apply it as an overlay to your design. This will add the glow effect to your canvas, enhancing your design's overall appearance. This how to add glow effect on Canva .

This guide provides step-by-step instructions on how to add glow effect in Canva.
Follow these steps to seamlessly integrate a glowing effect, enhancing your design's visual appeal.
Want to make your text or image pop? Adding a glow effect in Canva is a great way to create a standout design. Whether you're working with text or images, there are simple tricks to get that glowing aesthetic.
For Text: Use the Neon Effect
Select Your Text
Click on the text element you want to enhance.Go to Effects
In the top toolbar, click on “Effects” to reveal text styling options.Choose “Neon”
From the list of effects, select “Neon” to apply a soft glow.Customize the Glow
Adjust the intensity slider to increase or reduce the glow’s brightness.
Change the text color to control the glow’s hue.
For Images: Use a Blur and Brightness Technique
Duplicate the Image
Select your image and press Ctrl/Cmd + D to make a copy.Edit the Duplicate
Click on the duplicate and go to “Edit Image”.
Increase Brightness and Saturation.
Add a Tint if desired (e.g., blue or pink for a glowing vibe).
Scroll down and apply the “Blur” effect — the more blur, the softer the glow.
Layer It
Move the blurred image behind the original to create a glowing outline or aura.Adjust Position & Transparency
You can fine-tune the glow by shifting the blurred layer slightly and lowering its transparency for a subtle effect.Group (Optional)
Select both images, right-click, and choose “Group” to keep them aligned and easy to move as one object.
Step-by-Step Guide: How to add glow effect on Canva
Method 1
Step 1
Begin by opening your desired file. Select the element or text that you wish to apply the glow effect to. Navigate to "Edit Image," then select "Shadows and Effects." Choose the "Glow" option to apply the effect. You will now see the glow effect applied to your selection.

Step 2
Then select "Shadows and Effects." Choose the "Glow" option to apply the effect. You will now see the glow effect applied to your selection. If you need to make adjustments, go back and customize the glow effect. You can increase or decrease transparency, animate the glow and explore various other functions.

Step 3
If you need to make adjustments, go back and customize the glow effect. You can increase or decrease transparency, animate the glow and explore various other functions.

Method 2
On the left-hand corner, go to "Elements" and search for "Glow." You can apply it as an overlay to your design. This will add the glow effect to your canvas, enhancing your design's overall appearance. This how to add glow effect on Canva .

Start creating videos with our AI Video + Doc generator for free
Start creating videos with our AI Video + Doc generator for free
Start creating videos with our AI Video + Doc generator for free
Pro tips for adding a glow effect in Canva
Select the Element:
Click on the element (text, image, shape, etc.) to which you want to add a glow effect.Go to the "Effects" Option:
For text, click on the text box and then select "Effects" in the top toolbar. For images or shapes, go to the "Edit image" button.Choose "Glow" Effect:
Under the "Effects" tab for text, you’ll find various effects, including "Glow." Click on "Glow" to apply it to your text.Customize the Glow Settings:
Once the glow effect is applied, adjust the glow’s color, blur, and transparency using the sliders to achieve your desired look.For Images, Use the "Adjust" Tool:
If you're working with an image, after clicking "Edit image," apply the "Shadow" effect, which can simulate a glow. Adjust the opacity and blur for a softer glow effect.Apply Glow to Other Elements:
Repeat the process for any other elements you want to have a glowing effect, adjusting the settings as needed.
Common pitfalls and how to avoid them for adding a glow effect in Canva
Glow Too Strong or Too Faint:
Fix: Use the blur and transparency sliders to control the intensity of the glow. Ensure it complements your design, not overpower it.Glow Not Showing Clearly on Light Backgrounds:
Fix: Increase the opacity and select a contrasting glow color. Darker backgrounds make the glow effect stand out more clearly.Glow Overlapping or Distracting:
Fix: If the glow is overpowering other elements, reduce the glow intensity or move the element to a less busy area of your design.Glow Not Visible on Certain Colors:
Fix: Ensure the glow color contrasts well with the background. A lighter or darker glow can enhance visibility on different backgrounds.Glow Effect on Non-Text Elements:
Fix: Use Canva’s shadow tool on non-text elements like images and shapes to create a similar glowing effect, adjusting the shadow's size and opacity.
Pro tips for adding a glow effect in Canva
Select the Element:
Click on the element (text, image, shape, etc.) to which you want to add a glow effect.Go to the "Effects" Option:
For text, click on the text box and then select "Effects" in the top toolbar. For images or shapes, go to the "Edit image" button.Choose "Glow" Effect:
Under the "Effects" tab for text, you’ll find various effects, including "Glow." Click on "Glow" to apply it to your text.Customize the Glow Settings:
Once the glow effect is applied, adjust the glow’s color, blur, and transparency using the sliders to achieve your desired look.For Images, Use the "Adjust" Tool:
If you're working with an image, after clicking "Edit image," apply the "Shadow" effect, which can simulate a glow. Adjust the opacity and blur for a softer glow effect.Apply Glow to Other Elements:
Repeat the process for any other elements you want to have a glowing effect, adjusting the settings as needed.
Common pitfalls and how to avoid them for adding a glow effect in Canva
Glow Too Strong or Too Faint:
Fix: Use the blur and transparency sliders to control the intensity of the glow. Ensure it complements your design, not overpower it.Glow Not Showing Clearly on Light Backgrounds:
Fix: Increase the opacity and select a contrasting glow color. Darker backgrounds make the glow effect stand out more clearly.Glow Overlapping or Distracting:
Fix: If the glow is overpowering other elements, reduce the glow intensity or move the element to a less busy area of your design.Glow Not Visible on Certain Colors:
Fix: Ensure the glow color contrasts well with the background. A lighter or darker glow can enhance visibility on different backgrounds.Glow Effect on Non-Text Elements:
Fix: Use Canva’s shadow tool on non-text elements like images and shapes to create a similar glowing effect, adjusting the shadow's size and opacity.
Common FAQs for adding a glow effect in Canva
Can I add a glow effect to an image in Canva?
Yes, you can add a glow effect to images using the "Shadow" effect in the "Edit image" section, adjusting the settings to achieve a glowing look.Is the glow effect only for text?
No, you can apply a glow-like effect to text, shapes, and images. For text, use the "Glow" effect; for other elements, use the "Shadow" tool for a similar result.Can I change the color of the glow effect?
Yes, when applying the glow effect to text, you can customize the glow color to suit your design.How do I make the glow effect softer?
Use the "Blur" slider to make the glow softer and adjust the transparency to lessen the intensity.Can I apply a glow effect to multiple elements at once?
No, you will need to apply the glow effect individually to each element, but you can copy the settings between elements by selecting similar options.How to screen record on mac?
To screen record on a Mac, you can use Trupeer AI. It allows you to capture the entire screen and provides AI capabilities such as adding AI avatars, add voiceover, add zoom in and out in the video. With trupeer’s AI video translation feature, you can translate the video into 30+ languages.How to add an AI avatar to screen recording?
To add an AI avatar to a screen recording, you'll need to use an AI screen recording tool. Trupeer AI is an AI screen recording tool, which helps you create videos with multiple avatars, also helps you in creating your own avatar for the video.How to screen record on windows?
To screen record on Windows, you can use the built-in Game Bar (Windows + G) or advanced AI tool like Trupeer AI for more advanced features such as AI avatars, voiceover, translation etc.How to add voiceover to video?
To add voiceover to videos, download trupeer ai chrome extension. Once signed up, upload your video with voice, choose the desired voiceover from trupeer and export your edited video.How do I Zoom in on a screen recording?
To zoom in during a screen recording, use the zoom effects in Trupeer AI which allows you to zoom in and out at specific moments, enhancing the visual impact of your video content.
People also ask
How to Turn an Image into a Coloring Page in Canva
How to Print Double Sided on Canva
Common FAQs for adding a glow effect in Canva
Can I add a glow effect to an image in Canva?
Yes, you can add a glow effect to images using the "Shadow" effect in the "Edit image" section, adjusting the settings to achieve a glowing look.Is the glow effect only for text?
No, you can apply a glow-like effect to text, shapes, and images. For text, use the "Glow" effect; for other elements, use the "Shadow" tool for a similar result.Can I change the color of the glow effect?
Yes, when applying the glow effect to text, you can customize the glow color to suit your design.How do I make the glow effect softer?
Use the "Blur" slider to make the glow softer and adjust the transparency to lessen the intensity.Can I apply a glow effect to multiple elements at once?
No, you will need to apply the glow effect individually to each element, but you can copy the settings between elements by selecting similar options.How to screen record on mac?
To screen record on a Mac, you can use Trupeer AI. It allows you to capture the entire screen and provides AI capabilities such as adding AI avatars, add voiceover, add zoom in and out in the video. With trupeer’s AI video translation feature, you can translate the video into 30+ languages.How to add an AI avatar to screen recording?
To add an AI avatar to a screen recording, you'll need to use an AI screen recording tool. Trupeer AI is an AI screen recording tool, which helps you create videos with multiple avatars, also helps you in creating your own avatar for the video.How to screen record on windows?
To screen record on Windows, you can use the built-in Game Bar (Windows + G) or advanced AI tool like Trupeer AI for more advanced features such as AI avatars, voiceover, translation etc.How to add voiceover to video?
To add voiceover to videos, download trupeer ai chrome extension. Once signed up, upload your video with voice, choose the desired voiceover from trupeer and export your edited video.How do I Zoom in on a screen recording?
To zoom in during a screen recording, use the zoom effects in Trupeer AI which allows you to zoom in and out at specific moments, enhancing the visual impact of your video content.
People also ask
How to Turn an Image into a Coloring Page in Canva
How to Print Double Sided on Canva

Instant AI Product Videos & Docs from Rough Screen Recordings
Experience the new & faster way of creating product videos.
Instant AI Product Videos and Docs from Rough Screen Recordings.
Experience the new & faster way of creating product videos.
Instant AI Product Videos and Docs from Rough Screen Recordings.
Experience the new & faster way of creating product videos.
Instant AI Product Videos and Docs from Rough Screen Recordings.
Build Killer Demos & Docs in 2 minutes
Build Killer Demos & Docs in 2 minutes


