VIDEO AND GUIDE MADE IN TRUPEER IN 2 MINUTES
How to add music to Canva
How to add music to Canva
How to add music to Canva
This guide provides detailed instructions on how to add music to Canva design. The process involves uploading audio files or creating custom AI-generated music using the available tools in your design software.
Method 1
Step 1
Open the design where you intend to add music.
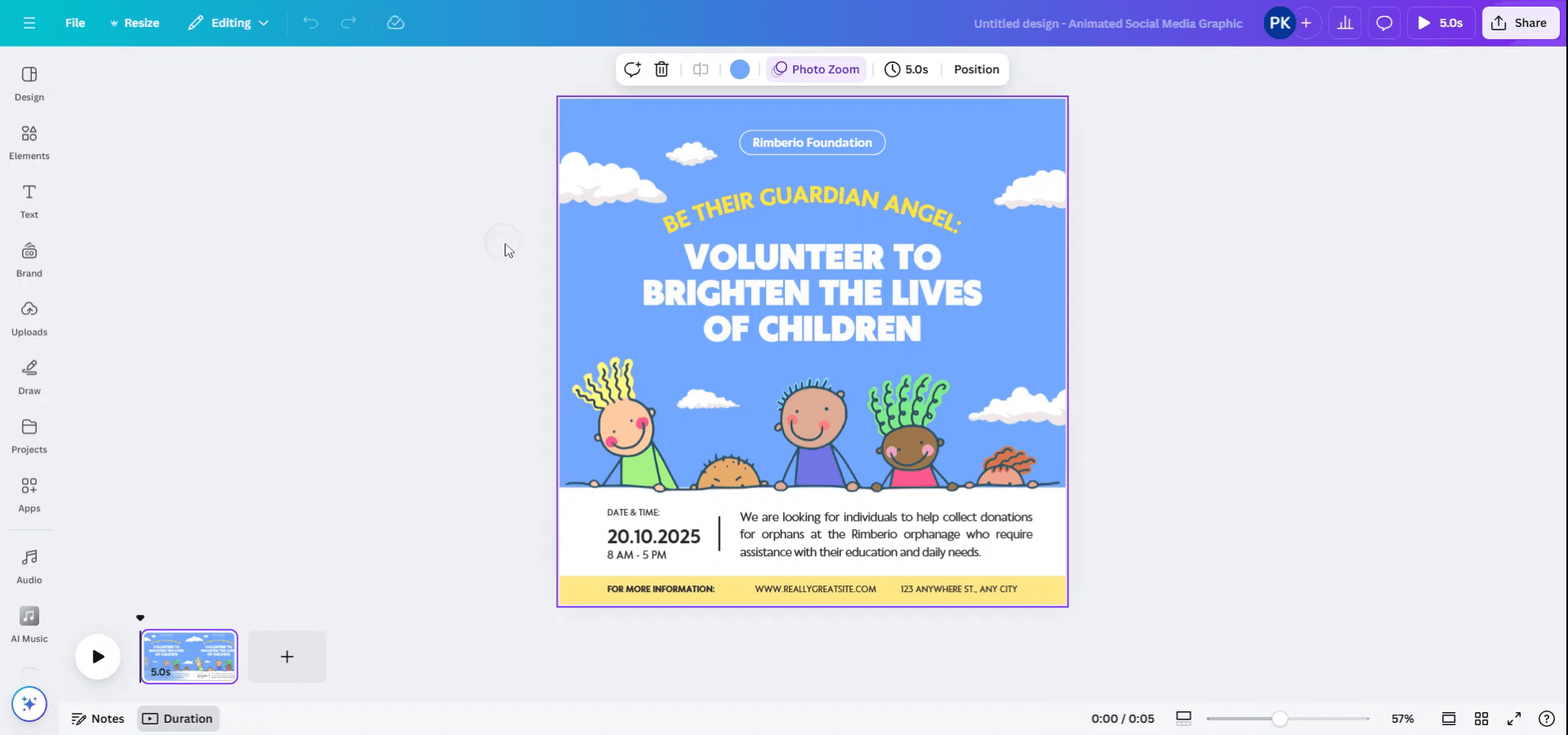
Step 2
From the left-side menu, click on 'Uploads' to access the upload options.
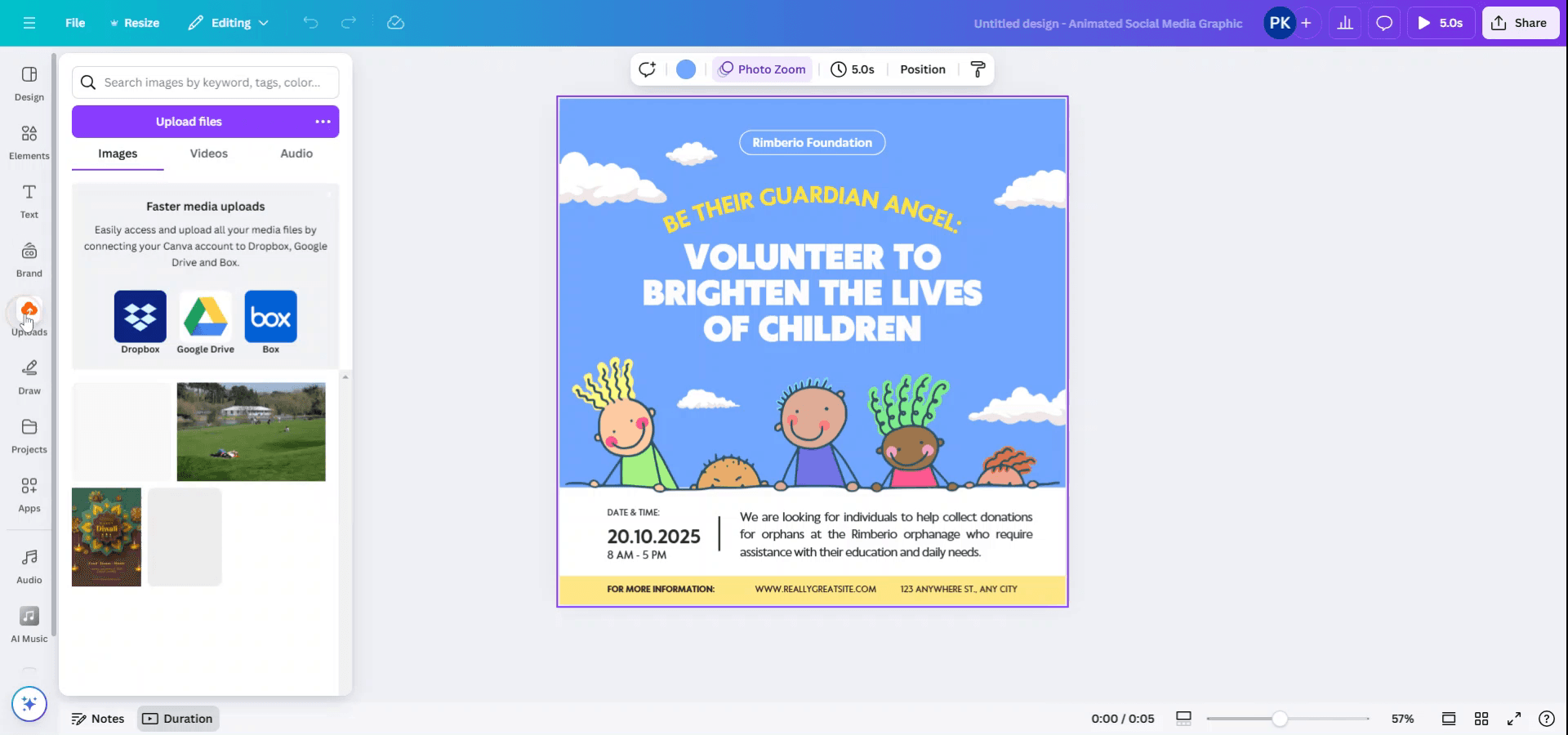
Step 3
In the 'Upload File' section, click on 'Audio' to begin the process of uploading your files.
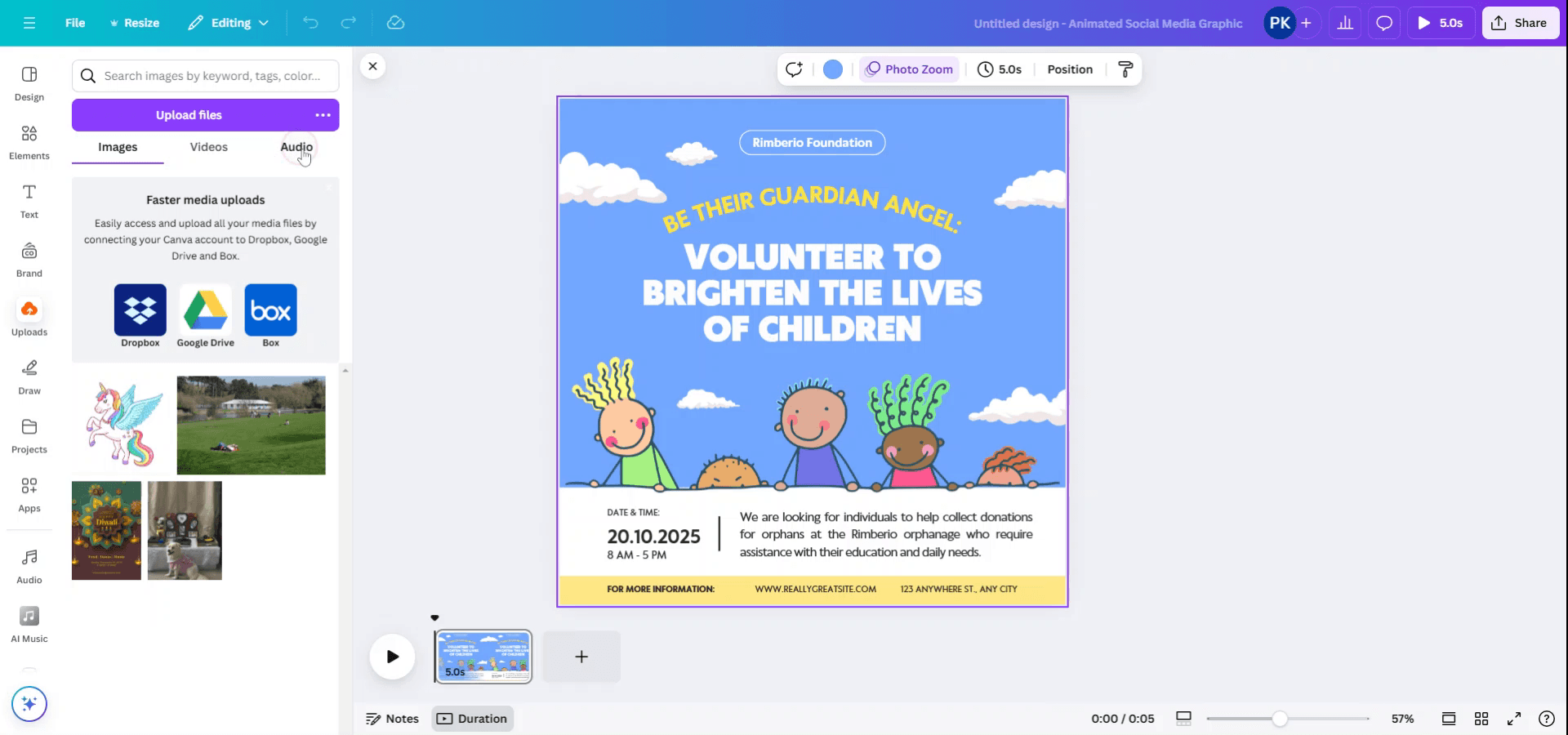
Step 4
You can upload audio files directly from your computer or select from existing files that you have already uploaded.
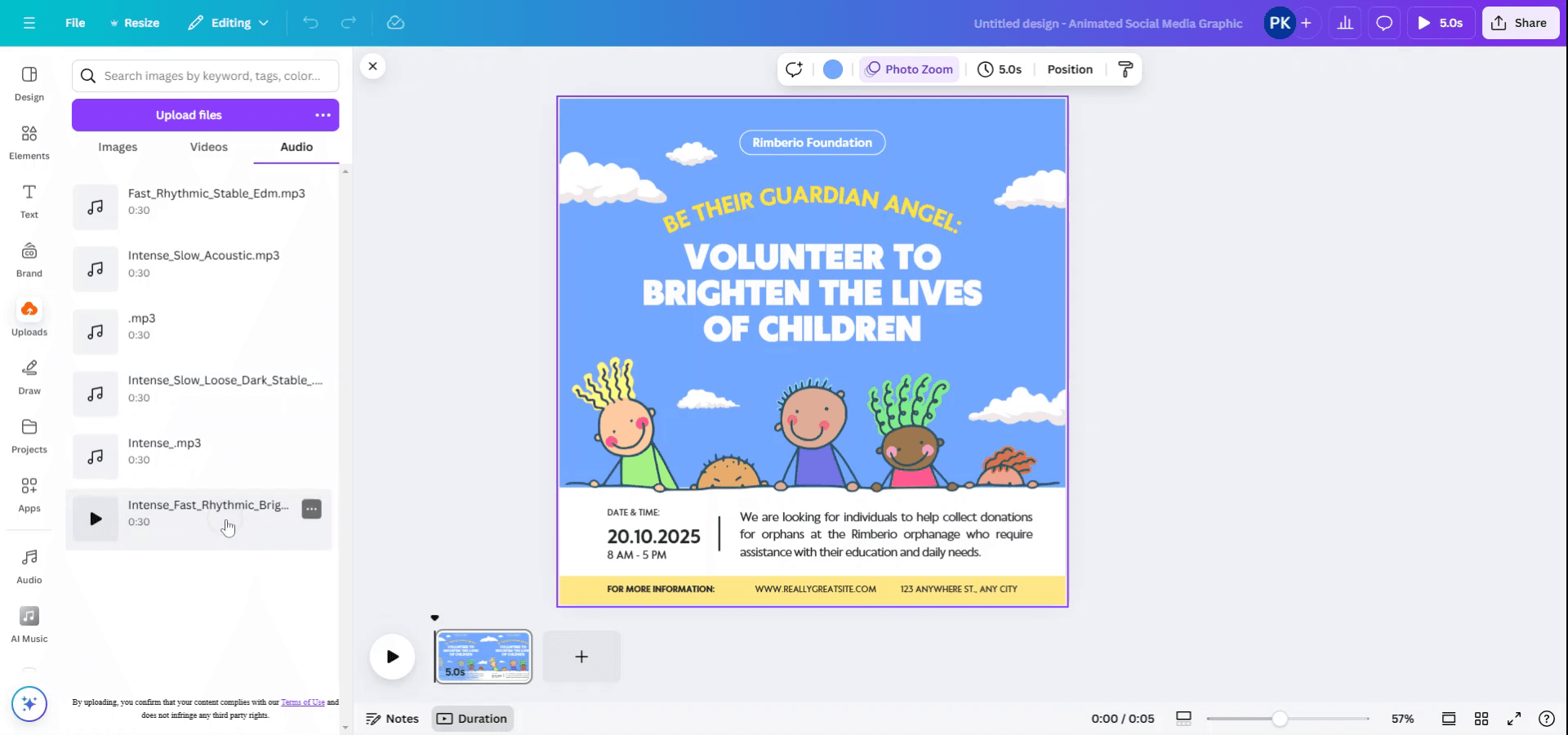
Method 2
Step 1
Alternatively, you may choose not to upload files directly. Instead, navigate to 'Apps' to explore additional options for creating your own music.
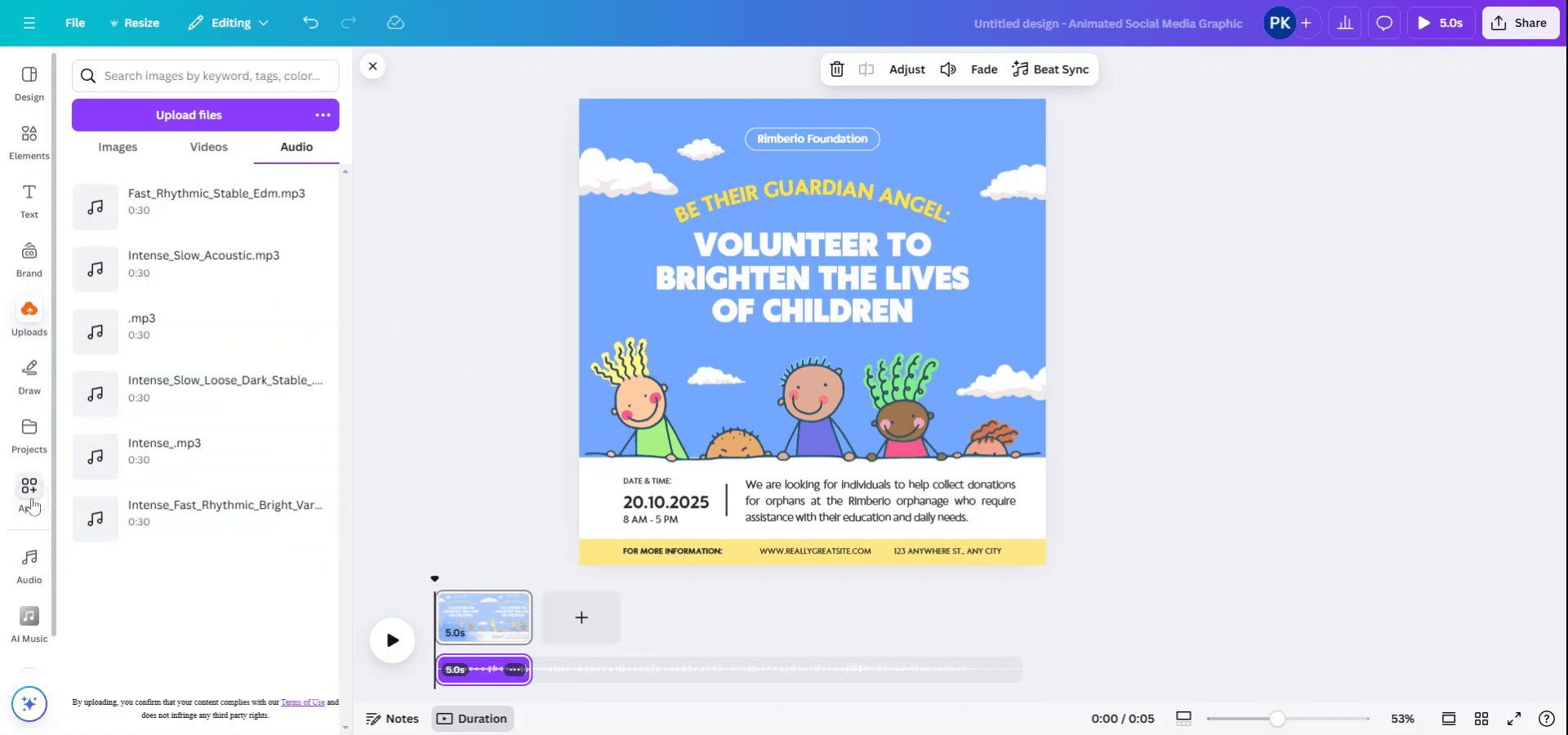
Step 2
Utilize the AI Music app to generate custom music that suits your design preferences.
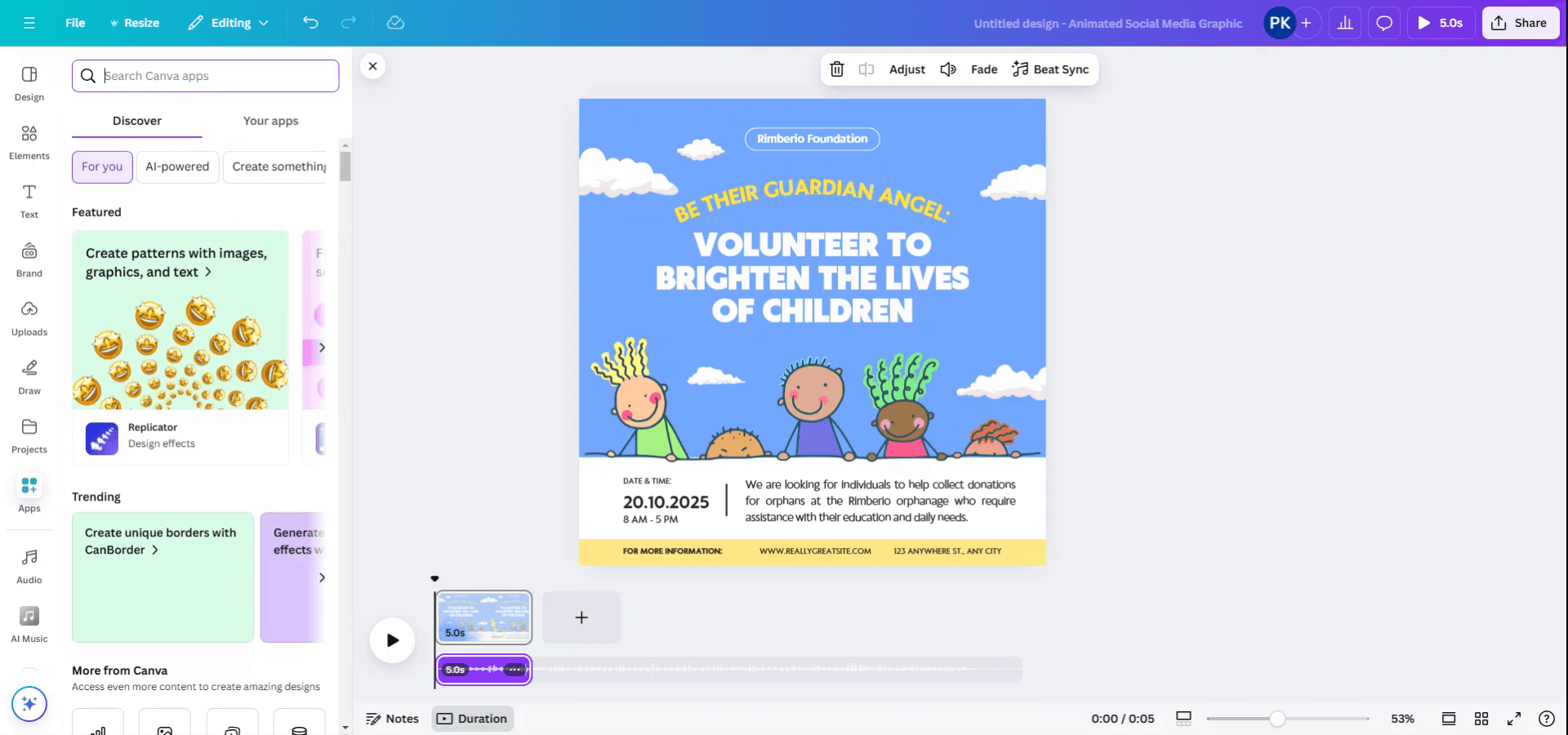
Step 3
In the AI Music app, you have the freedom to select styles and modes. Adjust parameters and set the desired duration to compose your own AI music. Once completed, the music will be added automatically to your design.
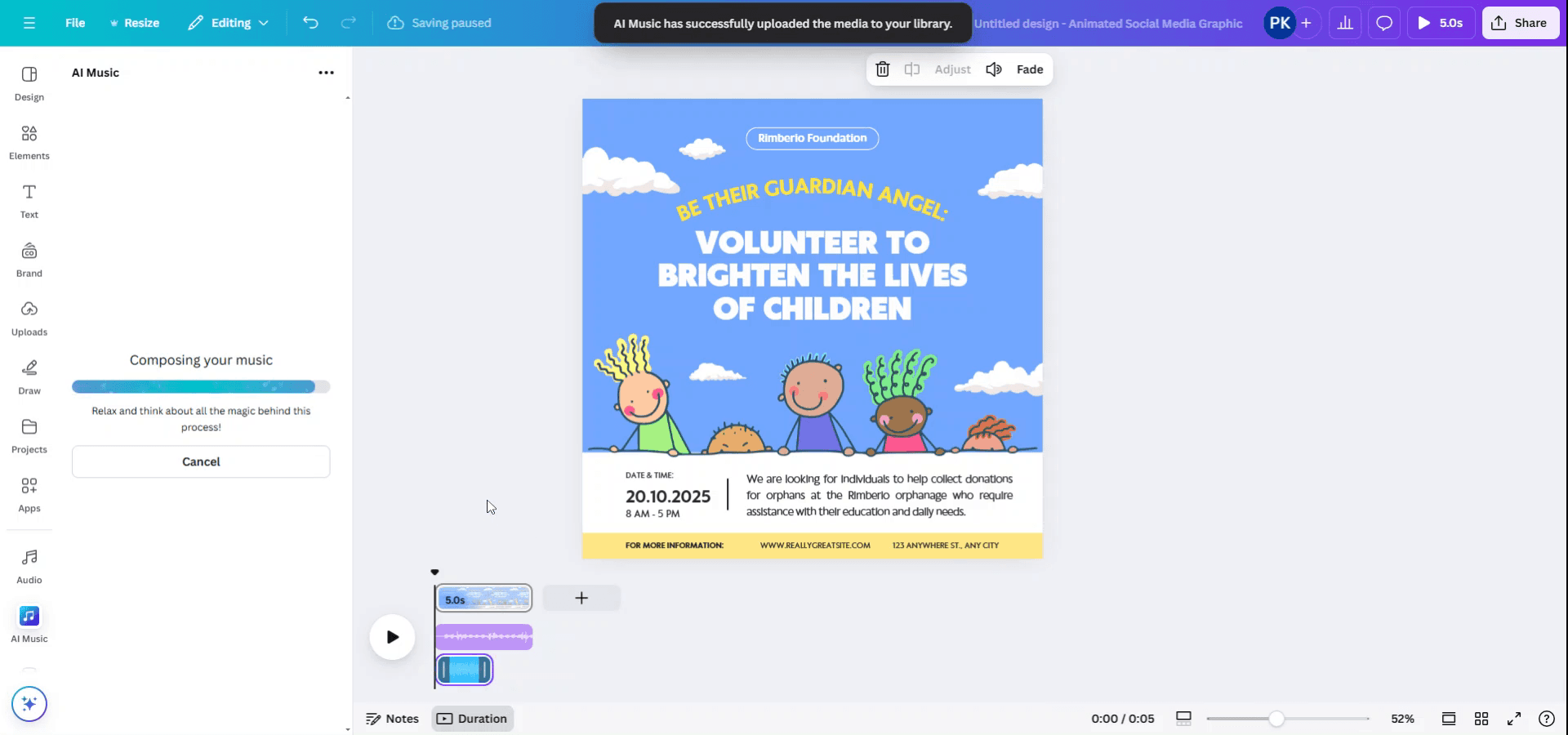
Pro tips for adding music to Canva
Use Canva’s Music Library:
Go to the "Elements" tab, then search for "Music" in the search bar. Canva offers a wide range of free and premium music tracks that you can easily add to your design.Upload Your Own Music:
If you have custom music, click on the "Uploads" tab, then upload your audio file. Once uploaded, drag it onto the timeline of your video or design.Adjust Audio Length:
After adding the music, use the audio toolbar to trim or extend the track. This is helpful if you need to sync the music with specific parts of your design.Volume Control:
You can adjust the volume of the music by selecting the audio track and using the volume slider to lower or increase the sound level.Sync Music with Visuals:
If you're creating a video, align the music with your visuals by adjusting the timing in the timeline. This ensures the music complements the video’s flow.
Common pitfalls and how to avoid them for adding music to Canva
Using Incorrect Audio File Formats:
Canva supports MP3 and M4A audio formats, so make sure your custom music is in one of these formats before uploading.
Fix: Convert the audio to MP3 or M4A if necessary.Audio Too Long or Short for Design:
The music track might be too long or short for your design.
Fix: Trim or loop the audio to fit the duration of your project.Audio Not Syncing with Visuals:
If the audio doesn’t align with the visuals, it might distract from the design.
Fix: Use the timeline to align the audio properly with your visuals, ensuring smooth synchronization.Overwhelming Audio Volume:
The music might overpower the visuals or voiceovers.
Fix: Adjust the volume to a balanced level, ensuring the music enhances but doesn’t overpower the content.Using Copyrighted Music:
Using copyrighted music can result in your design being removed or muted.
Fix: Use Canva's library of royalty-free music or upload music that you have the rights to use.
Common FAQs for adding music to Canva
How do I add music to my Canva project?
You can either use Canva’s music library or upload your own audio file via the "Uploads" tab.Can I adjust the length of the music track?
Yes, you can trim the audio or loop it to match the duration of your design.How do I control the volume of the music in Canva?
Click on the audio track and adjust the volume using the volume slider.Can I use music that I upload to Canva?
Yes, you can upload your own music, as long as it’s in MP3 or M4A format.Is Canva’s music library free to use?
Canva offers both free and premium music tracks. Premium tracks may require a Canva Pro subscription.
This is a step by step guide on how to add music to Canva
This guide provides detailed instructions on how to add music to Canva design. The process involves uploading audio files or creating custom AI-generated music using the available tools in your design software.
Method 1
Step 1
Open the design where you intend to add music.
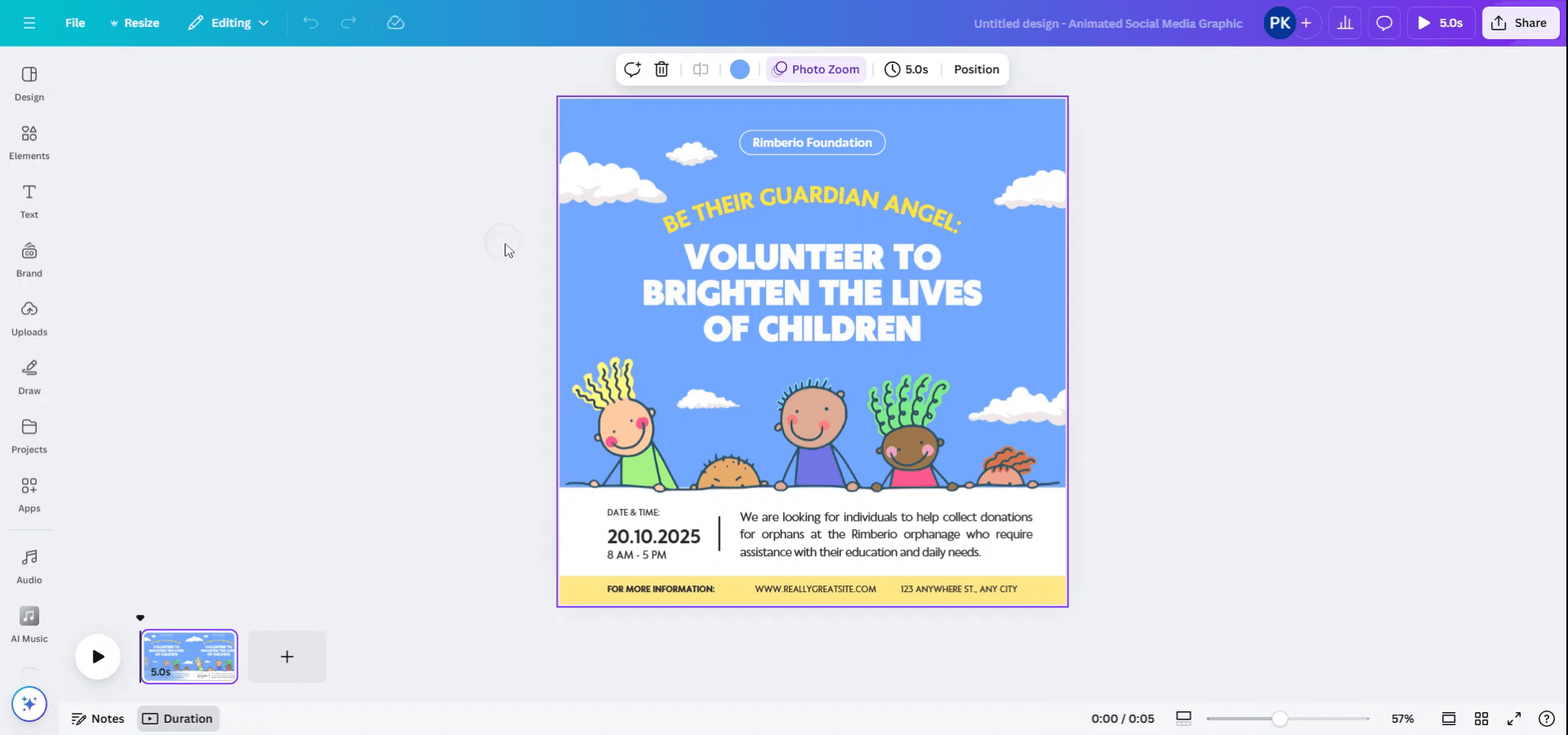
Step 2
From the left-side menu, click on 'Uploads' to access the upload options.
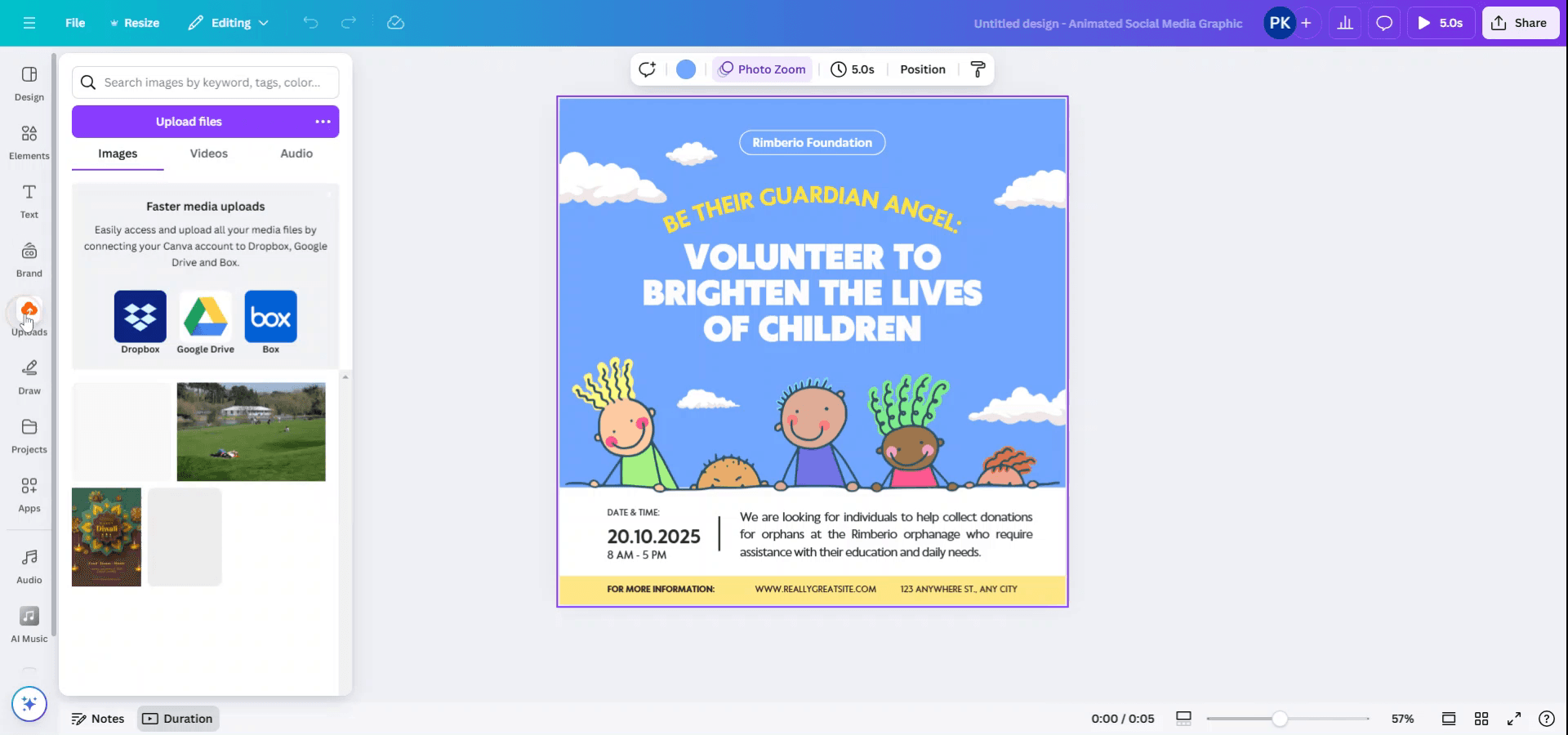
Step 3
In the 'Upload File' section, click on 'Audio' to begin the process of uploading your files.
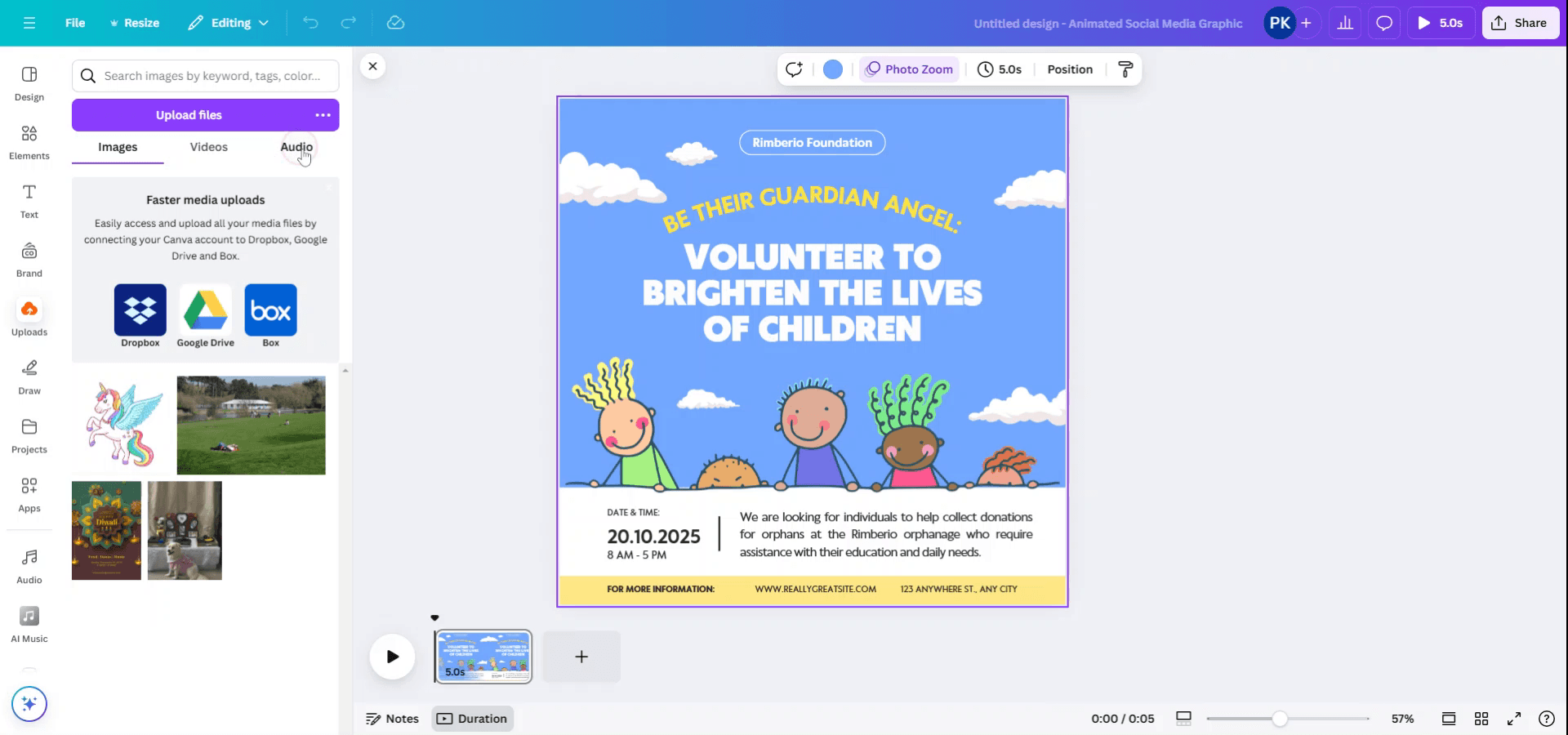
Step 4
You can upload audio files directly from your computer or select from existing files that you have already uploaded.
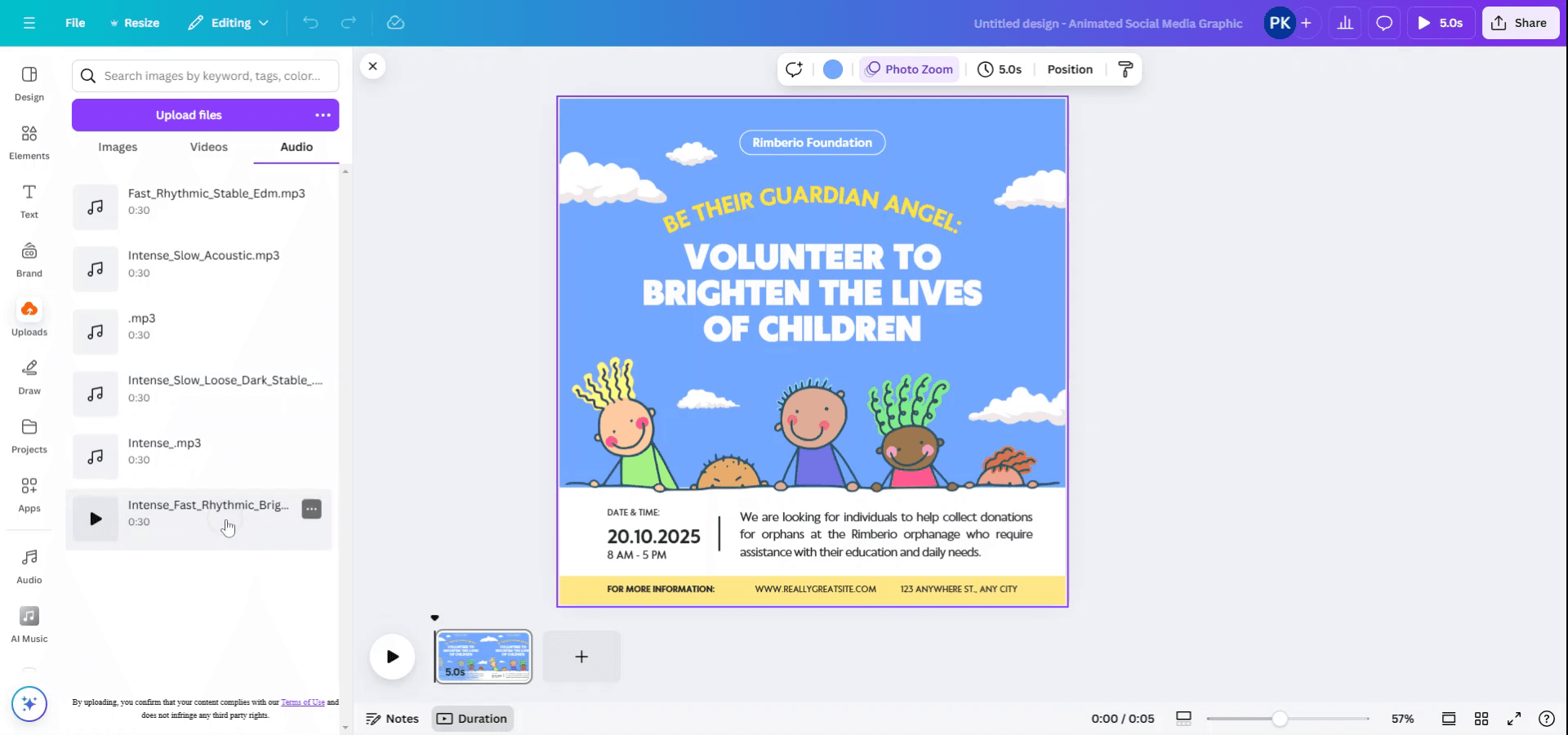
Method 2
Step 1
Alternatively, you may choose not to upload files directly. Instead, navigate to 'Apps' to explore additional options for creating your own music.
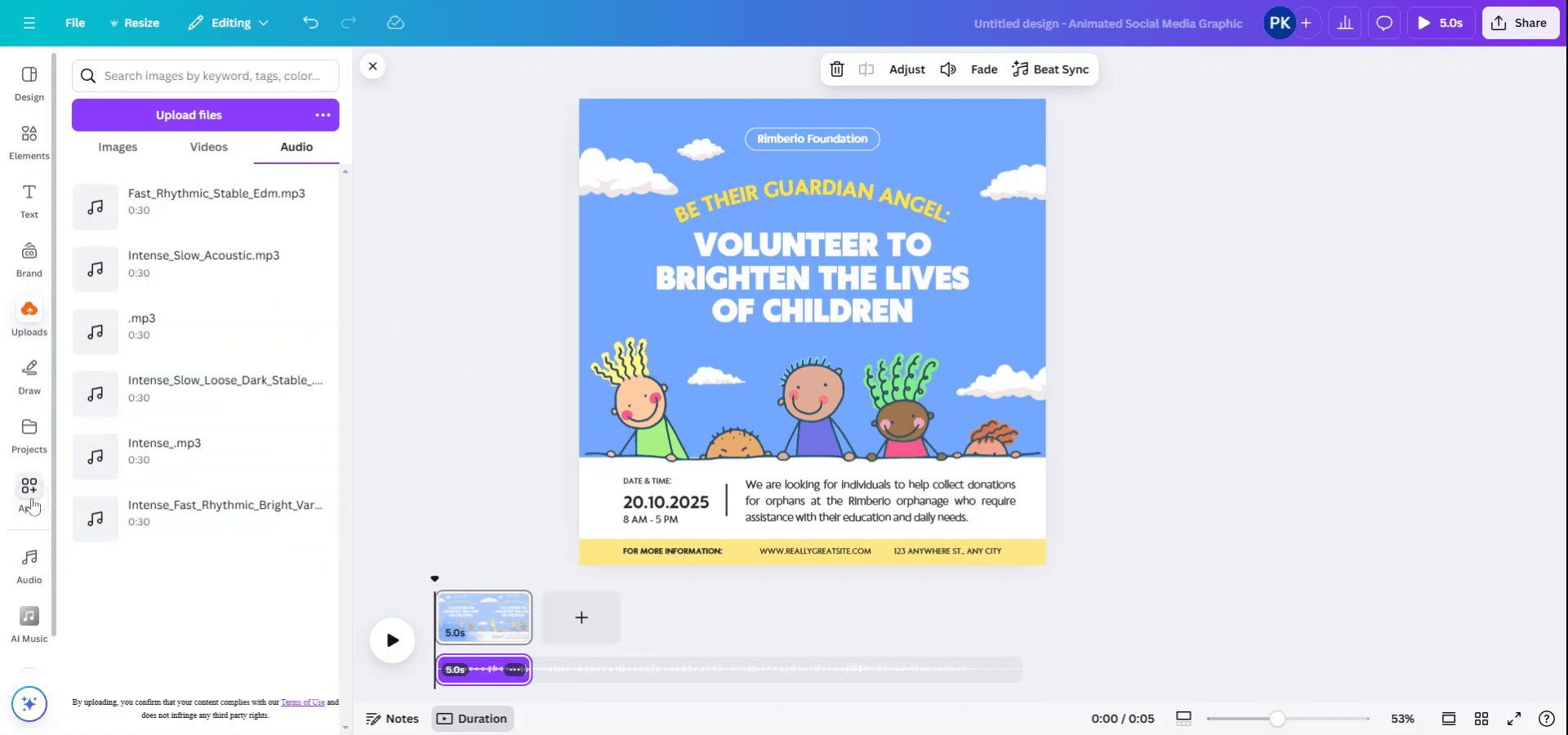
Step 2
Utilize the AI Music app to generate custom music that suits your design preferences.
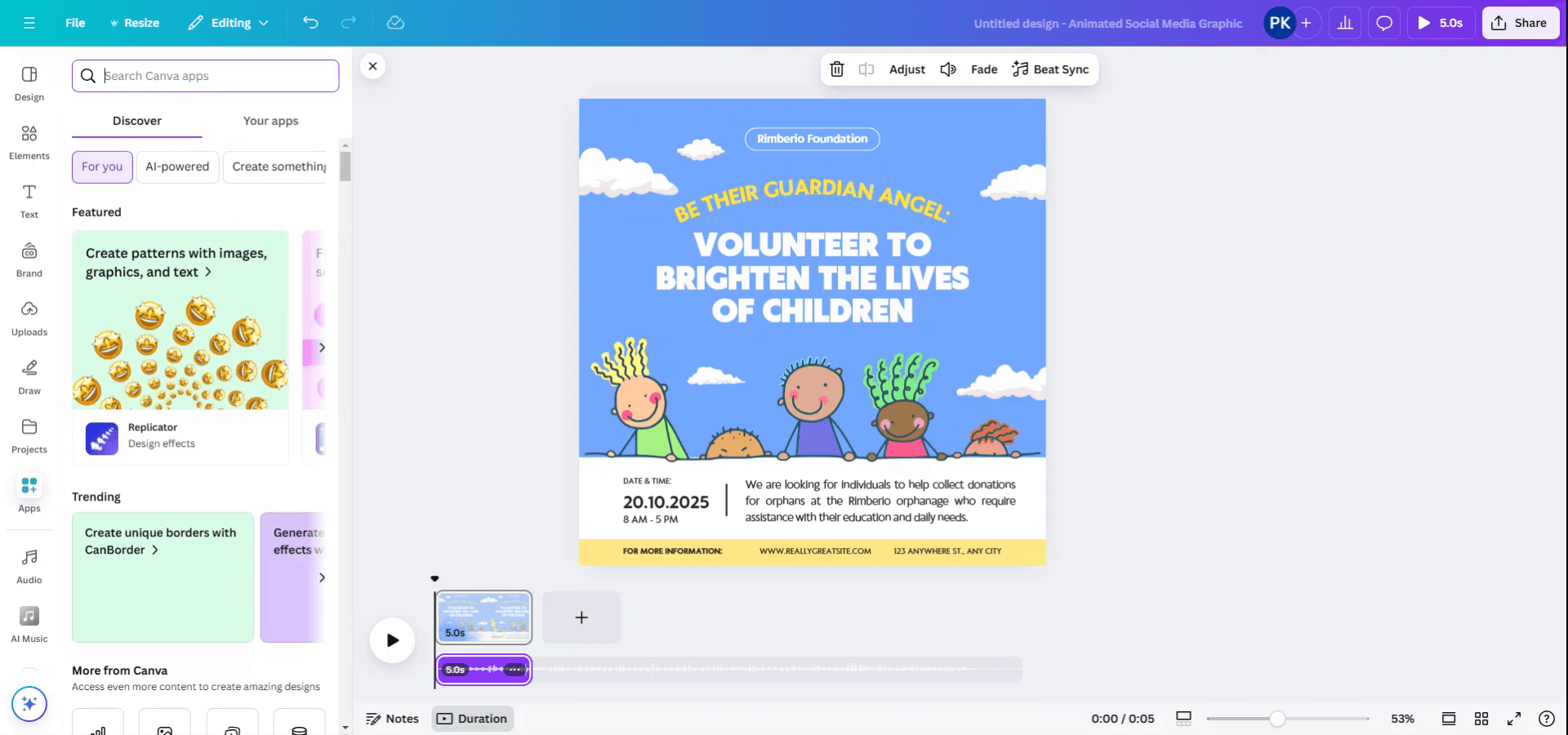
Step 3
In the AI Music app, you have the freedom to select styles and modes. Adjust parameters and set the desired duration to compose your own AI music. Once completed, the music will be added automatically to your design.
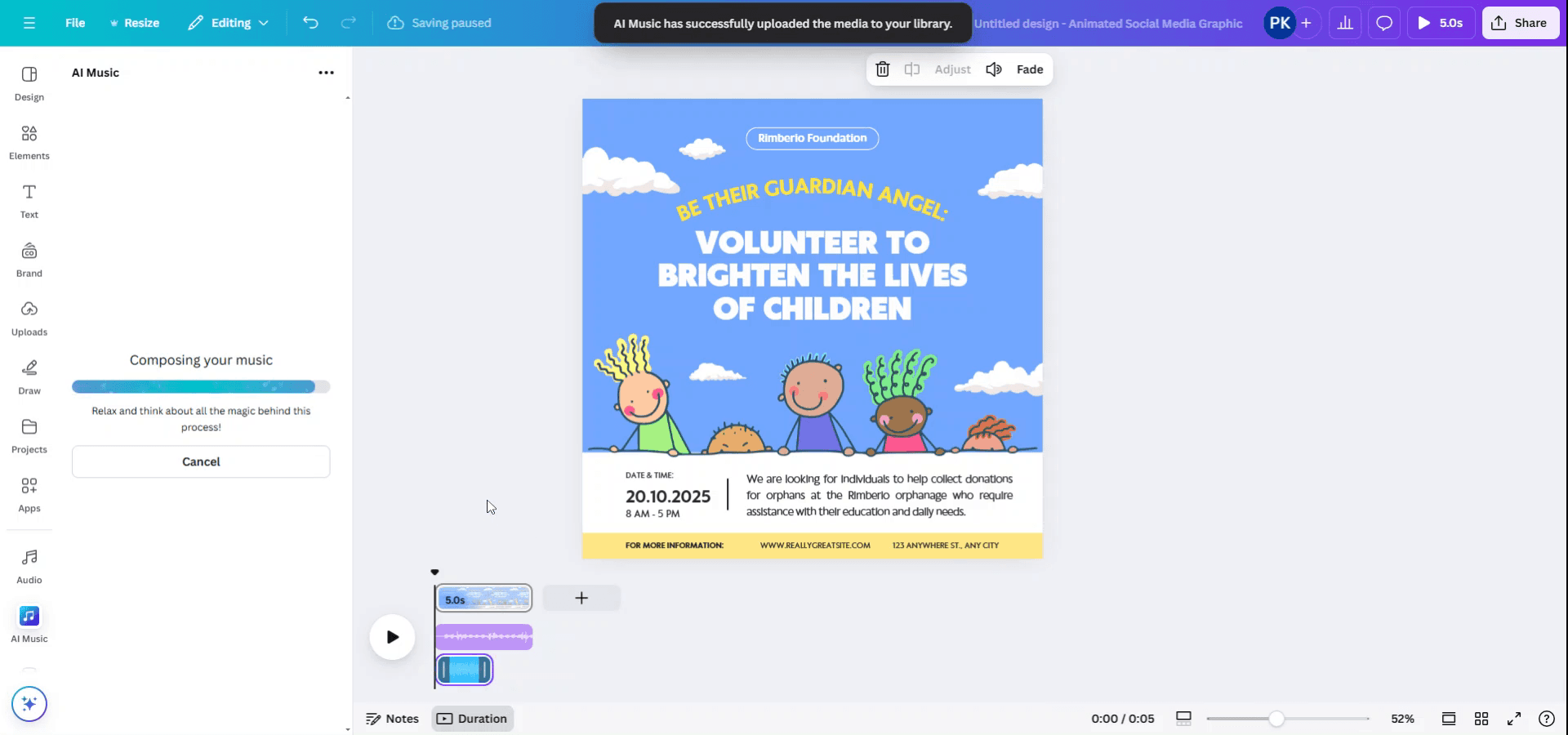
Pro tips for adding music to Canva
Use Canva’s Music Library:
Go to the "Elements" tab, then search for "Music" in the search bar. Canva offers a wide range of free and premium music tracks that you can easily add to your design.Upload Your Own Music:
If you have custom music, click on the "Uploads" tab, then upload your audio file. Once uploaded, drag it onto the timeline of your video or design.Adjust Audio Length:
After adding the music, use the audio toolbar to trim or extend the track. This is helpful if you need to sync the music with specific parts of your design.Volume Control:
You can adjust the volume of the music by selecting the audio track and using the volume slider to lower or increase the sound level.Sync Music with Visuals:
If you're creating a video, align the music with your visuals by adjusting the timing in the timeline. This ensures the music complements the video’s flow.
Common pitfalls and how to avoid them for adding music to Canva
Using Incorrect Audio File Formats:
Canva supports MP3 and M4A audio formats, so make sure your custom music is in one of these formats before uploading.
Fix: Convert the audio to MP3 or M4A if necessary.Audio Too Long or Short for Design:
The music track might be too long or short for your design.
Fix: Trim or loop the audio to fit the duration of your project.Audio Not Syncing with Visuals:
If the audio doesn’t align with the visuals, it might distract from the design.
Fix: Use the timeline to align the audio properly with your visuals, ensuring smooth synchronization.Overwhelming Audio Volume:
The music might overpower the visuals or voiceovers.
Fix: Adjust the volume to a balanced level, ensuring the music enhances but doesn’t overpower the content.Using Copyrighted Music:
Using copyrighted music can result in your design being removed or muted.
Fix: Use Canva's library of royalty-free music or upload music that you have the rights to use.
Common FAQs for adding music to Canva
How do I add music to my Canva project?
You can either use Canva’s music library or upload your own audio file via the "Uploads" tab.Can I adjust the length of the music track?
Yes, you can trim the audio or loop it to match the duration of your design.How do I control the volume of the music in Canva?
Click on the audio track and adjust the volume using the volume slider.Can I use music that I upload to Canva?
Yes, you can upload your own music, as long as it’s in MP3 or M4A format.Is Canva’s music library free to use?
Canva offers both free and premium music tracks. Premium tracks may require a Canva Pro subscription.
This is a step by step guide on how to add music to Canva
Explore similar articles
Explore similar articles
Explore similar articles



Explain how to show ruler in Canva
Explain how to show ruler in Canva
Explain how to show ruler in Canva
Canva
Canva
Canva



How To Add Bullet Points In Google Sheets
How To Add Bullet Points In Google Sheets
How To Add Bullet Points In Google Sheets
Google Sheets
Google Sheets
Google Sheets



How to add calendar in Google Sheets
How to add calendar in Google Sheets
How to add calendar in Google Sheets
Google Sheets
Google Sheets
Google Sheets