VIDEO AND GUIDE MADE IN TRUPEER IN 2 MINUTES
How to make background transparent in canva
How to make background transparent in canva
How to make background transparent in canva
This guide provides a straightforward process to make the background of your design transparent in Canva. Whether you're working with an image or a solid color, follow these steps to achieve the desired transparency effect effortlessly.
Method 1
Step 1
To make the background transparent in Canva, start by selecting your image if it serves as the background.
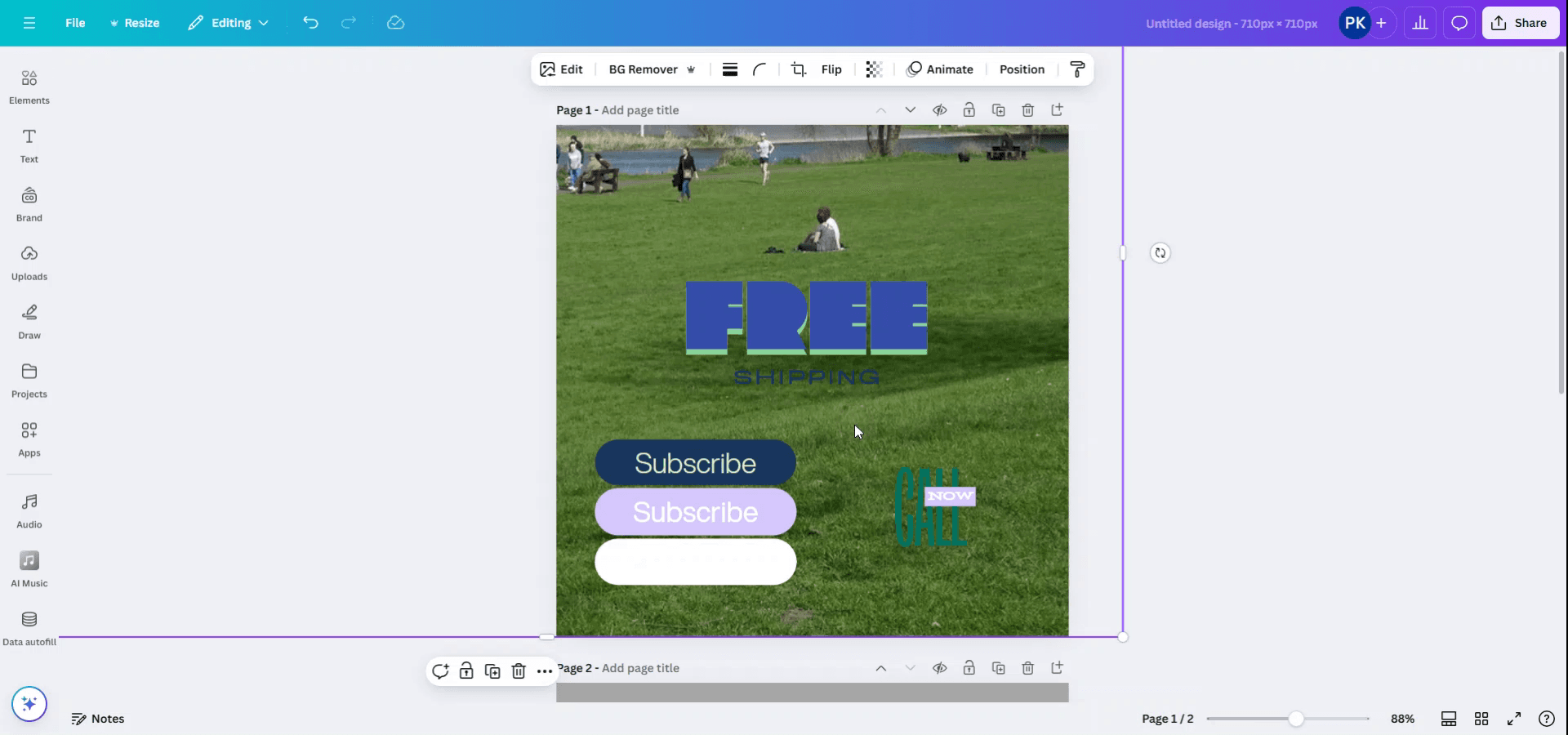
Step 2
Click on the image to highlight it. Then, locate and click on the "Transparency" option in the toolbar above.
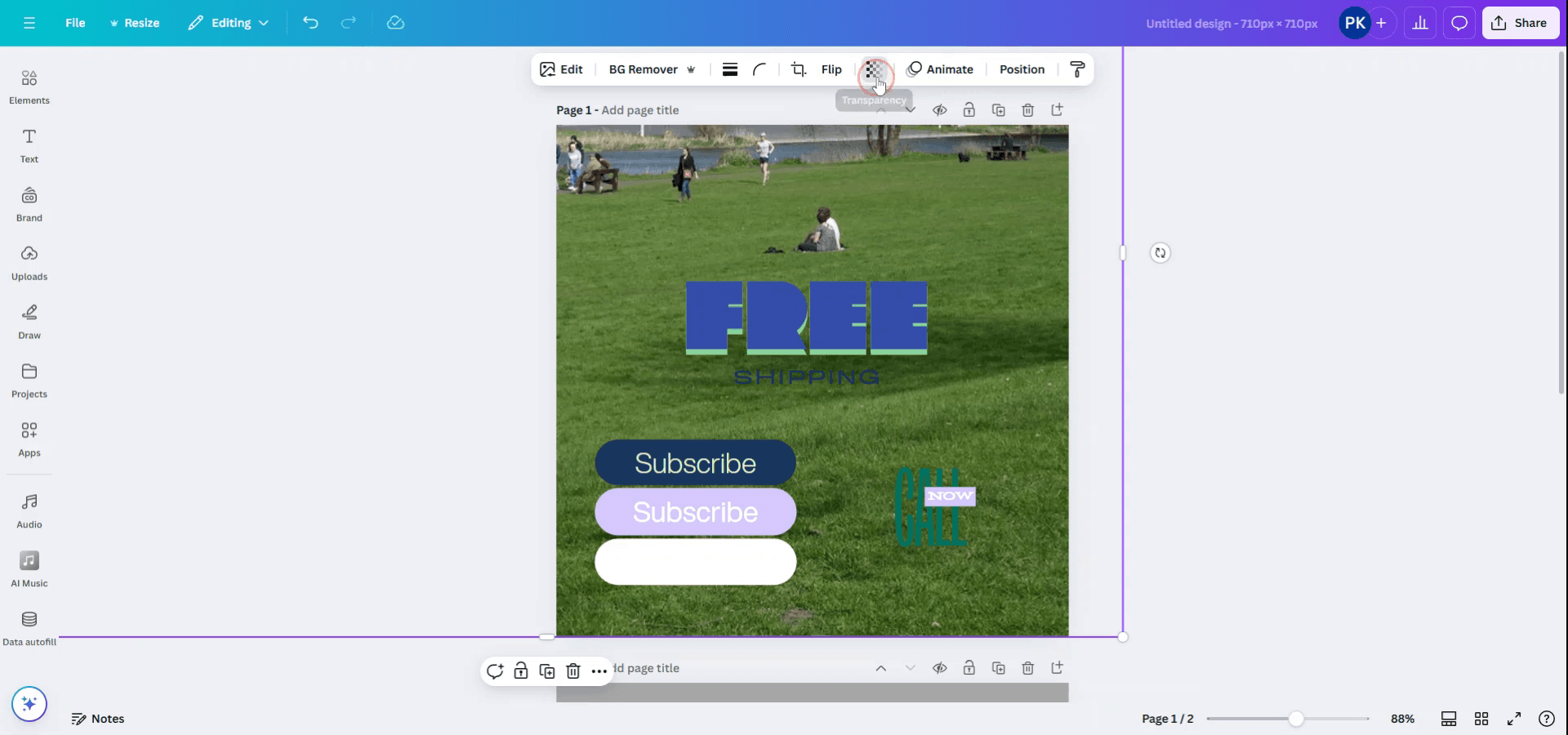
Step 3
Use the slider that appears to adjust the transparency level to your preference.
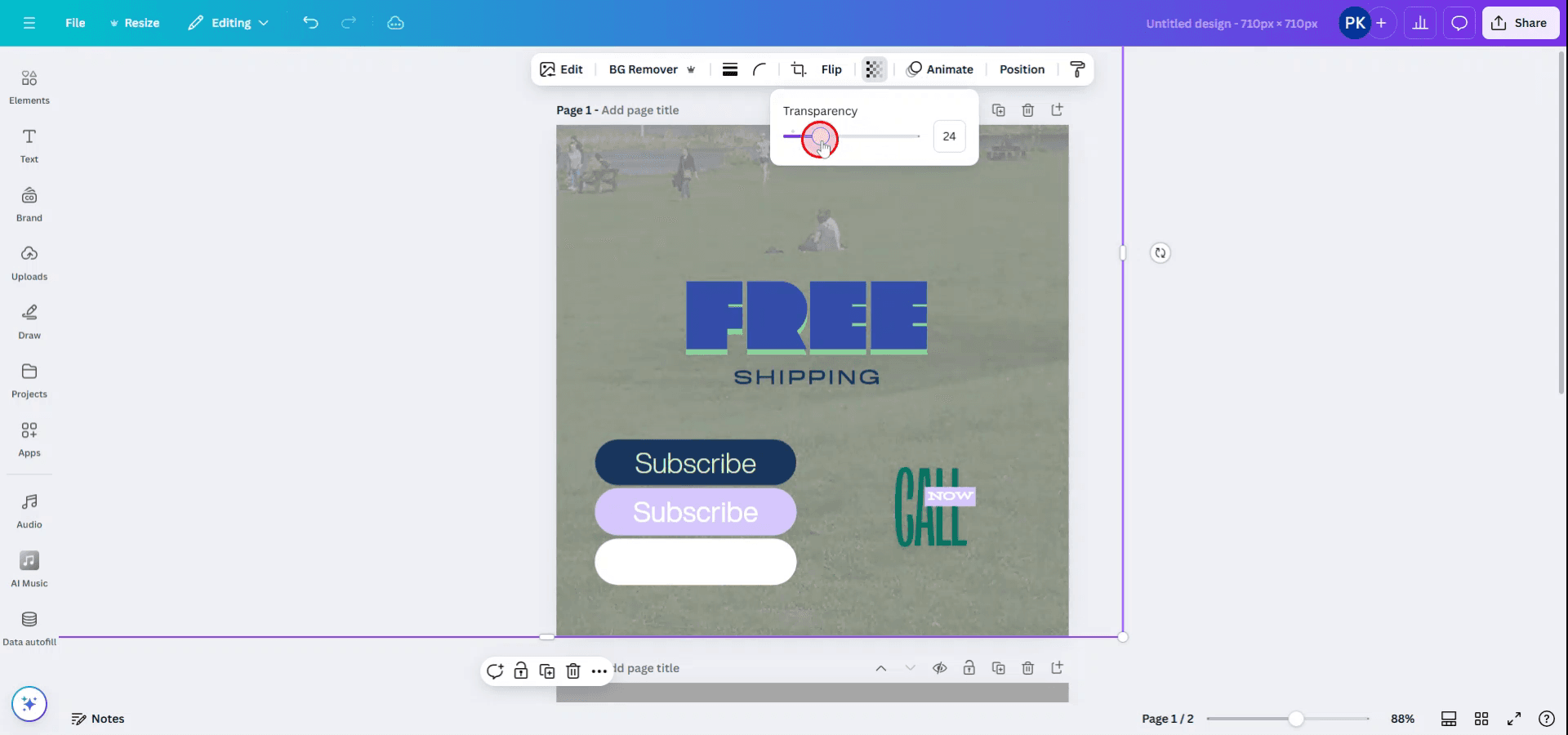
Method 2
Step 1
If your background is a solid color and you wish to change its transparency, select the solid color background.
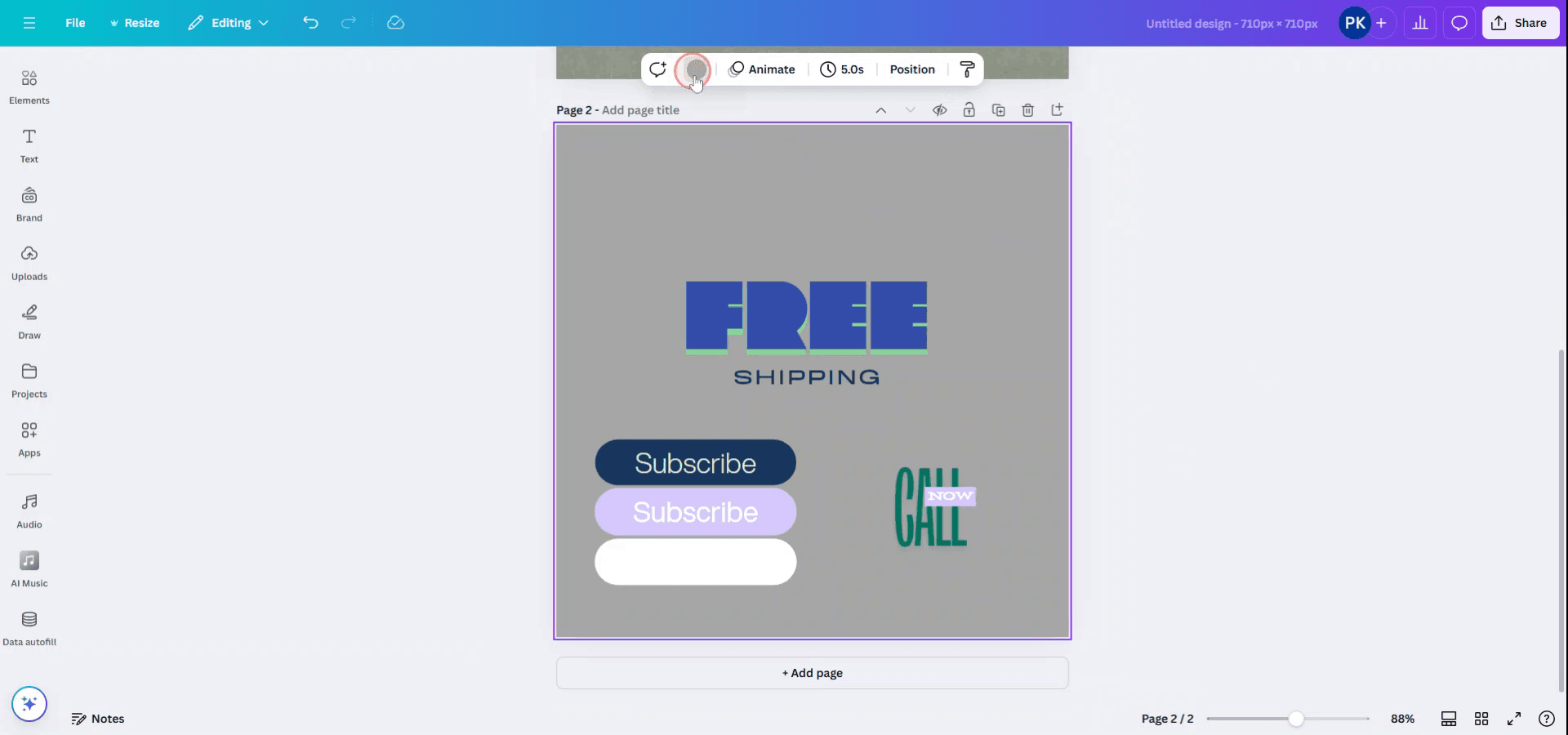
Step 2
To remove the background color or make it transparent, simply change the color to white by clicking on the background color option.
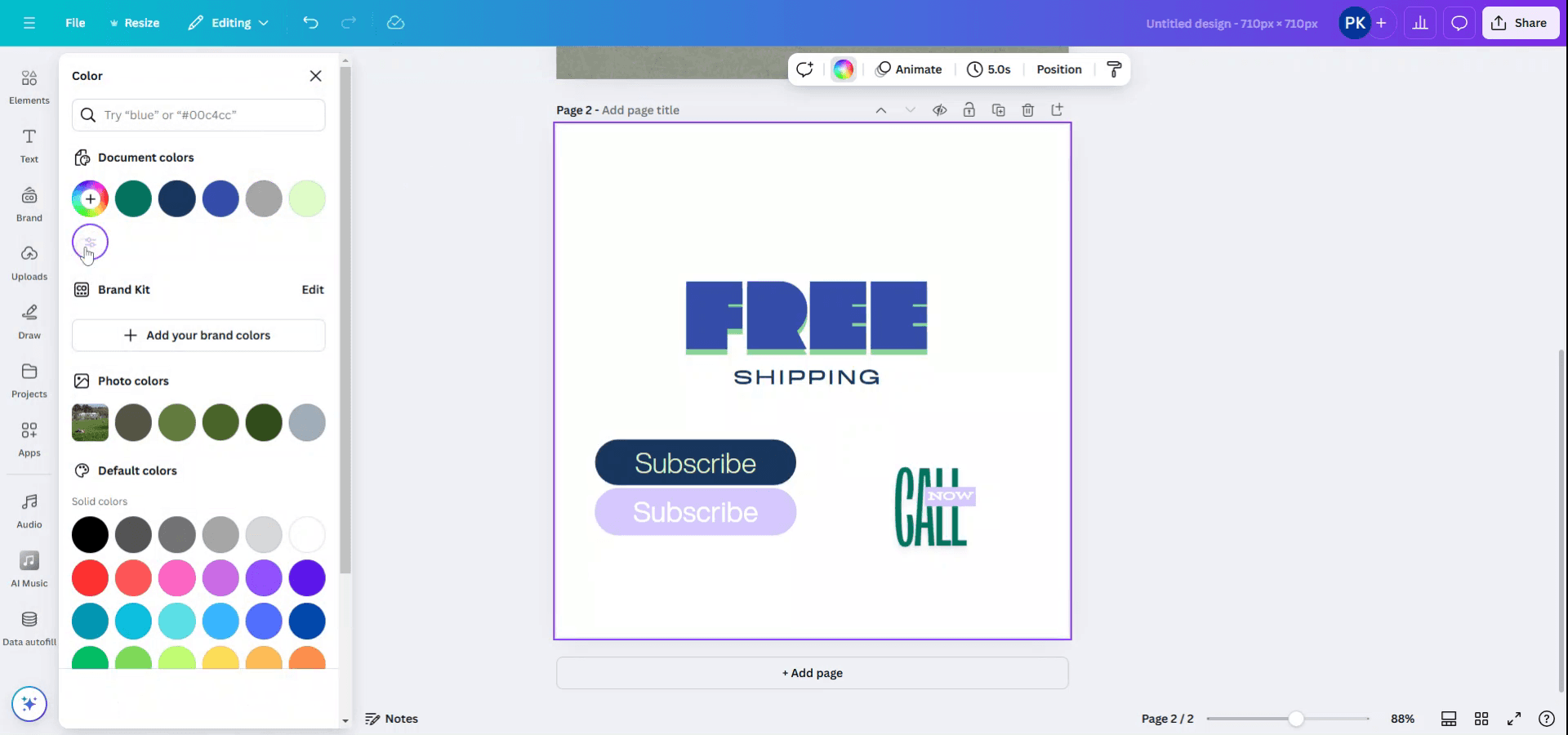
Pro tips for making background transparent in Canva
Use the Transparent Background Option (Canva Pro): After completing your design, click on the "Download" button in the top right corner. Choose "PNG" as the file format, and check the box that says "Transparent background" to remove the background. This option is available only for Canva Pro users.
Remove Background from Images: Select an image, click on "Edit Image" in the toolbar, and choose "Background Remover" to automatically remove the background. This is also a Canva Pro feature.
Create a Transparent Background from Scratch: Start a new design with a custom size and ensure the canvas itself has no background color (it will be transparent by default). Add elements (text, graphics, etc.) and download the design with the transparent background option.
Use Transparent Elements: If you're adding elements, make sure to use PNG images with transparent backgrounds. You can find these by searching for "transparent" in the image search bar.
Check Your Design Before Downloading: Preview the design to ensure no background color or unwanted elements remain visible. If you see a background, click on it and press the delete key to remove it.
Common pitfalls and how to avoid them for making background transparent in Canva
Using the Wrong File Format: Downloading in JPG format won’t support transparency.
Fix: Always choose PNG format for transparency.Not Selecting "Transparent Background": Forgetting to check the "Transparent background" box will result in a non-transparent background.
Fix: Ensure the "Transparent background" option is selected when downloading.Overlooking Image Backgrounds: Some images might have a white or colored background.
Fix: Use the "Background Remover" tool to ensure the image is fully transparent, or use images with transparent backgrounds.Limited to Canva Pro for Transparent Background: The transparent background feature is available only for Canva Pro users.
Fix: If you're using the free version, use third-party tools like remove.bg to remove backgrounds before uploading to Canva.Saving with a White Background: Sometimes the design might have a white or unwanted background, which gets downloaded.
Fix: Double-check that no background is present by clicking on the background and deleting it.
Common FAQs for making background transparent in Canva
How do I make the background transparent in Canva?
Download your design as a PNG file and check the "Transparent background" box before clicking "Download."Can I make the background of an image transparent in Canva?
Yes, click on the image, go to "Edit Image," and use the "Background Remover" tool (available for Canva Pro users).Can I make a non-white background transparent in Canva?
Yes, simply select the background and delete it. Make sure to download as PNG for transparency.Do I need Canva Pro to make a background transparent?
Yes, the transparent background option is available only for Canva Pro users.Can I use transparent images in Canva?
Yes, you can upload PNG images with transparent backgrounds to Canva and use them in your designs.This is a step-by-step guide on how to make background transparent in Canva
This guide provides a straightforward process to make the background of your design transparent in Canva. Whether you're working with an image or a solid color, follow these steps to achieve the desired transparency effect effortlessly.
Method 1
Step 1
To make the background transparent in Canva, start by selecting your image if it serves as the background.
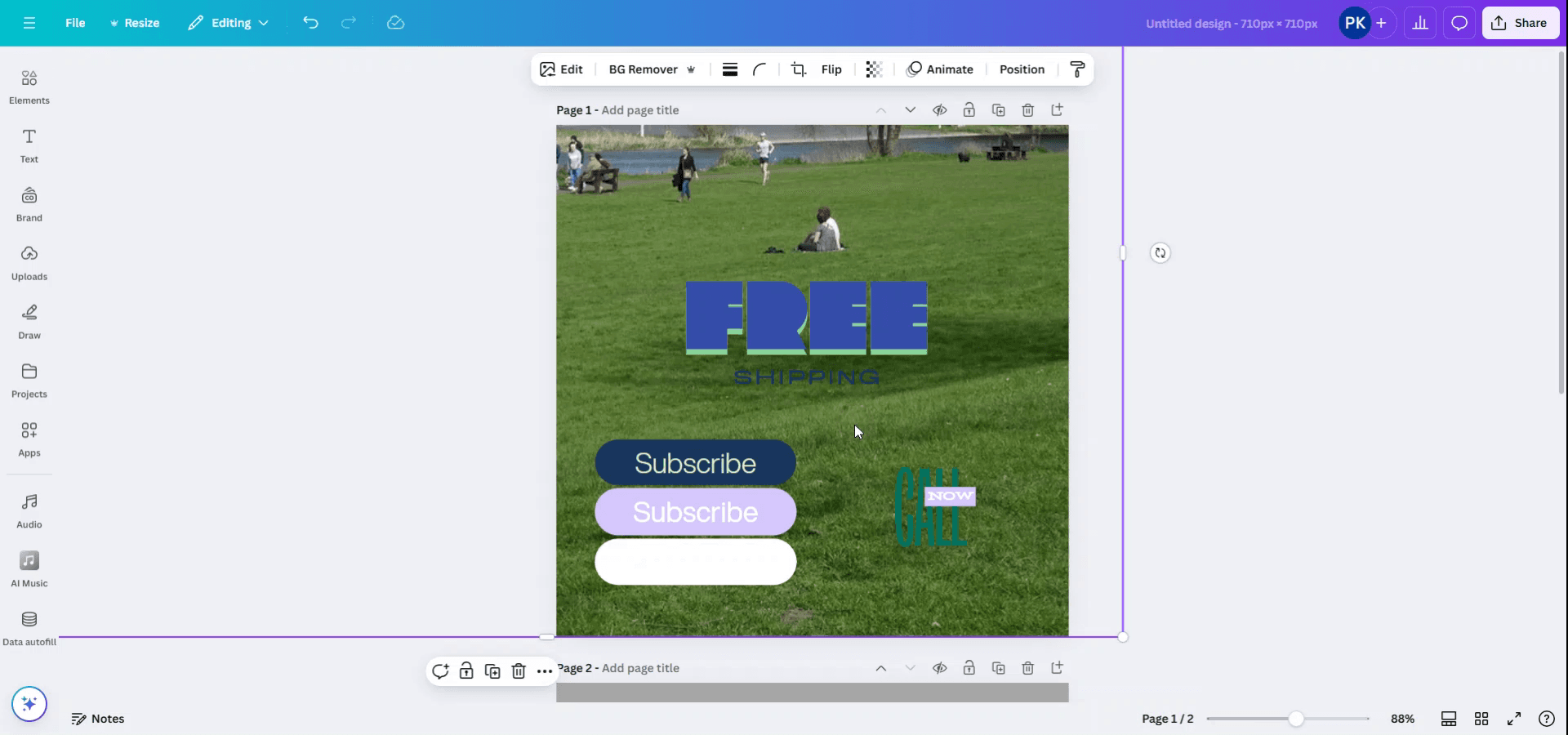
Step 2
Click on the image to highlight it. Then, locate and click on the "Transparency" option in the toolbar above.
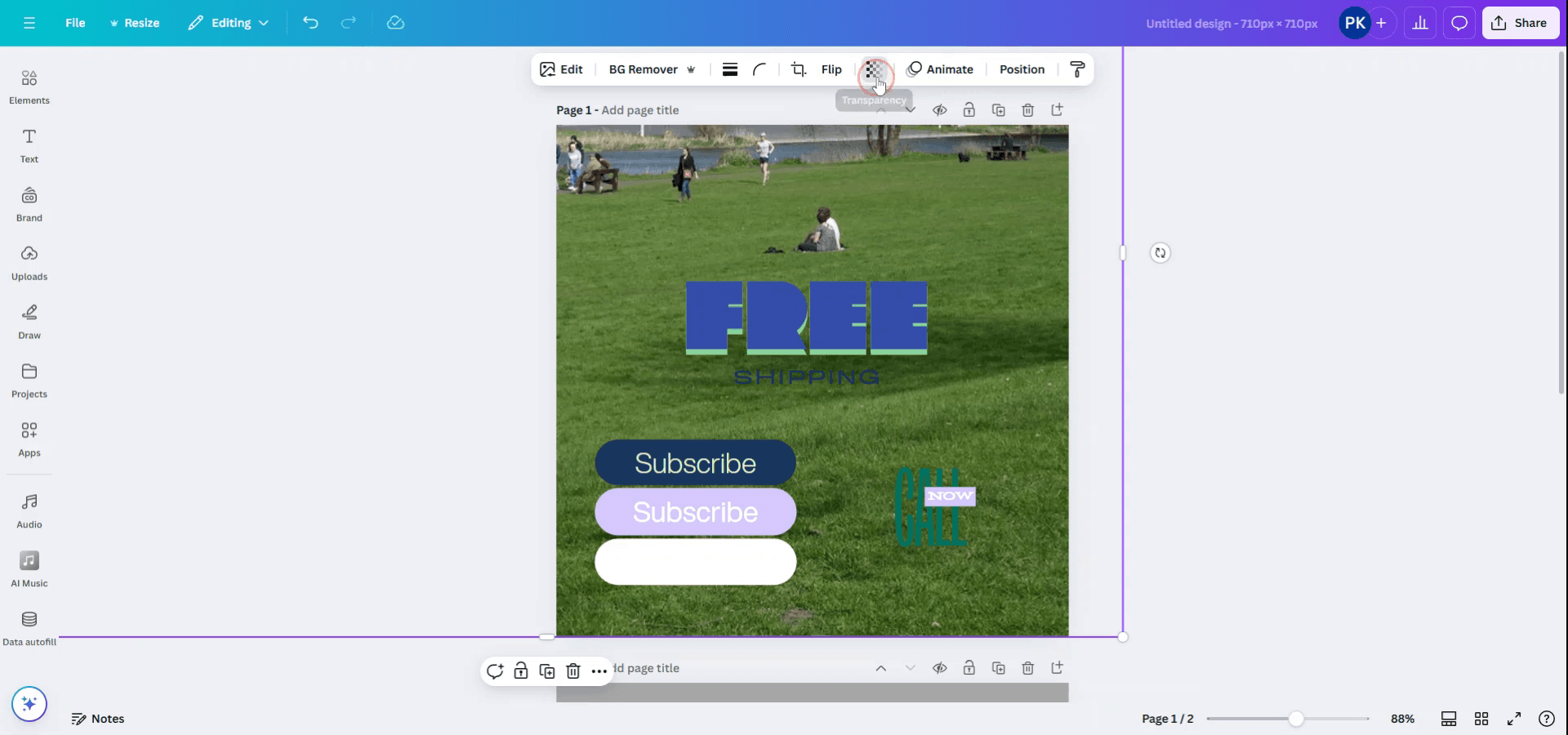
Step 3
Use the slider that appears to adjust the transparency level to your preference.
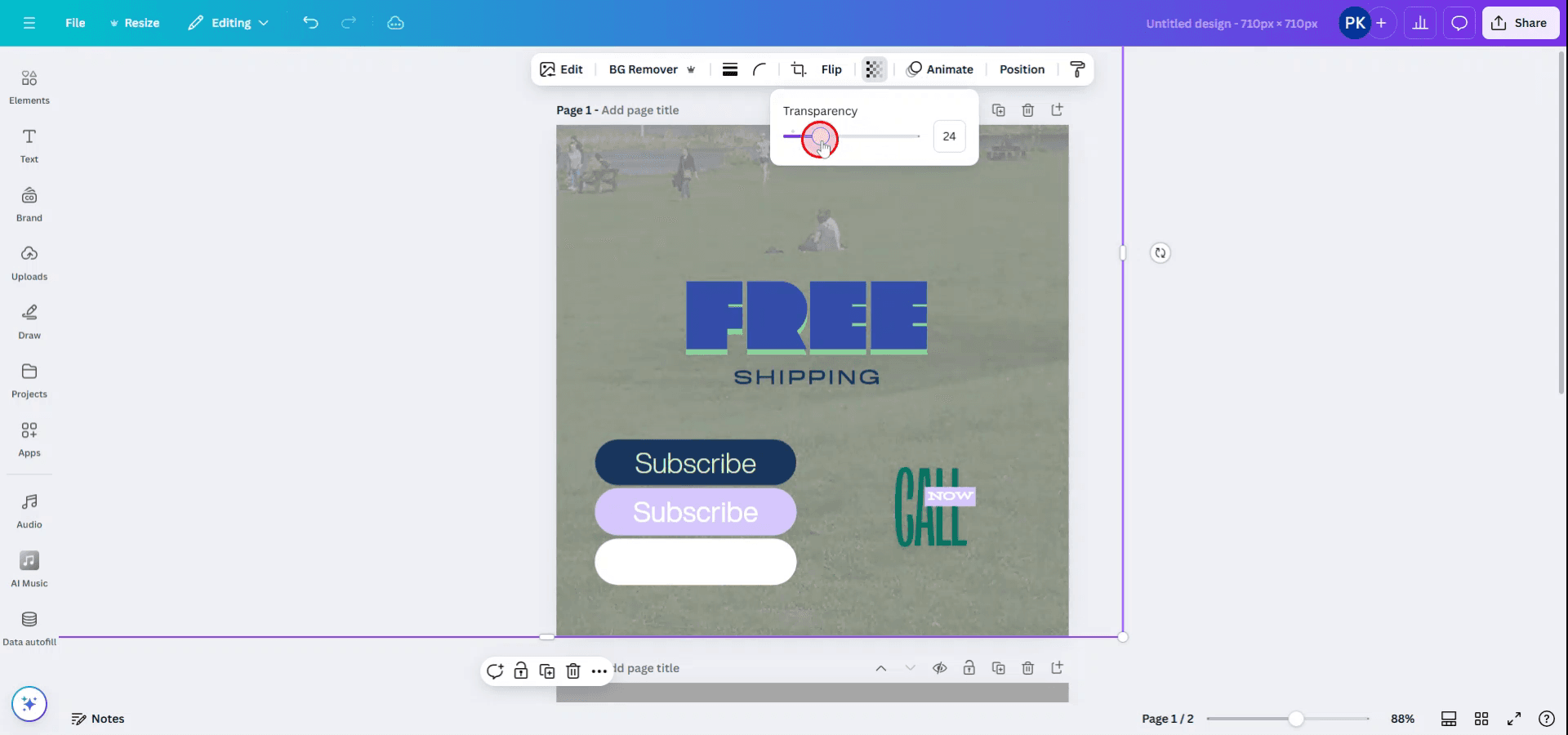
Method 2
Step 1
If your background is a solid color and you wish to change its transparency, select the solid color background.
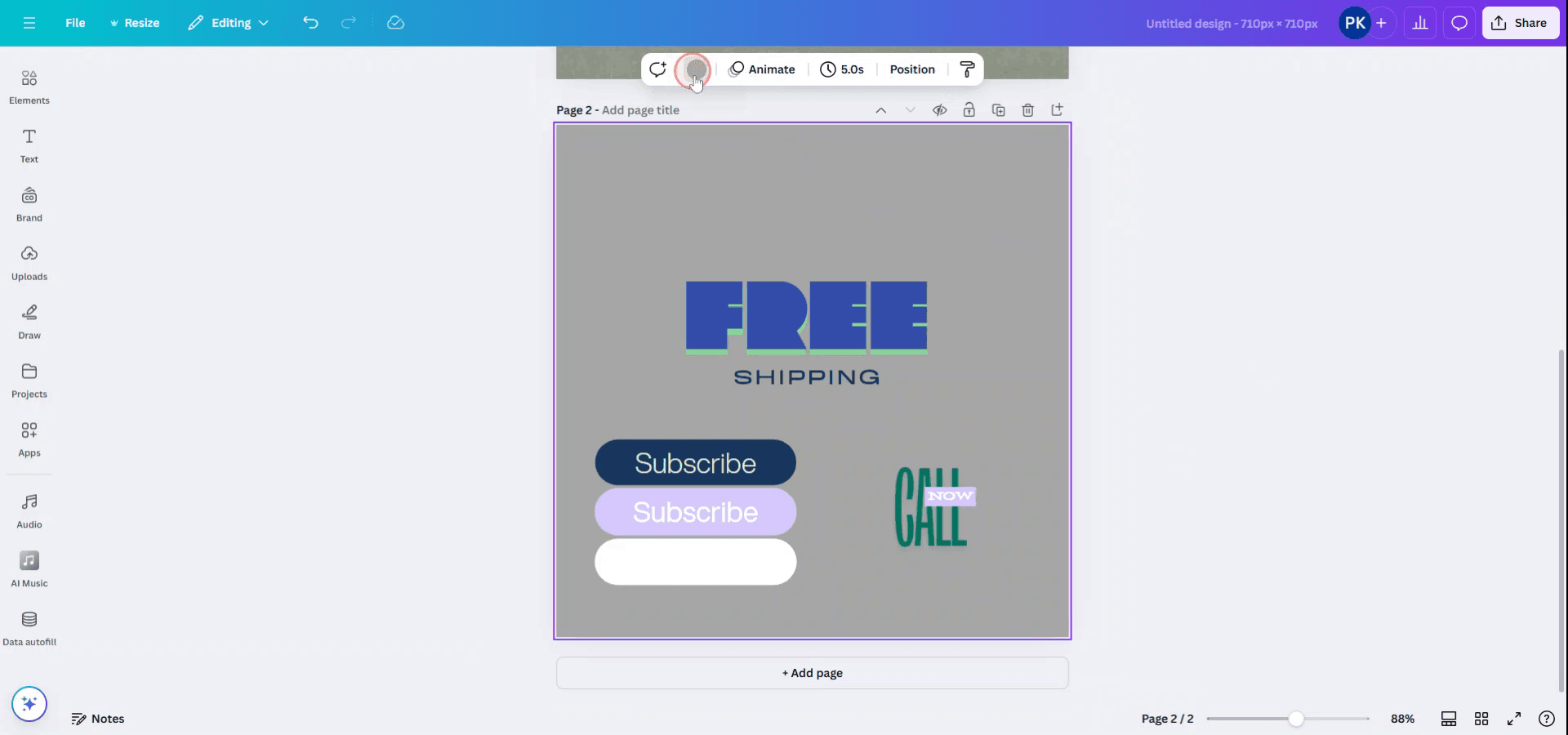
Step 2
To remove the background color or make it transparent, simply change the color to white by clicking on the background color option.
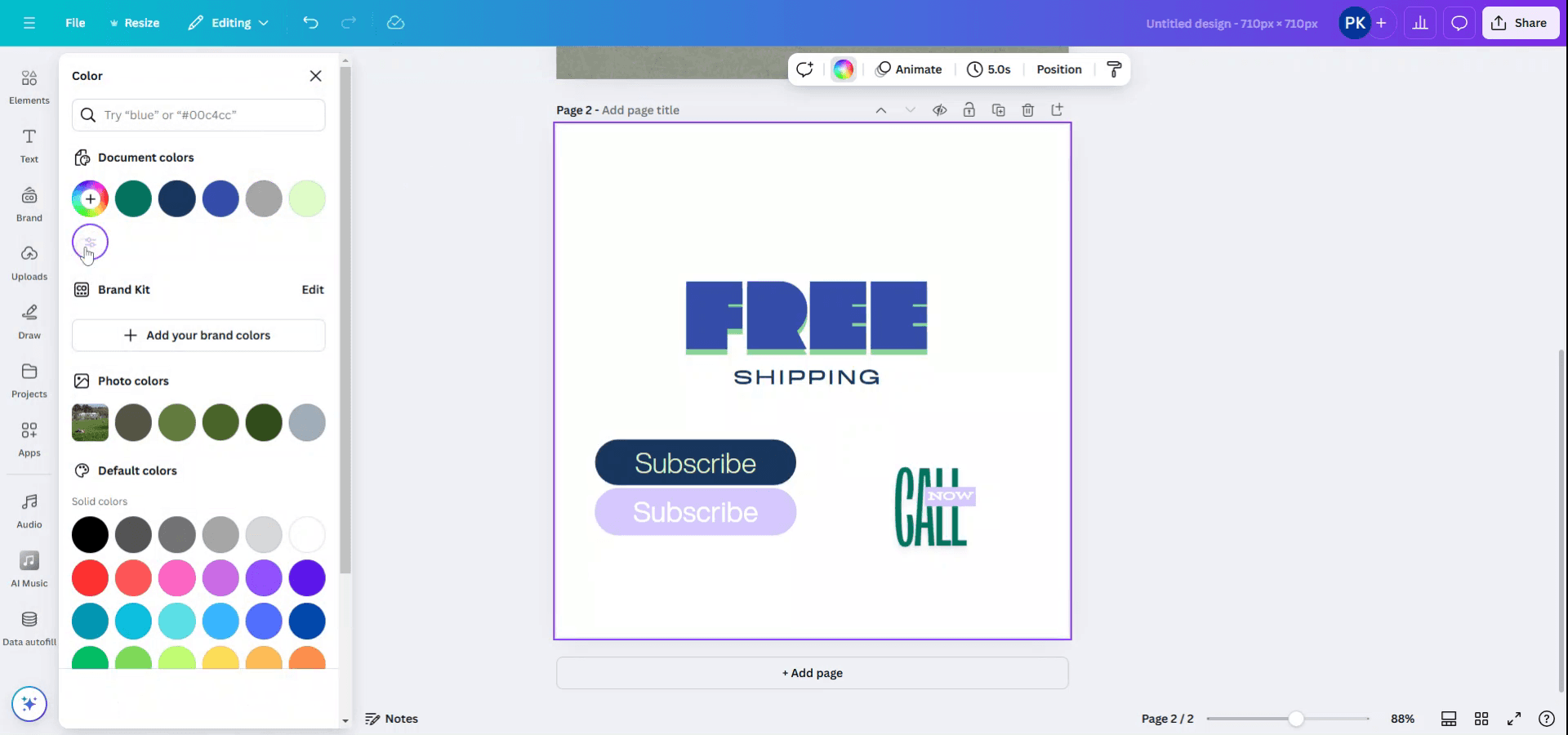
Pro tips for making background transparent in Canva
Use the Transparent Background Option (Canva Pro): After completing your design, click on the "Download" button in the top right corner. Choose "PNG" as the file format, and check the box that says "Transparent background" to remove the background. This option is available only for Canva Pro users.
Remove Background from Images: Select an image, click on "Edit Image" in the toolbar, and choose "Background Remover" to automatically remove the background. This is also a Canva Pro feature.
Create a Transparent Background from Scratch: Start a new design with a custom size and ensure the canvas itself has no background color (it will be transparent by default). Add elements (text, graphics, etc.) and download the design with the transparent background option.
Use Transparent Elements: If you're adding elements, make sure to use PNG images with transparent backgrounds. You can find these by searching for "transparent" in the image search bar.
Check Your Design Before Downloading: Preview the design to ensure no background color or unwanted elements remain visible. If you see a background, click on it and press the delete key to remove it.
Common pitfalls and how to avoid them for making background transparent in Canva
Using the Wrong File Format: Downloading in JPG format won’t support transparency.
Fix: Always choose PNG format for transparency.Not Selecting "Transparent Background": Forgetting to check the "Transparent background" box will result in a non-transparent background.
Fix: Ensure the "Transparent background" option is selected when downloading.Overlooking Image Backgrounds: Some images might have a white or colored background.
Fix: Use the "Background Remover" tool to ensure the image is fully transparent, or use images with transparent backgrounds.Limited to Canva Pro for Transparent Background: The transparent background feature is available only for Canva Pro users.
Fix: If you're using the free version, use third-party tools like remove.bg to remove backgrounds before uploading to Canva.Saving with a White Background: Sometimes the design might have a white or unwanted background, which gets downloaded.
Fix: Double-check that no background is present by clicking on the background and deleting it.
Common FAQs for making background transparent in Canva
How do I make the background transparent in Canva?
Download your design as a PNG file and check the "Transparent background" box before clicking "Download."Can I make the background of an image transparent in Canva?
Yes, click on the image, go to "Edit Image," and use the "Background Remover" tool (available for Canva Pro users).Can I make a non-white background transparent in Canva?
Yes, simply select the background and delete it. Make sure to download as PNG for transparency.Do I need Canva Pro to make a background transparent?
Yes, the transparent background option is available only for Canva Pro users.Can I use transparent images in Canva?
Yes, you can upload PNG images with transparent backgrounds to Canva and use them in your designs.This is a step-by-step guide on how to make background transparent in Canva
Explore similar articles
Explore similar articles
Explore similar articles



Explain how to show ruler in Canva
Explain how to show ruler in Canva
Explain how to show ruler in Canva
Canva
Canva
Canva



How To Add Bullet Points In Google Sheets
How To Add Bullet Points In Google Sheets
How To Add Bullet Points In Google Sheets
Google Sheets
Google Sheets
Google Sheets



How to add calendar in Google Sheets
How to add calendar in Google Sheets
How to add calendar in Google Sheets
Google Sheets
Google Sheets
Google Sheets